Sử dụng PowerPoint bạn có thể tạo ra nhiều hiệu ứng như hiệu ứng chữ hay hình ảnh chuyển động rất sinh động, hình ảnh hay chữ có thể chuyển động theo những mẫu có sẵn được tích hợp trong ứng dụng, và những hiệu ứng được bạn tạo này khi được sử dụng sẽ tăng tính chuyên nghiệp cho nội dung, tạo sự lôi cuốn, tính thẩm mỹ cho slide trình chiếu.

Tạo hiệu ứng cho văn bản trong PowerPoint
Cách tạo hiệu ứng chữ trong PowerPoint
Trong bài hướng dẫn dưới đây, Taimienphi.vn sẽ giới thiệu và hướng dẫn bạn cách thêm hiệu ứng chữ trên slide PowerPoint.
Bước 1: Bạn mở ứng dụng PowerPoint lên (trong bài viết này chúng tôi sẽ dùng PowerPoint 2010 để thực hiện bài hướng dẫn)
Đầu tiên, bạn nhập nội dung chữ muốn tạo hiệu ứng -> sau đó bôi đen chữ -> rồi nhấn vào tab Format -> chọn WordArt Styles
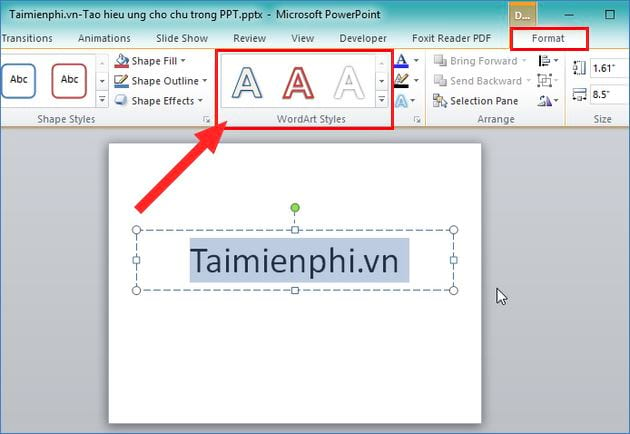
Tại phần WordArt Styles -> bạn chọn kiểu chữ nghệ thuật mà mình muốn.

Sau khi được chọn -> sẽ xuất hiện kiểu chữ nghệ thuật như hình dưới:
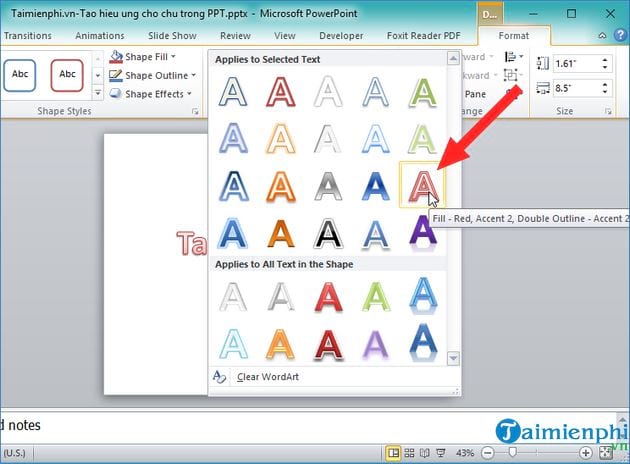
Bước 2: Bạn nhấn chọn tiếp vào tab Format -> chọn Text Fill để chọn lấy màu chữ phù hợp. Nếu bạn muốn thêm màu khác thì chọn More Fill Colors.
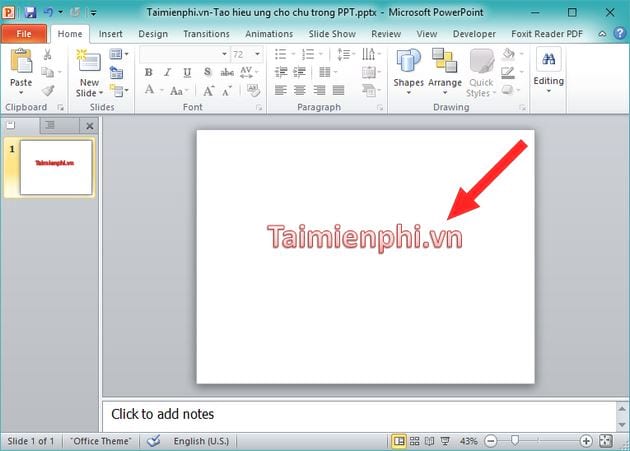
Tiếp theo là bạn chọn Text Outline để chọn màu viền cho chữ. Nếu bạn chọn No Outline thì sẽ không có viền chữ nên bạn lưu ý nhé.
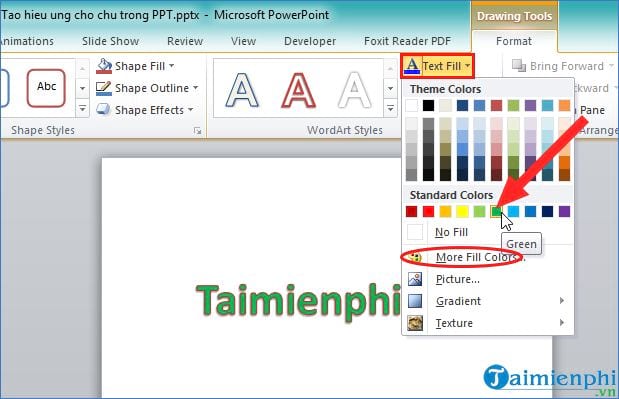
Bước 3: Bạn chọn hiệu ứng cho chữ bằng cách nhấn vào biểu tượng Text Effects -> sau đó lựa chọn ấy hiệu ứng mình muốn trong danh sách được hiển thị (ví dụ như: hiệu ứng đổ bóng Shadow, hiệu ứng gương Reflection…)
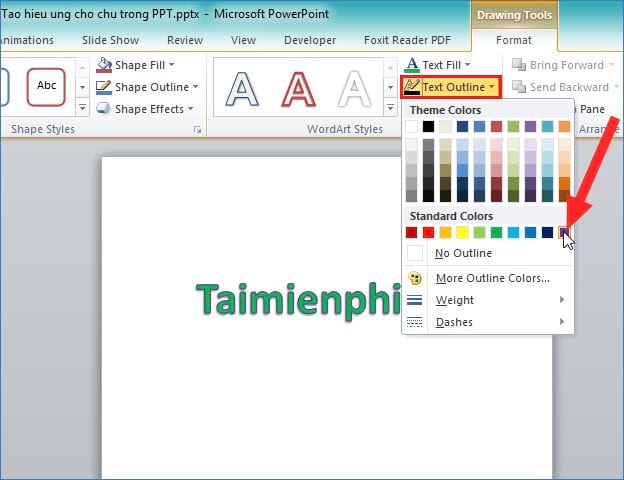
Kết quả là bạn sẽ có được chữ có hiệu ứng như hình dưới.
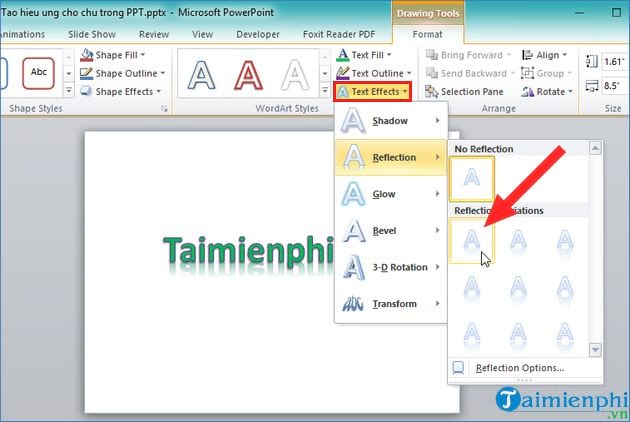
Ngoài ra, bạn có thể chọn thêm hiệu ứng chuyển động cho chữ trong phần Animations trên PowerPoint:
– Bạn bôi đen đoạn văn bản hoặc chọn ô text bạn cần tạo hiệu ứng -> sau đó chọn Animations ->Add Animation -> rồi chọn hiệu ứng cho chữ. Bạn có thể nhấn chọn từng hiệu ứng và xem trước sau đó lựa chọn lấy hiệu ứng bạn thích.
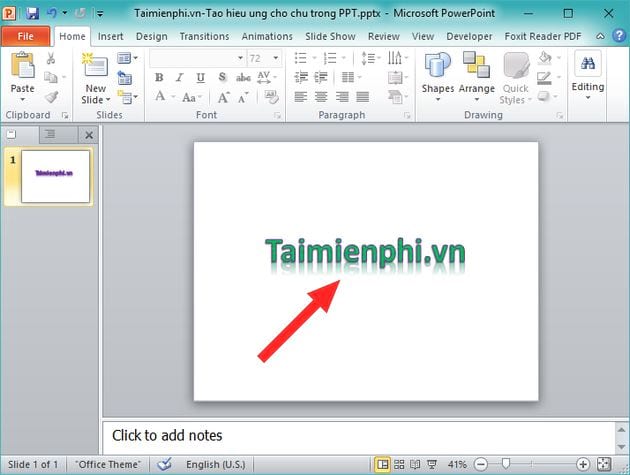
– Bạn nhấn F5 hoặc Shift + F5 để xem kết quả trình chiếu sau khi đã được bạn chọn hiệu ứng trong phần Animations (ảnh dưới là được chụp lại khi bạn nhấn F5 để trình chiếu).
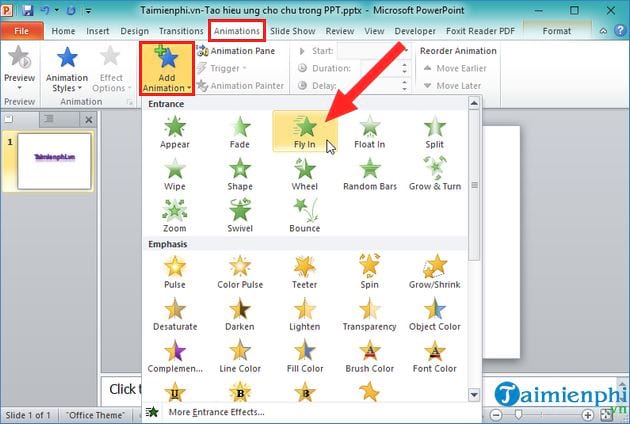
Trên đây là bài viết hướng dẫn Cách tạo hiệu ứng chữ trong PowerPoint với các thao tác thực hiện khá đơn giản và dễ thực hiện. Việc tạo hiệu ứng này sẽ giúp nội dung muốn truyền đạt thêm hấp dẫn, lôi cuốn, tạo ấn tượng cho người xem.
https://thuthuat.taimienphi.vn/cach-tao-hieu-ung-chu-trong-powerpoint-44876n.aspx Ngoài ra, bạn cũng có thể tạo thêm các hiệu ứng chuyển động khác như: tạo hiệu ứng cho đồ thị, tạo hiệu ứng cho hình ảnh, tạo hiệu ứng cho slide… trong bài viết tạo hiệu ứng chuyển động trong PowerPoint mà Taimienphi.vn đã chia sẻ để biết cách thực hiện. Chúc bạn thành công!
