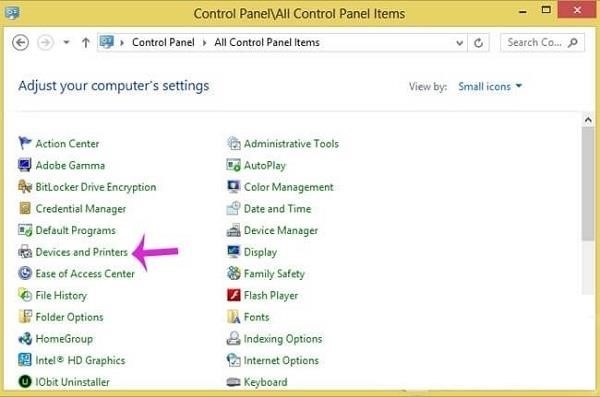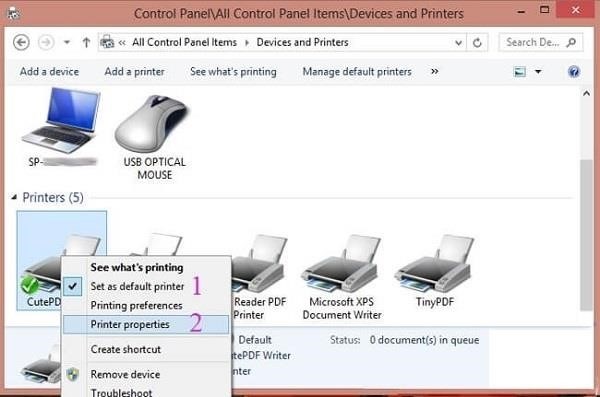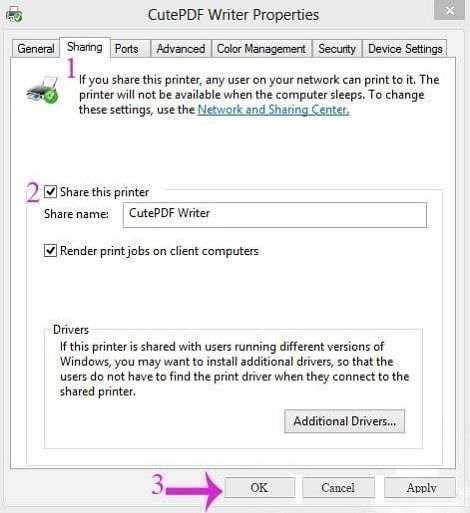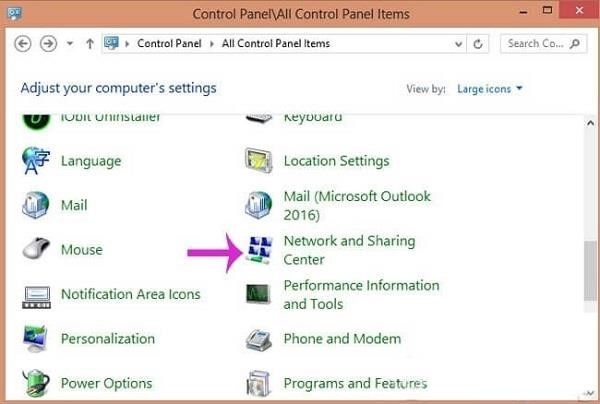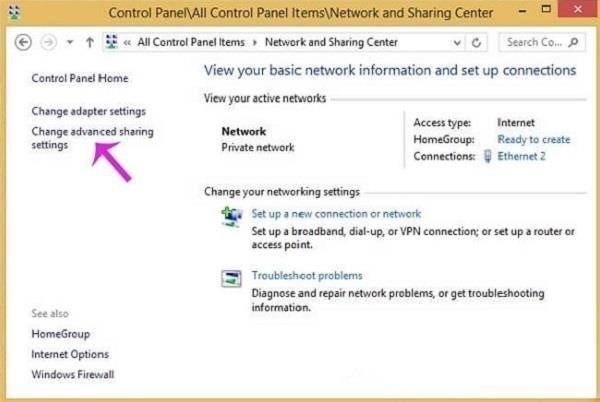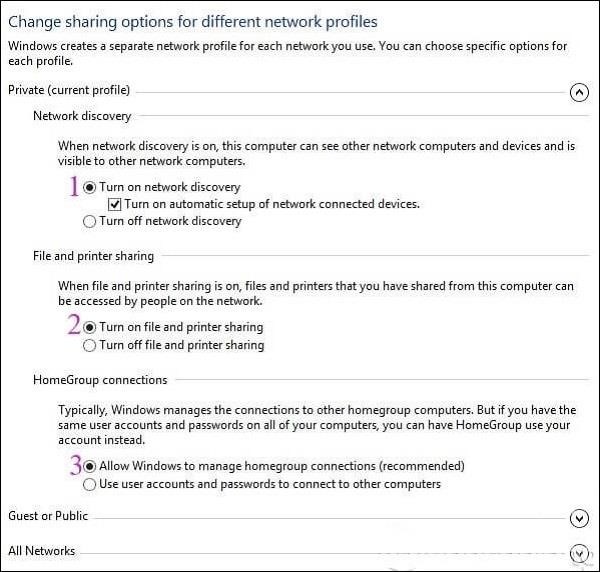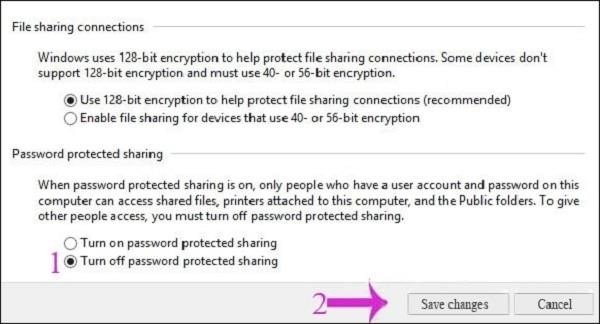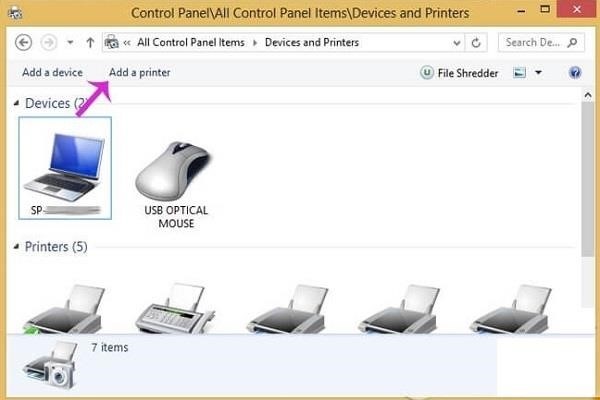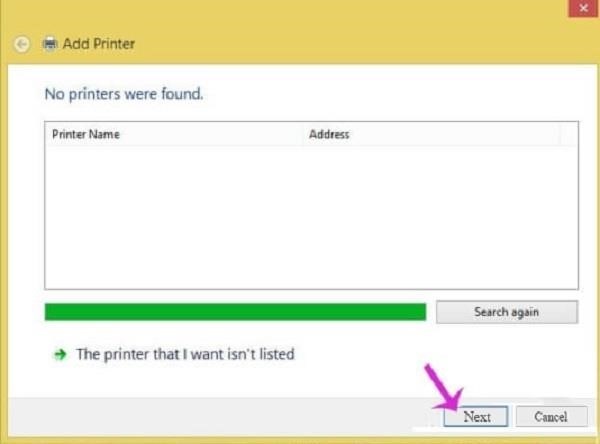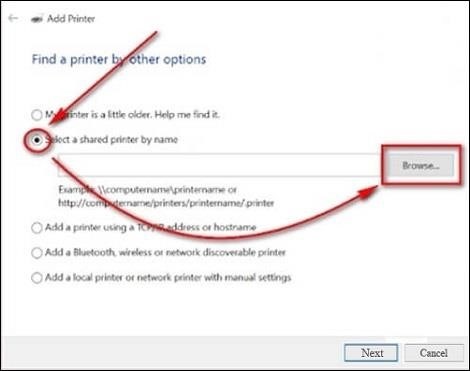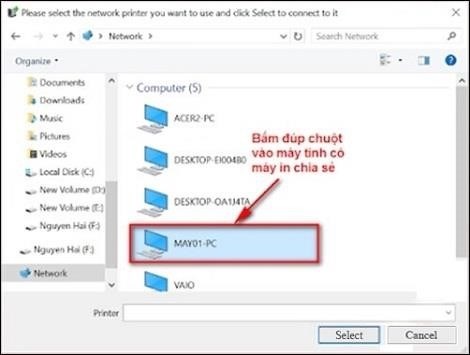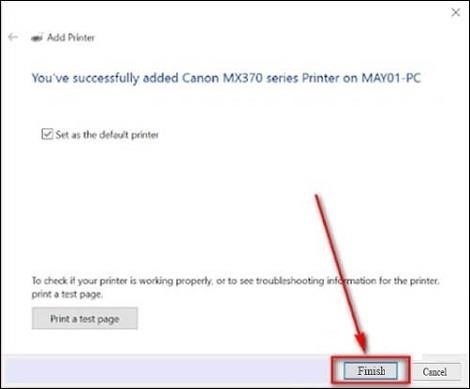Đơn vị #1 cung cấp Máy in tại Đà Nẵng là GIA TÍN Computer. Bài viết sau đây sẽ hướng dẫn cách chia sẻ và kết nối máy in qua mạng LAN Windows 10 để giúp quá trình chia sẻ tài liệu in trở nên thuận tiện và nhanh chóng. Hãy tiếp tục đọc để biết thêm chi tiết!
Cần chuẩn bị những gì?
Để đảm bảo việc chia sẻ và kết nối máy in qua mạng LAN diễn ra thuận lợi, các bạn cần chuẩn bị đầy đủ một số yếu tố phù hợp.
Một máy in vẫn hoạt động tốt.
Nếu có cài đặt trước các trình điều khiển cho máy in thì rất tuyệt vời, ít nhất là hai máy tính hoạt động trên hệ điều hành Windows 10 (thực tế thì Windows 7 hoặc Windows 8 cũng có thể thực hiện tương tự) sẽ hoạt động tốt.
Server là thiết bị sẽ được liên kết trực tiếp với máy in. Ưu tiên sử dụng server nhiều hơn vì khi server này hoạt động, các thiết bị khác mới có thể kết nối được.
Những máy còn sót lại sẽ liên kết với máy chủ thông qua mạng LAN.
» Xem ngay: Cách kiểm tra và cài đặt Driver cho Windows 10 chuẩn nhất
Khi kết nối trực tiếp từ máy chủ đến máy in, bạn có thể thao tác như sau:.
Để vào bảng điều khiển, nhấn tổ hợp phím Windows + R để hiển thị hộp thoại Run, rồi gõ Control và nhấn phím Enter. Bước đầu tiên đã được thực hiện.
Sau khi mở cửa sổ mới, bạn có thể lựa chọn Devices and Printers, và cửa sổ khác sẽ xuất hiện. Tại đó, bạn có thể xem các thiết bị máy in đã và đang được kết nối. Bước thứ hai là thay đổi cấu trúc câu.
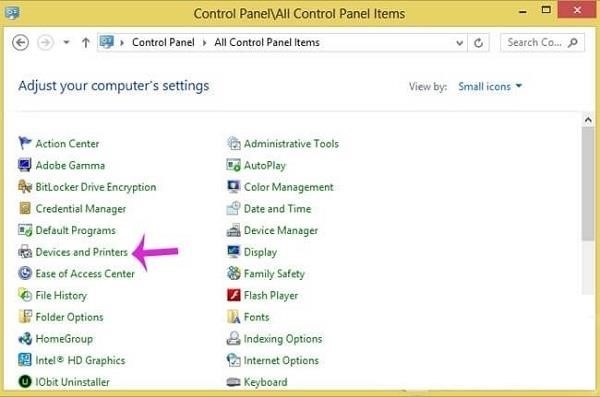
Để đặt máy in làm thiết bị mặc định, bạn cần bấm chuột phải vào máy in đang được liên kết với máy tính và lựa chọn mục Đặt làm máy in mặc định. Điều này tương đương với bước thứ ba.
Sau đó, bạn nhấp vào tùy chọn Printer Properties để mở hộp thoại chia sẻ.
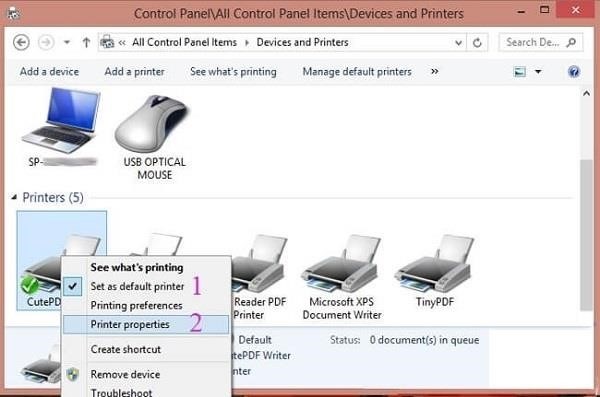
Bạn chuyển sang tab Chia sẻ và đánh dấu vào mục Chia sẻ máy in này để bắt đầu chia sẻ với các thiết bị khác, sau đó nhấn OK sau khi hoàn tất thiết lập. Tiếp theo, một cửa sổ mới sẽ xuất hiện.
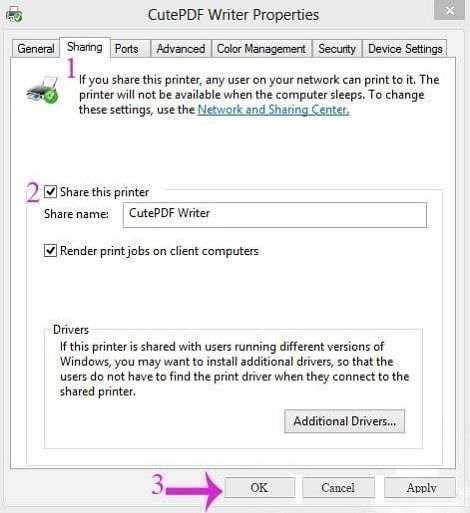
Bước 5: Trở lại màn hình Control Panel, lần này bạn chọn mục Trung tâm Mạng và Chia sẻ.
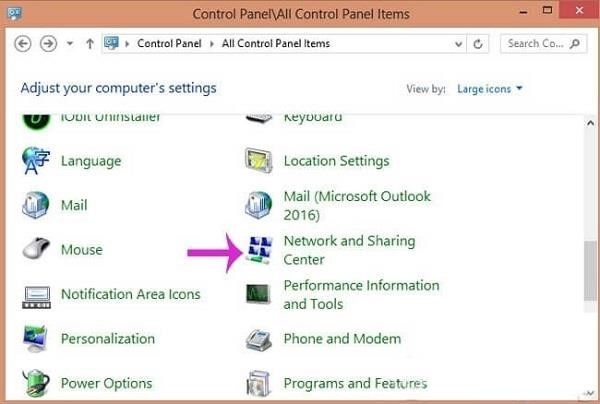
Bước 6: Trong cửa sổ mới, bạn click vào tùy chọn Change advanced sharing settings ở phần danh mục bên trái.
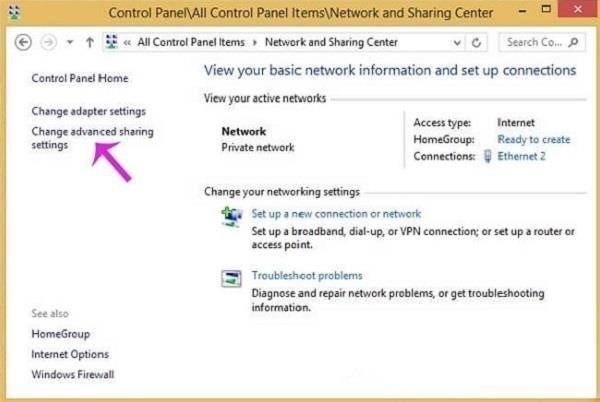
» Click ngay: Cách kiểm tra độ chai PIN laptop Win 10 nhanh chóng
Bước 7: Mở cửa sổ mới và tiến hành cài đặt như sau: Khám phá mạng: chọn đánh dấu vào mục Bật.
Chọn mục Turn on để chia sẻ tập tin và máy in.
Kết nối HomeGroups: chọn Allow Windows quản lý…
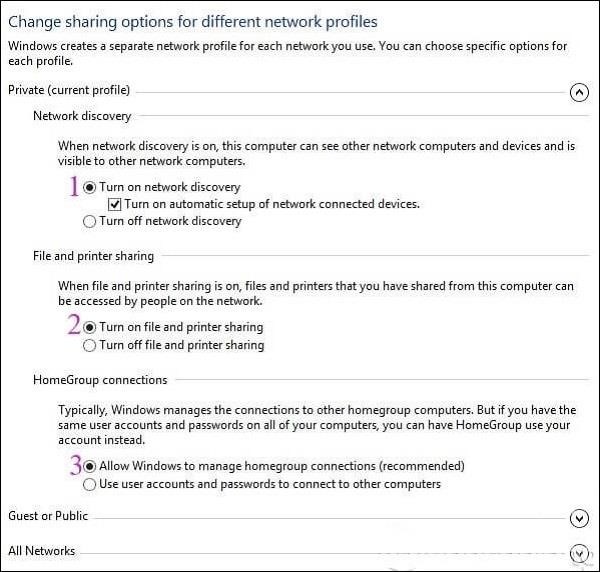
Tiếp tục cuộn xuống phần Bảo vệ mật khẩu chia sẻ, ở đây bạn chỉ cần đánh dấu vào ô Tắt bảo vệ mật khẩu chia sẻ và nhấn Lưu thay đổi để hoàn tất. Bước 8.
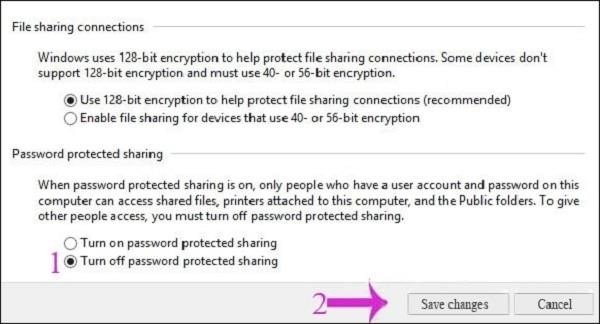
Nếu bạn bật chế độ Turn on ở bước này thì các máy khách sẽ phải nhập khẩu để truy cập.
Bạn đã thành công trong việc chia sẻ máy in qua mạng LAN trên hệ điều hành Windows 10, bây giờ bạn cần kết nối từ một máy tính khác.
Cách kết nối máy in qua mạng LAN Windows 10
Sử dụng thiết bị in tài liệu để truy cập vào máy in thông qua một máy chủ đã được kết nối trước đó. Bây giờ, chúng ta sẵn sàng bắt đầu.
Mở Control Panel (như hướng dẫn ở bước 1), sau đó lựa chọn Thiết bị và Máy in.
Tại đây, bạn nhấn vào Thêm máy in để máy tính quét các thiết bị đang được kết nối với máy tính. Bước 2: Hiện chưa có máy in nào được kết nối tới.
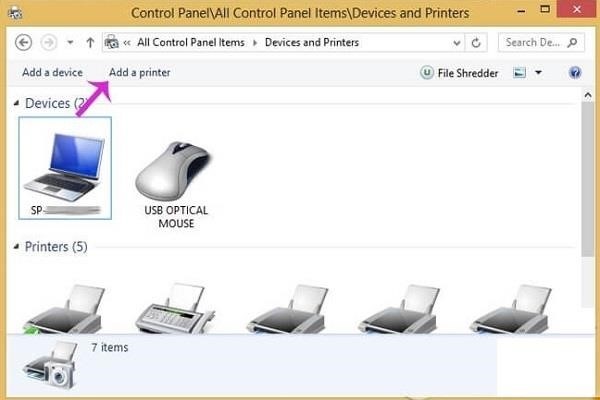
Khi màn hình quét thiết bị hiển thị, bạn nhấp chuột vào lựa chọn “Không tìm thấy máy in của tôi” để tìm kiếm máy in ở các thiết bị khác. Bước 3.
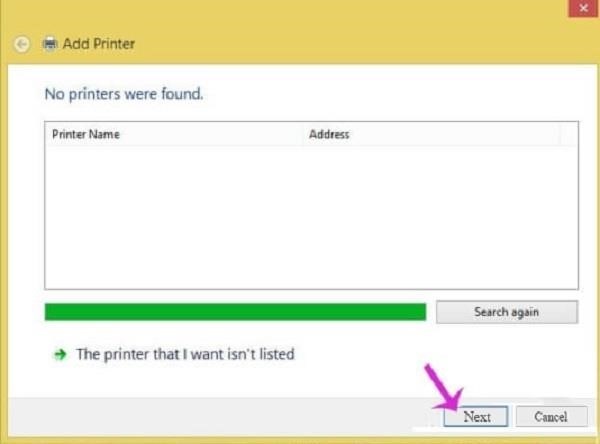
Kích chuột vào lựa chọn Select a shared printer by name trong bước tiếp theo. Nhấn vào Tìm kiếm để tìm kiếm các máy tính trong mạng LAN. Bước 4.
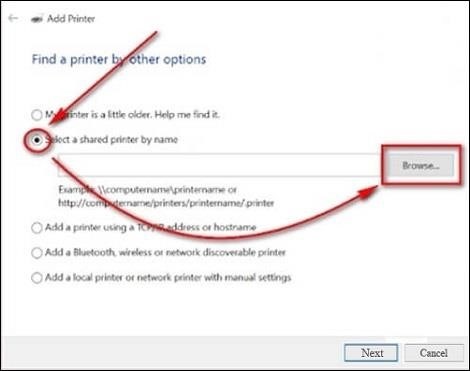
Click đôi chuột vào máy tính có chia sẻ máy in ở bước 5, sau đó click đôi tiếp vào máy in được chia sẻ từ máy đó. Nếu không đủ, bấm Nút tiếp theo để máy tính bắt đầu quét và cài đặt trình điều khiển cho máy in đó.
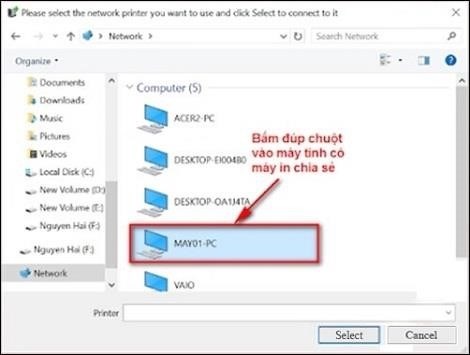
Sau khi đã cài đặt đầy đủ trình điều khiển, bạn chỉ cần nhấn tiếp tục và hoàn tất ở các bước tiếp theo để hoàn thành việc kết nối máy tính với máy in thông qua mạng LAN. Bước thứ sáu.
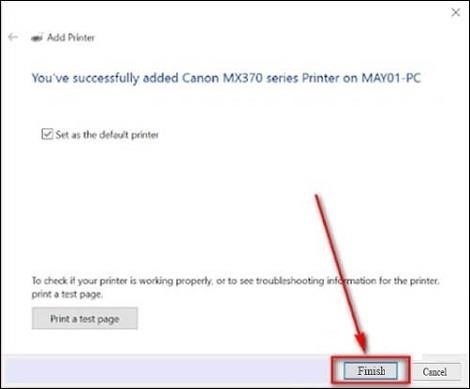
Một phương pháp hiệu quả để chia sẻ máy in trên mạng LAN Windows 10 là sử dụng các tính năng máy in trên các máy tính khác trong cùng mạng. Đội ngũ kỹ thuật viên hàng đầu về sửa chữa máy in tại Đà Nẵng của GIA TÍN đã chia sẻ toàn bộ hướng dẫn để hỗ trợ bạn đọc thực hiện điều này. Việc in trên mạng LAN sẽ trở nên đơn giản hơn bao giờ hết.
» Đừng bỏ lỡ: Cách fix lỗi không kết nối được máy in qua mạng LAN Win 10
Chúc các bạn thực hiện thành công!
Đăng nhập