Chức năng chia sẻ workbook trên mạng với nhiều người dùng là một tính năng quan trọng của Microsoft Excel. Chỉ những người dùng được cấp quyền mới có thể mở và chỉnh sửa workbook của bạn, giúp tăng cường tính bảo mật. Ngoài ra, bạn cũng có thể bảo vệ bảng tính Excel cá nhân của mình bằng cách đặt mật khẩu để hạn chế truy cập. Việc đặt mật khẩu rất đơn giản, và người dùng sẽ phải nhập mật khẩu để truy cập vào bảng tính được bảo vệ. Vậy làm cách nào để chia sẻ bảng tính trong Microsoft Excel?
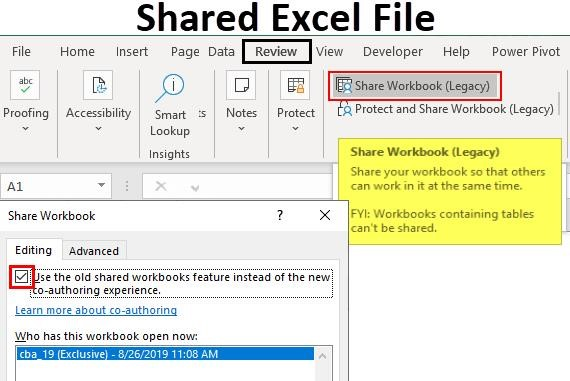
Cách share file Excel
Microsoft Excel cho hệ điều hành iOS và Android.
Với phiên bản Microsoft Excel 2016:
Nếu bạn thực hiện theo những hướng dẫn sau đây, việc sử dụng tính năng chia sẻ workbook trên Excel 2016 trên web rất đơn giản. Bạn có thể chia sẻ workbook thông qua các dịch vụ lưu trữ đám mây như OneDrive, OneDrive for Business hoặc SharePoint mà không cần phải đóng ứng dụng.
Bằng cách nhấp chuột trái vào File / New, trước tiên chúng ta cần tạo một bảng tính mới. Sau đó, lựa chọn một bảng mẫu cần sử dụng và nhấn Create.
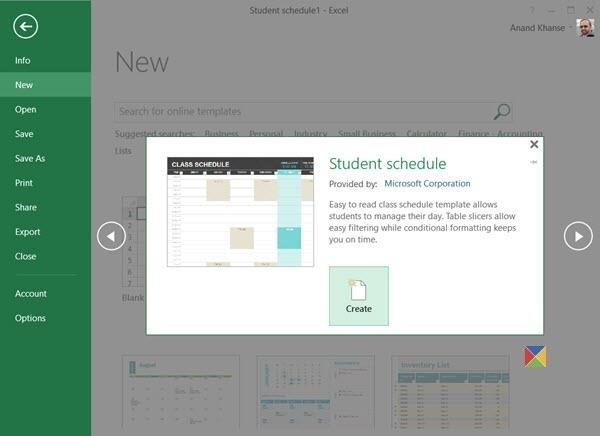
Nhấn vào Lưu lên Đám mây và chọn địa điểm để lưu tập tin này trên máy tính của bạn.
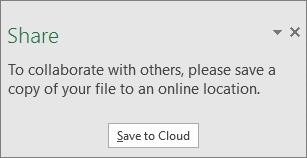
Hiện tại, chúng ta có thể dùng trường chia sẻ Mời Người để Chia sẻ cho người khác.
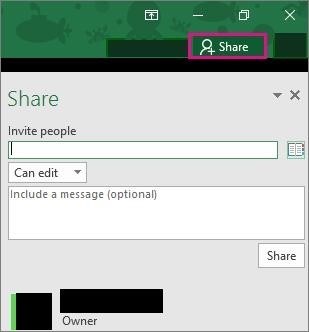
Tại trường này, học sinh cần ghi nhớ và nhập đúng địa chỉ email của những người mà họ muốn chia sẻ thông tin. Tuy nhiên, nếu đã thực hiện việc này trước đó với một số người, có thể sử dụng tên của họ để nhập thông tin.
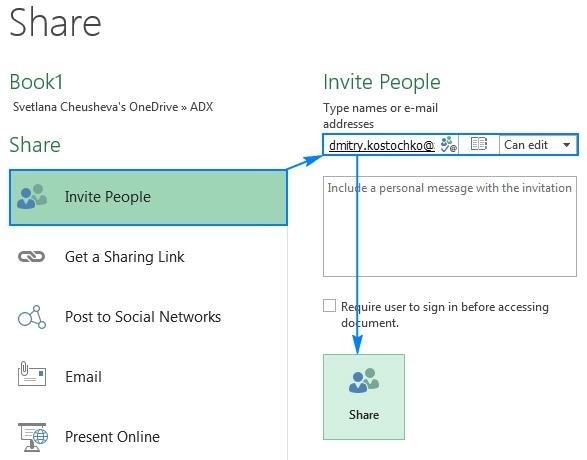
Còn được biết đến là chia sẻ tập tin Excel thông qua lưu trữ đám mây, việc này cho phép chúng ta lưu trữ bảng tính của mình trên các nền tảng như OneDrive for Business hoặc SharePoint Online ngoài OneDrive.
Cần phân tách địa chỉ của mỗi người dùng khác nhau bằng dấu phẩy. Sau khi nhận tệp, bạn có thể cấp quyền cho những người mà bạn muốn chia sẻ, để họ chỉ có thể đọc hoặc tham gia chỉnh sửa.
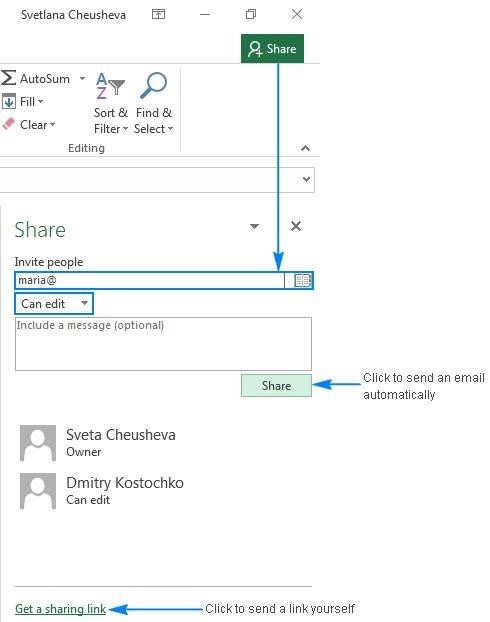
Còn đối với các phiên bản Excel cũ hơn (Microsoft Office 2010, Microsoft Office 2007…) Các bạn có thể làm như sau:.
Bước 1: Khởi động bảng tính muốn chia sẻ, nhấp chuột trái vào Tổng quan / Chia sẻ Workbook.
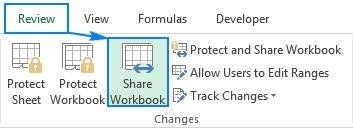
Tại chức năng Chỉnh sửa trong cửa sổ Chia sẻ Workbook, hãy đánh dấu vào ô cho phép sửa đổi bởi nhiều người dùng cùng lúc. Sau đó, nhấn nút Xác nhận để hoàn tất. Việc này cũng cho phép kết hợp các Workbook. Bước 2 đã hoàn thành.
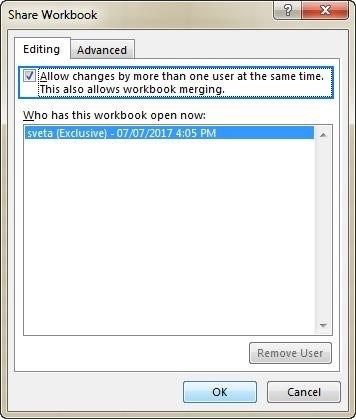
Ngoài ra, chúng ta có thể lựa chọn chuyển sang chế độ Advanced để cài đặt một số tùy chọn khác, cho phép theo dõi và cập nhật các sự thay đổi từ tệp đang được chia sẻ. Bước thứ ba:
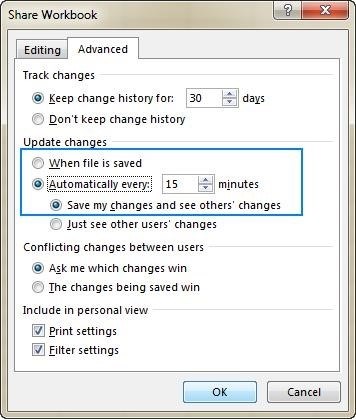
Thực hiện ghi lại bảng tính ở vị trí mà người dùng khác có thể truy cập, sau đó hiển thị thêm [Shared] trong tệp được chia sẻ. Đây là bước thứ 4.

Đã chuẩn bị sẵn sàng chia sẻ tệp và cấp quyền cho những cá nhân khác cùng xem xét, đánh giá và chỉnh sửa nội dung trong tài liệu này. Hiện thời,
Xóa người khác trong danh sách chia sẻ Microsoft Excel
Các cá nhân được lưu trong cửa sổ Chia sẻ Workbook sẽ được phân phối sau này. Nếu muốn loại bỏ một cá nhân, bạn có thể truy cập lại Chỉnh sửa và chọn tên cá nhân cần loại bỏ, sau đó nhấp vào Tắt người dùng ở phía dưới.
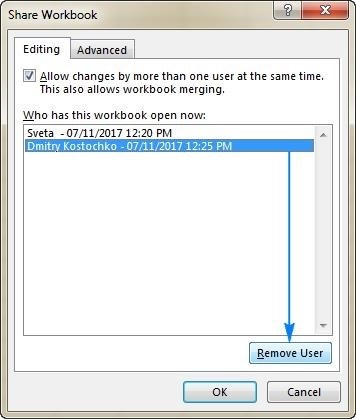
CHÚ Ý:.
Không cho phép người dùng vừa bị xóa nhận được file trong các lần chia sẻ tiếp theo, tuy nhiên với dữ liệu mà bạn đã chia sẻ hiện tại, họ vẫn có thể truy cập, xem hoặc tham gia chỉnh sửa như bình thường.
Khi những cá nhân bị xóa gây ra ảnh hưởng đến việc thay đổi dữ liệu trong bảng tính, người chia sẻ tài liệu gốc sẽ được thông báo và có quyền quyết định cho phép hoặc không cho phép lưu lại các thay đổi từ cá nhân khác. Tuy nhiên,
Ta có thể sửa đổi quyền xem của người bị xóa bằng cách truy cập vào Custom Views / Workbook Views / View. Sau đó, lựa chọn tên của họ và gỡ bỏ quyền xem bằng thao tác nhấn Delete.
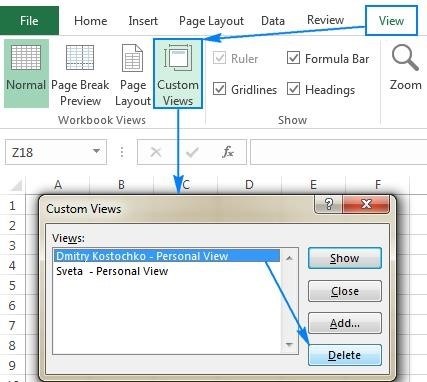
Hủy chia sẻ file Microsoft Excel
Có thể hủy chia sẻ tài liệu Microsoft Excel khi công việc đã được hoàn thành hoặc không muốn tiếp tục chia sẻ với người khác bằng cách sau đây.
Loại bỏ dấu check trong Tính năng cho phép nhiều người dùng chỉnh sửa cùng lúc… Sau đó nhấp OK phía dưới, vẫn mở hộp thoại Chia sẻ bảng tính.
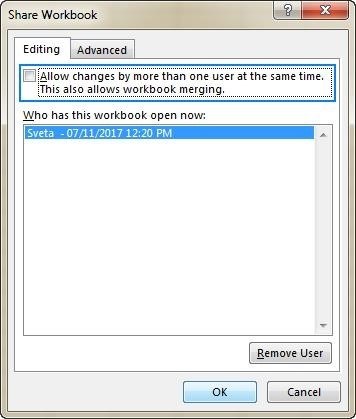
Mọi người cần nhớ và thực hiện đầy đủ những thao tác khi muốn chia sẻ một tài liệu bảng tính Microsoft Excel cho người khác. Download.Vn sẽ hướng dẫn cách xử lý với các tài liệu này trong bài viết tiếp theo, bao gồm cách bảo vệ tài liệu Excel được chia sẻ và khắc phục các lỗi có liên quan khi nhiều người cùng tham gia chỉnh sửa nội dung tài liệu đó.





