Tính năng Morph trong Powerpoint là hiệu ứng chuyển cảnh đặc biệt nhất và được đề cập nhiều nhất. Chúng ta cùng tìm hiểu về tính năng này và cách sử dụng trong bài viết này nhé. Vậy tính năng này có những đặc điểm gì đặc biệt?
Để nhớ kiến thức, trước tiên bạn hãy nhấn vào nút “Tài liệu đính kèm” ở đầu bài viết để tải về tài liệu về hiệu ứng Morph. Sau đó, đọc kỹ các hướng dẫn dưới đây và thực hiện ngay.
Hiệu ứng Morph trong Powerpoint là gì?
Các trang được chuyển đổi một cách trôi chảy nhờ vào tác dụng chuyển đổi Morph, tạo ra sự hấp dẫn cho người xem. Hiệu ứng Morph trong Powerpoint không gây ra hiện tượng làm mờ dần hoặc di chuyển đến chỗ khác như các hiệu ứng chuyển đổi thông thường, mà làm cho đối tượng A dần chuyển đổi sang đối tượng B. Hiệu ứng Morph có thể được hiểu là làm thay đổi tính chất của hình dạng, không chỉ đơn giản là chuyển trang.
Chúng mình có 2 slide ở đây. Slide bên trên chứa một hình tròn và slide bên dưới chứa một hình vuông.

Khi sử dụng hiệu ứng Morph cho slide có hình vuông, nó sẽ di chuyển như hình dưới đây:
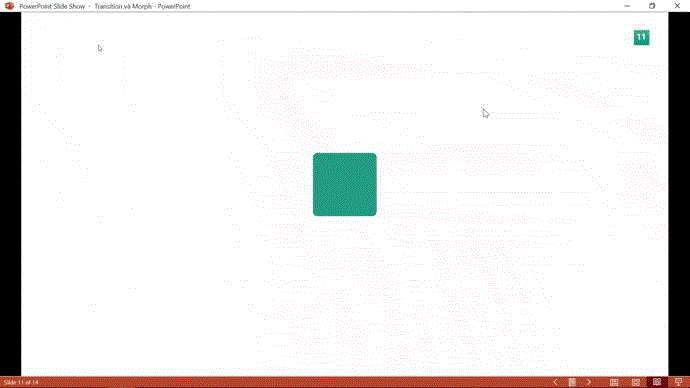
Trong Powerpoint, có hai loại đối tượng có thể sử dụng hiệu ứng Morph là:
Cách dùng hiệu ứng Morph trong Powerpoint hiệu quả
Cách sử dụng cơ bản của hiệu ứng Morph
Mở trang thứ 13 của tài liệu đính kèm và tìm slide có 4 hình ghép. Nhấn chuột phải và lựa chọn sao chép slide. Bước 1 đã được thực hiện thành công.
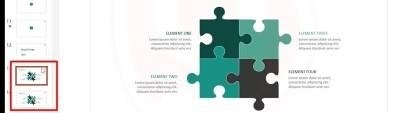
Hãy di chuyển các chi tiết ghép thành một vị trí mới theo hình dưới đây và chọn slide được nhân bản gần đây nhất (tức là slide số 14), bước 2.
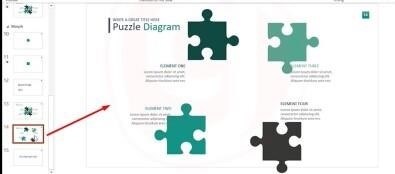
Bạn hãy chọn slide số 14, tiếp đó chọn hiệu ứng Morph trong phần Transition. Sau đó, bạn sẽ thấy các phần ghép di chuyển như vậy. Tiếp đó là bước thứ 3.
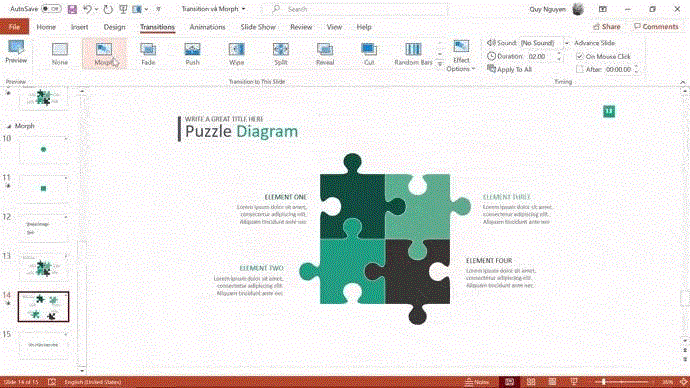
Vô cùng linh hoạt và có thể áp dụng vào nhiều tình huống khác nhau là hiệu ứng Morph. Nếu bạn không tìm thấy hiệu ứng Morph trong danh sách các hiệu ứng Transition của bạn, thì hãy kiểm tra lại phiên bản Powerpoint bạn đang sử dụng nhé.
Tính năng Morph có sẵn trong Powerpoint phiên bản Office 2016, 2019 và Office 365 được sử dụng theo quyền sở hữu.
Lưu ý khi tạo hiệu ứng Morph trong Powerpoint cho khối hình
Các bạn đặt tên giống nhau cho các đối tượng khác biệt. Sau đó, tạo hiệu ứng Morph chỉ thể hiện đẹp khi khối hình ở 2 slide có hình dạng giống nhau. Nếu chúng khác hình dạng thì hiệu ứng không thể hiện đẹp được ngay mà cần qua một bước thiết lập nữa. Nguyên nhân là vì Powerpoint tự nhận diện chúng là các đối tượng khác biệt nên hiệu ứng Morph sẽ không còn chuyển động trôi chảy nữa.
Lựa chọn slide đầu tiên trong hai slide cần thêm hiệu ứng Morph vào giữa, sau đó vào phần Select trong tab Home, ấn nút Select Pane.
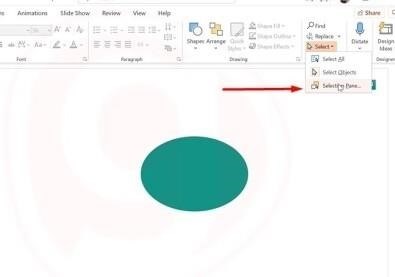
Sau đó, các bạn nhấp chuột vào khối hình trên trang và thêm 2 dấu chấm than ”!!” Vào tên của khối hình trong phần chọn. Đây là quy định cần thiết không thể bỏ qua, nhé các bạn. Bước thứ hai.
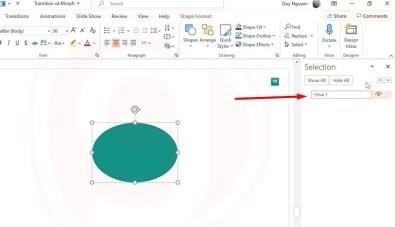
Để tạo hiệu ứng chuyển động mượt mà trên slide tiếp theo, bạn cần chọn khối hình và đổi tên cho nó giống với khối hình trên slide trước, tức là !!Oval 1. Thao tác này giúp Powerpoint xác định được đối tượng này và cải thiện hiệu quả hoạt động. Tiếp theo, sử dụng hiệu ứng Morph để thực hiện tạo hiệu ứng chuyển động đẹp mắt.
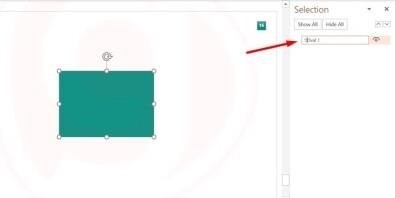
Bước 4: Thêm hiệu ứng Morph vào trang thứ 2 trong tổng số 2 trang sẽ được.
Các trường hợp đặc biệt khi sử dụng hiệu ứng Morph với văn bản
Đầu tiên, chúng ta nên học cách thêm hiệu ứng Morph thường được sử dụng vào bài trình chiếu văn bản.
Để tạo thêm một slide tương tự, bạn hãy di chuyển đến slide có dòng chữ “Xin chào bạn nhé” trong tài liệu đính kèm ở trang số 17. Tiếp theo, bạn cần nhấp chuột và chọn Tạo bản sao Slide để có được hai slide giống nhau.

Tiếp theo, bạn thêm hiệu ứng Morph và sao chép slide thứ 18. Bạn có thể điều chỉnh kích thước, gam màu và vị trí của dòng văn bản này theo ý muốn. Nếu bạn thực hiện đúng theo hướng dẫn này, bạn sẽ nhận được kết quả như sau: Chuyển sang slide thứ 18 và tiến hành thao tác.
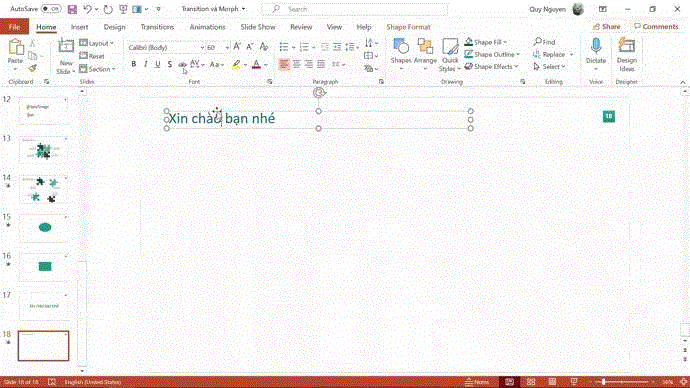
Để hiện thị hiệu ứng Morph đẹp hơn, chúng ta cần tuân thủ cách làm sau: không thay đổi nội dung của câu trong slide thứ 18 và không sử dụng phương pháp thay đổi tên cho đối tượng giống như với khối hình.
Bạn cũng có thể sao chép trang, sửa đổi nội dung, thay đổi kích thước, màu sắc, vị trí hiển thị và thêm hiệu ứng như thông thường cho nội dung trang 18 đầu tiên.
Bạn chọn ”Words” trong phần ”Effect Option”. Kết quả sẽ là từ đó sẽ được thêm hiệu ứng.
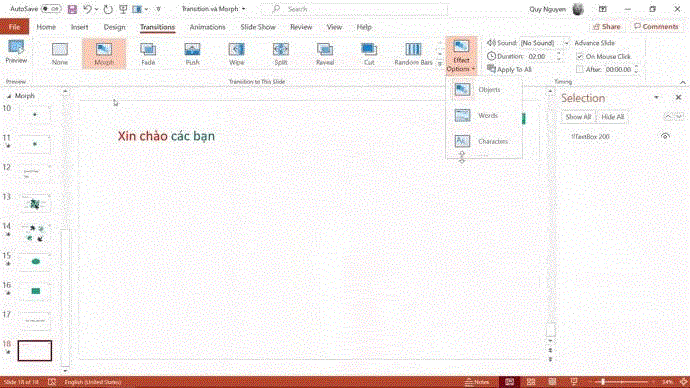
Nếu bạn muốn tạo hiệu ứng biến hình cho ký tự, bạn có thể chọn mục Nhân vật. Phần mềm sẽ giữ lại các ký tự giống nhau của hai đoạn văn bản và thực hiện chuyển động cho các ký tự mới. Hiệu ứng sẽ được hiển thị như sau:
Bởi vì điều này sẽ khiến Powerpoint nhận ra rằng bạn muốn áp dụng hiệu ứng cho toàn bộ đoạn văn, chúng ta không nên chọn mục Object cho văn bản, điều này sẽ làm cho hiển thị không được hấp dẫn.
Kết luận
Bài viết này đã cung cấp cho bạn một cái nhìn tổng quan về hiệu ứng Morph trong Powerpoint và cách sử dụng cơ bản, giúp tăng hiệu quả của nó. Hiệu ứng này rất hữu ích và có thể được áp dụng để tạo ra nhiều slide đẹp mắt. Trong các bài viết tiếp theo, chúng tôi sẽ hướng dẫn các phần tiên tiến hơn của hiệu ứng Morph. Đừng quên theo dõi Gitiho thường xuyên để không bỏ lỡ bất kỳ kiến thức thú vị nào. Các bài viết sắp tới sẽ giải thích chi tiết hơn về các phần tiên tiến của hiệu ứng Morph. Hãy theo dõi Gitiho thường xuyên để không bỏ lỡ kiến thức hấp dẫn nhé.
Nếu bạn cần tham khảo khóa học này để học cách sử dụng hiệu ứng Morph kèm với nhiều hiệu ứng khác trong Powerpoint.
Hiệu ứng Powerpoint từ cơ bản đến nâng cao
Bạn sẽ được hướng dẫn cách sử dụng các hiệu ứng trong Powerpoint từ những kiến thức cơ bản đến chuyên sâu để tạo ra những bài thuyết trình ấn tượng và xuất sắc. Chúc bạn thành công trong khóa học này!
Tài liệu đính kèm với bài viết.





