Windows 10 là hệ điều hành phổ biến với nhiều tính năng hữu ích, trong đó có touchpad. Touchpad giúp người dùng điều khiển và thao tác trên màn hình laptop một cách dễ dàng và tiện lợTuy nhiên, không phải lúc nào bạn cũng muốn sử dụng touchpad, có những trường hợp bạn cần tắt chức năng này để sử dụng chuột hoặc bàn phím thay thế.
Trong bài viết này, chúng ta sẽ cùng tìm hiểu về khái niệm cơ bản của touchpad trên Windows 10, các tính năng và công dụng của touchpad này. Sau đó, sẽ được hướng dẫn chi tiết cách bật lại touchpad trên Windows 10 thông qua phím tắt hay menu Settings.
Giới thiệu về Touchpad trên Windows 10
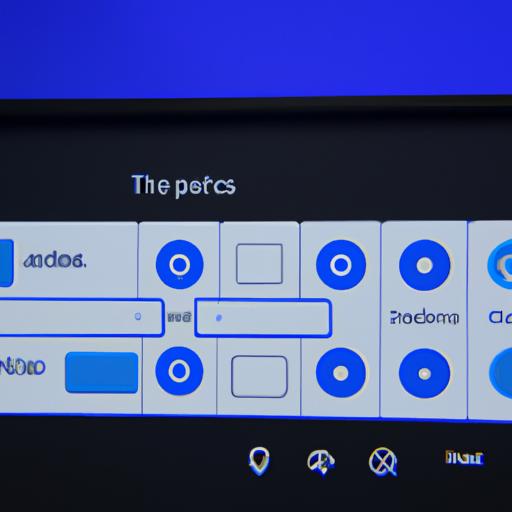
Touchpad là một loại trackpad nhỏ được tích hợp vào laptop giúp người dùng di chuyển con trỏ chuột và thực hiện các thao tác click một cách thuận tiện. Touchpad giúp cho việc kiểm soát máy tính của bạn thành một quá trình linh hoạt và tiện lợVới touchpad, bạn có thể làm mọi thứ một cách nhanh chóng và hiệu quả hơn.
Ngoài ra, Touchpad trên Windows 10 còn hỗ trợ các tính năng như kéo thả, phóng to/thu nhỏ, xoay chiều màn hình, v.Giúp cho việc sử dụng máy tính của bạn trở nên đa dạng và tiện lợi hơn.
Tuy nhiên, trong một số trường hợp, bạn có thể muốn tắt touchpad để sử dụng chuột hoặc bàn phím thay thế. Các tính năng này giúp bạn làm việc tốt hơn khi không muốn sử dụng touchpad. Hãy cùng tìm hiểu chi tiết về cách bật lại touchpad trên Windows 10 thông qua phím tắt hay menu Settings trong các phần tiếp theo của bài viết.
Lý do tắt Touchpad trên Laptop

Những lý do khiến người dùng muốn tắt Touchpad trên laptop.
Mặc dù touchpad là một công cụ hữu ích để điều khiển máy tính, nhưng có nhiều lý do khiến bạn muốn tắt chức năng này. Đối với những người sử dụng laptop thường xuyên, đây có thể là một trong những lí do quan trọng để tắt touchpad:
1. Sử dụng chuột hoặc bàn phím thay thế:
Nếu bạn đã quen thuộc với việc sử dụng chuột hoặc bàn phím thay thế, việc sử dụng touchpad sẽ gây ra khó khăn và không hiệu quả cho công việc của bạn. Trong trường hợp này, tắt chức năng touchpad sẽ giúp cho bạn làm việc hiệu quả hơn.
2. Tránh va chạm vô ý:
Trong quá trình sử dụng laptop, rất có thể bạn vô tình chạm vào touchpad và di chuyển con trỏ chuột đến các vị trí không mong muốn. Điều này gây ra rất nhiều phiền toái và cản trở cho công việc của bạn. Tắt touchpad sẽ giúp bạn tránh được những va chạm vô ý này.
3. Độ nhạy của Touchpad:
Một số laptop có touchpad quá nhạy, dẫn đến việc di chuyển con trỏ chuột không chính xác và khó kiểm soát. Tắt Touchpad sẽ giúp bạn tránh được các tình huống không mong muốn khi sử dụng máy tính.
Sự khác biệt giữa sử dụng chuột và sử dụng Touchpad.
Việc sử dụng chuột hoặc touchpad là hai phương pháp điều khiển máy tính rất phổ biến. Mỗi phương pháp lại có những ưu và nhược điểm riêng của nó. Dưới đây là một số sự khác biệt giữa sử dụng chuột và touchpad:
1. Vị trí và di chuyển:
Khi sử dụng chuột, bạn cần khoảng trống để đặt chuột và di chuyển nó trong không gian bàn làm việc, trong khi touchpad thì có thể di chuyển mọi lúc mọi nơi trên màn hình máy tính.
2. Sức mạnh:
Chuột thường có độ nhạy cao hơn so với touchpad, cho phép người dùng kiểm soát tốt hơn các chi tiết nhỏ trong các công việc phức tạp hơn.
3. Sử dụng trong không gian hẹp:
Khi bạn sử dụng laptop trong không gian hẹp, touchpad thường có lợi thế vì nó không chiếm diện tích bàn làm việc và rất thuận tiện để sử dụng khi không có đủ chỗ cho chuột.
Với những sự khác biệt này, bạn có thể quyết định chọn phương pháp nào là phù hợp nhất cho công việc của mình.
Cách bật Touchpad Win 10 thông qua phím tắt
Nếu bạn muốn kích hoạt lại chức năng touchpad trên Windows 10 một cách nhanh chóng và tiện lợi, bạn có thể sử dụng phím tắt Fn + F7/F8 trên bàn phím của laptop.
Hướng dẫn kích hoạt Touchpad trên Windows 10 thông qua phím Fn + F7/F8.
Bước 1: Đảm bảo rằng máy tính của bạn đang ở chế độ ngủ (sleep mode) hoặc hibernate mode.
Bước 2: Nhấn tổ hợp phím Fn + F7/F8 để kích hoạt lại chức năng touchpad. Chú ý, vị trí của phím này có thể khác nhau trên từng loại laptop, bạn có thể kiểm tra trong hướng dẫn sử dụng đi kèm.
Bước 3: Sau khi nhấn tổ hợp phím này, touchpad sẽ được kích hoạt lại và hiển thị trên màn hình laptop.
Các lưu ý khi sử dụng cách này để kích hoạt lại Touchpad.
- Nếu không thành công khi sử dụng phím tắt này, bạn có thể kiểm tra lại thiết lập trong menu Settings.
- Trong một số trường hợp, máy tính của bạn có thể không hỗ trợ phím tắt này.
- Nếu touchpad không được kích hoạt lại sau khi nhấn tổ hợp phím, bạn có thể khởi động lại máy tính và thử lạ
Cách bật Touchpad Win 10 trong Settings
Nếu bạn không muốn sử dụng phím tắt để bật lại touchpad trên Windows 10, bạn có thể sử dụng menu Settings để khôi phục chức năng này. Hướng dẫn chi tiết được liệt kê dưới đây:
Bước 1: Mở menu Start và chọn Settings
Truy cập vào menu Start của Windows 10 bằng cách nhấn chuột vào biểu tượng Windows hoặc bấm phím Windows trên bàn phím. Sau đó, chọn Settings từ danh sách các ứng dụng.
Bước 2: Chọn Devices
Tại giao diện Settings, hãy chọn Devices để tiếp tục quá trình khôi phục touchpad.
Bước 3: Chọn Touchpad từ danh sách các thiết bị
Ở mục Devices, bạn sẽ thấy danh sách các thiết bị đã kết nối với máy tính của mình. Tìm kiếm và chọn Touchpad để tiếp tục.
Bước 4: Bật Touchpad lên
Sau khi chọn Touchpad, bạn sẽ thấy một số tuỳ chọn liên quan đến việc điều chỉnh chức năng này. Đảm bảo rằng tùy chọn “Touchpad” được bật lên (ON) để khôi phục chức năng của Touchpad.
Với những bước đơn giản như vậy, bạn đã có thể khôi phục chức năng của Touchpad trên Windows 10 thông qua menu Settings. Hãy dành thời gian để thực hiện các bước này nếu bạn cần sử dụng lại touchpad trên laptop của mình.
Bật/tắt chế độ Precision Touchpad
Giải thích về chế độ Precision Touchpad và lợi ích từ việc sử dụng chế độ này.
Precision Touchpad là một tính năng mới được giới thiệu trên Windows 10, mang lại cho người dùng khả năng tùy chỉnh touchpad của họ theo cách mà họ muốn. Chức năng này giúp tăng đáng kể hiệu suất và trải nghiệm khi sử dụng touchpad.
Với Precision Touchpad, bạn có thể tinh chỉnh các tính năng như kéo thả, phóng to/thu nhỏ và xoay chiều màn hình theo ý muốn. Ngoài ra, chế độ này còn cho phép bạn chọn các tùy chọn đa dạng khác để tối ưu hoá trải nghiệm sử dụng touchpad.
Hướng dẫn bật/tắt chế độ Precision Touchpad trên Windows 10.
Để kích hoạt hoặc tắt tính năng Precision Touchpad trên Windows 10, bạn có thể làm theo các bước sau:
Bật chế độ Precision Touchpad
Bước 1: Mở Settings (Tùy chỉnh) trong menu Start.
Bước 2: Nhấp vào Devices (Thiết bị)
Bước 3: Chọn “Mouse & touchpad” (Chuột & Touchpad)
Bước 4: Bật tính năng “Use precision touchpad” (Sử dụng Precision Touchpad)
Tắt chế độ Precision Touchpad
Bước 1: Mở Settings (Tùy chỉnh) trong menu Start.
Bước 2: Nhấp vào Devices (Thiết bị)
Bước 3: Chọn “Mouse & touchpad” (Chuột & Touchpad)
Bước 4: Tắt tính năng “Use precision touchpad” (Sử dụng Precision Touchpad)
Việc sử dụng chế độ Precision Touchpad trên Windows 10 giúp tối ưu hoá trải nghiệm sử dụng touchpad của bạn. Nếu bạn muốn thực hiện các thao tác di chuyển và click một cách chính xác và hiệu quả hơn, hãy bật tính năng này ngay hôm nay!
Cập nhật driver cho Touchpad
Tại sao cần phải cập nhật driver cho Touchpad và lợi ích từ việc này?
Cập nhật driver cho touchpad trên Windows 10 là một trong những cách để giúp máy tính của bạn hoạt động tốt hơn, đặc biệt là khi sử dụng touchpad. Khi cập nhật driver, các lỗi về phần mềm và phần cứng được khắc phục, giúp cho quá trình điều khiển touchpad trên laptop của bạn diễn ra một cách suôn sẻ hơn.
Ngoài ra, việc cập nhật driver cho touchpad trên Windows 10 còn giúp nâng cao hiệu suất và tăng tính bảo mật của máy tính, ngăn chặn các lỗ hổng bảo mật có thể xảy ra do sử dụng phần mềm đã lỗi thờ
Hướng dẫn cách cập nhật driver cho Touchpad trên Windows 10
Để cập nhật driver cho touchpad trên Windows 10, bạn có thể làm theo các bước sau:
Bước 1: Mở Device Manager
Bạn có thể mở Device Manager thông qua menu Start hoặc bằng cách gõ “Device Manager” vào thanh tìm kiếm Cortana.
Bước 2: Tìm kiếm Driver Touchpad
Trong Device Manager, hãy tìm kiếm touchpad trong mục “Mice and other pointing devices”.
Bước 3: Cập nhật driver cho Touchpad
Nhấn chuột phải vào Driver Touchpad và chọn “Update driver”. Sau đó, bạn có thể chọn cập nhật driver tự động hoặc tải về phiên bản mới nhất trực tiếp từ trang web của nhà sản xuất.
Sau khi cập nhật xong, khởi động lại máy tính để áp dụng các thay đổChúc mừng! Bạn đã thành công trong việc cập nhật driver cho Touchpad trên Windows 10.
Kết luận
Như vậy, trong bài viết này chúng ta đã tìm hiểu về khái niệm cơ bản của Touchpad trên Windows 10 và các tính năng công dụng của nó. Bên cạnh đó, chúng ta cũng được hướng dẫn chi tiết về cách bật lại touchpad trên Windows 10 thông qua phím tắt hay menu Settings.
Để sử dụng máy tính một cách thuận tiện và linh hoạt hơn, việc kích hoạt và tắt Touchpad là điều rất quan trọng. Với những thông tin đã học được từ bài viết này, bạn có thể tự tin áp dụng để sử dụng Touchpad theo cách tốt nhất cho công việc của mình.
Ngoài ra, để được hỗ trợ tối đa khi sử dụng Touchpad trên Windows 10, bạn có thể thường xuyên kiểm tra và cập nhật driver mới nhất cho thiết bị của mình.
Hy vọng rằng bài viết này đã giúp ích cho bạn trong việc hiểu về Touchpad trên Windows 10 và các tính năng liên quan. Nếu bạn có bất kỳ câu hỏi hoặc ý kiến gì, hãy để lại comment phía dưới để chúng tôi có thể giải đáp và hỗ trợ bạn tốt nhất.

Tôi là Nguyễn Văn Sỹ có 15 năm kinh nghiệm trong lĩnh vực thiết kế, thi công đồ nội thất; với niềm đam mê và yêu nghề tôi đã tạo ra những thiết kếtuyệt vời trong phòng khách, phòng bếp, phòng ngủ, sân vườn… Ngoài ra với khả năng nghiên cứu, tìm tòi học hỏi các kiến thức đời sống xã hội và sự kiện, tôi đã đưa ra những kiến thức bổ ích tại website nhaxinhplaza.vn. Hy vọng những kiến thức mà tôi chia sẻ này sẽ giúp ích cho bạn!
