Chính xác phải không, khi thao tác với Excel, chúng ta dùng nhiều phương thức tính toán. Đặc biệt hơn nữa, khi phục vụ cho mục đích kinh doanh thì càng phải sử dụng nhiều công thức hơn. Tuy nhiên, khi sử dụng các công thức này, Excel sẽ tự động hiển thị công thức khi ta bấm vào ô tương ứng. Có những trường hợp, bạn không muốn cho bất kỳ ai khác, kể cả đối thủ cạnh tranh, biết được công thức bạn đang sử dụng. Nhưng đừng lo lắng, Excel sẽ giúp bạn giải quyết vấn đề này. Bài viết này sẽ hướng dẫn cho bạn cách ẩn công thức trong Excel, đồng thời sử dụng Unica để làm điều này.
1. Ẩn công thức trong Excel mang lại lợi ích gì?
Bạn nên hiểu cách ẩn bảng tính trong Excel bằng mật khẩu của mình để đảm bảo an toàn và tránh người khác xem trộn, sửa đổi hoặc xóa bảng tính một cách vô ý hay cố ý. Việc bảo vệ bảng tính như vậy giúp mã hóa dữ liệu và tránh bị đánh cắp, mất mát hoặc di chuyển không đúng cách.
Sửa chữa một số phần cụ thể trong bảng tính và không được thay đổi dữ liệu ở bất kỳ vị trí nào không được phép trong bảng tính với chức năng bảo vệ bảng tính từ những người không có quyền sở hữu.
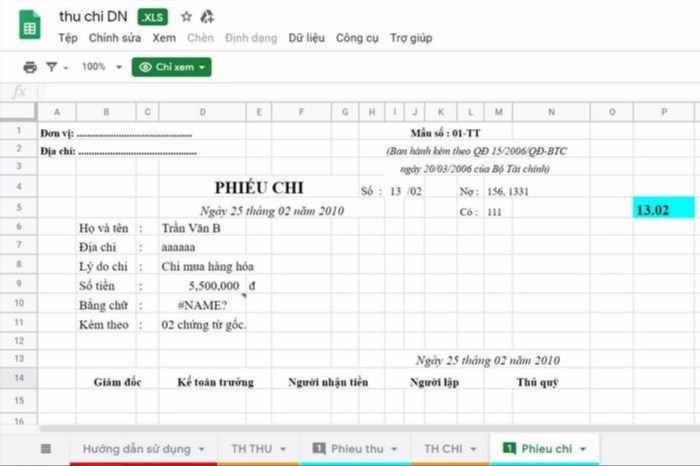
Bảng tính trong Excel cần được bảo vệ.
Sau khi kích hoạt tính năng giấu công thức trong Excel và thiết lập bảo vệ trang tính, người sử dụng có thể khóa các mục sau nếu họ là chủ sở hữu của trang tính.
Nếu bạn lo lắng về việc ai đó sao chép công thức của bạn, bạn có thể ẩn công thức bằng cách sử dụng tính năng ô hoặc thanh công thức trong Excel theo cách này.
Bạn có thể cho phép người dùng thực hiện thao tác trong phạm vi ô đặc biệt của các trang tính được bảo vệ – Ô lớn.
Các bước để bảo vệ trang tính bao gồm như sau:
Nếu bạn muốn đánh giá, bạn có thể sử dụng tính năng Bảo vệ Bảng hoặc Hủy bảo vệ Bảng ở phần Đánh giá.
Nếu bạn nhận thấy tùy chọn Protect Sheet, thì có nghĩa là bảng tính đó chưa được đảm bảo an toàn.
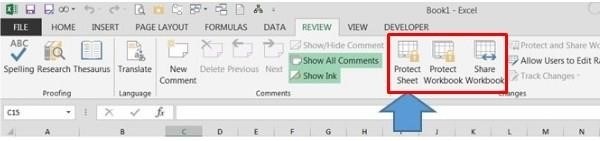
Cách che giấu công thức trong Excel.
Nếu bạn bấm vào tùy chọn Unprotect Sheet, trang tính sẽ không còn được bảo vệ.
2. Cách ẩn công thức trong Excel
Để tìm hiểu cách ẩn công thức trong Excel, bạn hãy xem ví dụ sau đây. Nếu bạn không biết cách ẩn công thức trong Excel thì có thể gặp khó khăn.
Lựa chọn ô muốn che giấu công thức trong Excel, sau đó khởi động trang tính Excel. Với ví dụ được cung cấp bởi Unica, chúng ta sẽ che giấu ô G3 trong bước thứ nhất.
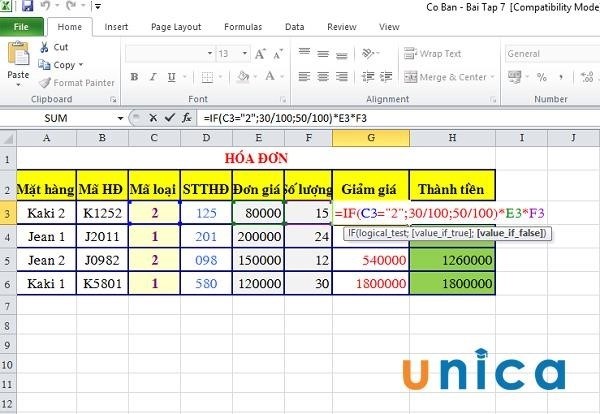
Cách che giấu công thức trong Excel – Hình 1.
Bước 2: Nhấn tổ hợp phím Ctrl+1 để mở cửa sổ Định dạng ô.
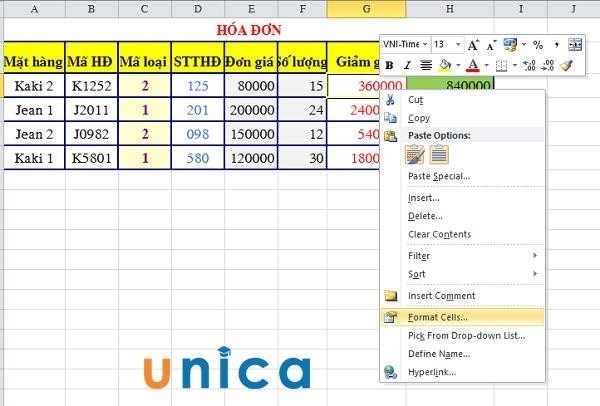
Cách che giấu công thức trên Excel – Hình 2.
– Bước 3: Cửa sổ Format Cells hiện ra. Trong mục Protection, đánh dấu tích vào ô Hidden, sau đó nhấn OK.
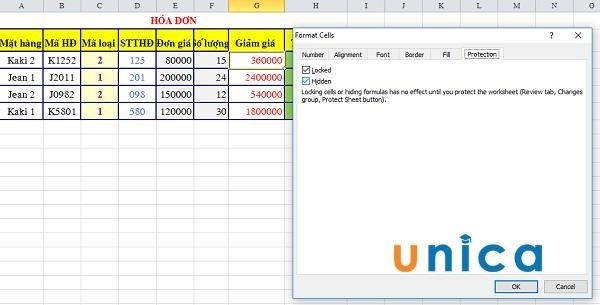
Cách ẩn các công thức trong phần mềm Excel – Hình 3.
Nhập mật khẩu vào ô Password to unprotect sheet trong hộp thoại Protect Sheet khi bạn chọn Review trên thanh công cụ.
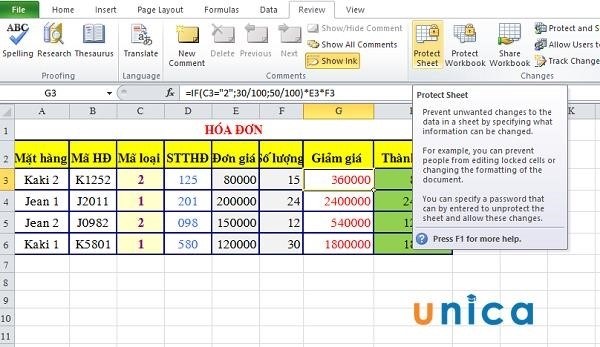
Cách che giấu công thức trong Excel – Hình 4.
Sau đó, nhấn nút OK và nhập mật khẩu đó vào ô Reenter password để tiếp tục, sau đó nhấn OK một lần nữa.
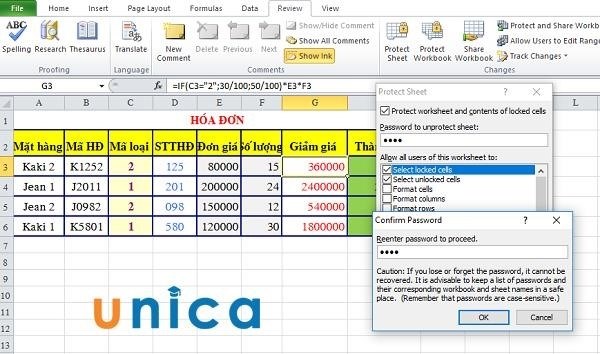
Cách che giấu công thức trong Excel – Hình 5.
Trở lại ô G3 để xem phương trình, bạn sẽ nhận thấy phương trình đã bị che giấu. Điều này có nghĩa là bạn đã hoàn tất việc che giấu phương trình Excel một cách rất đơn giản.
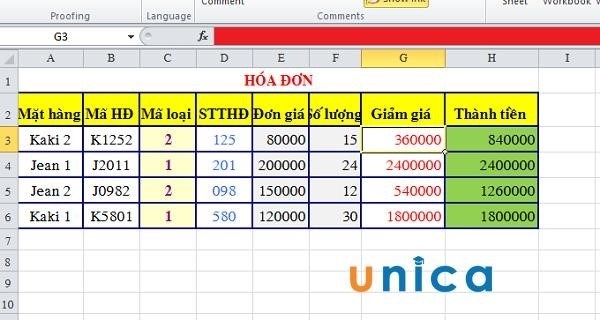
Cách giấu công thức trong Excel – Hình 6.
3. Cách ẩn nhiều công thức trong Excel
Để tập luyện cách ẩn công thức trong Excel, bạn hãy xem ví dụ dưới đây.
Trong những vị trí đó:
Trang chính: Chứa thông tin và bạn có thể sửa đổi và nhập dữ liệu trên trang này.
Sheet phụ: Gồm các công thức sử dụng trên bảng tính chính.
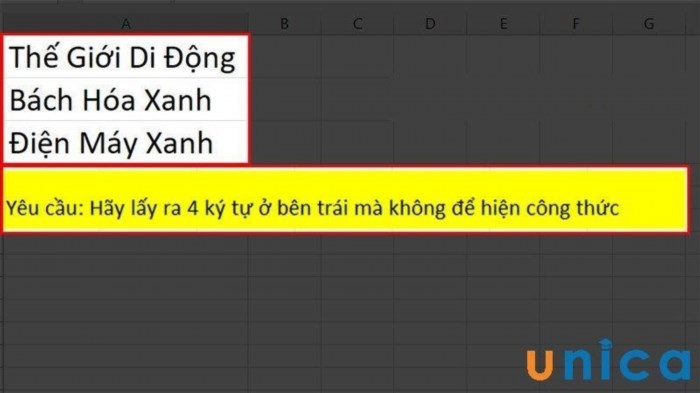
Cách che giấu nhiều phương trình trong Excel – Hình 1.
Bước đầu tiên: Trên Sheet phụ, bạn nhập các công thức cần sử dụng.
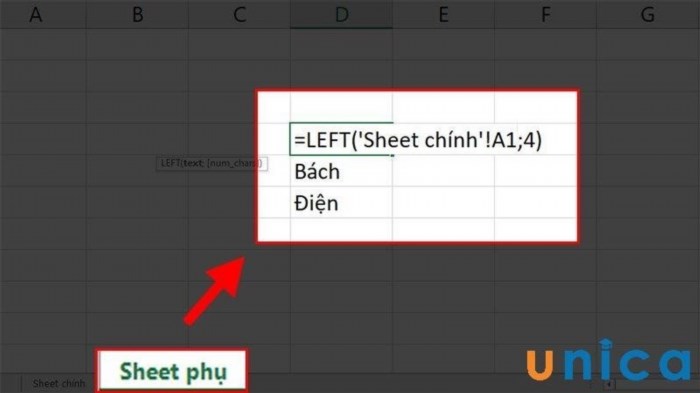
Cách che giấu nhiều phương trình trong Excel – Hình 2.
Tiếp theo, trên trang chính, bạn có thể áp dụng công thức từ trang phụ bằng cách thêm dấu “=” vào đầu.
Sau khi đã lấy công thức, bạn sẽ tiếp tục thực hiện thao tác khóa sheet phụ. Cách thực hiện như sau:
Mở bảng tính Excel Sheet phụ bằng cách bấm vào Review trên thanh công cụ, tiếp theo chọn Protecte và chọn tiếp Protecte Sheet – Bước 3.
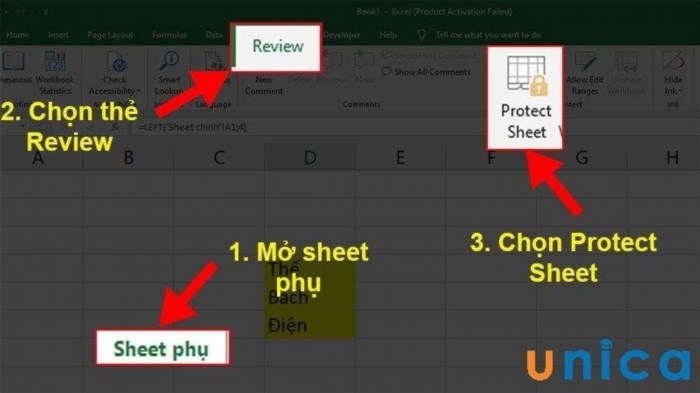
Cách che giấu nhiều công thức trong Excel – Hình 3.
Bạn hãy nhập khẩu vào ô Password để bỏ mật khẩu bảo vệ trang tính trong cửa sổ Bảo vệ Trang tính ở Bước 4. Tiếp theo, nhấn nút Ok để đóng cửa sổ.
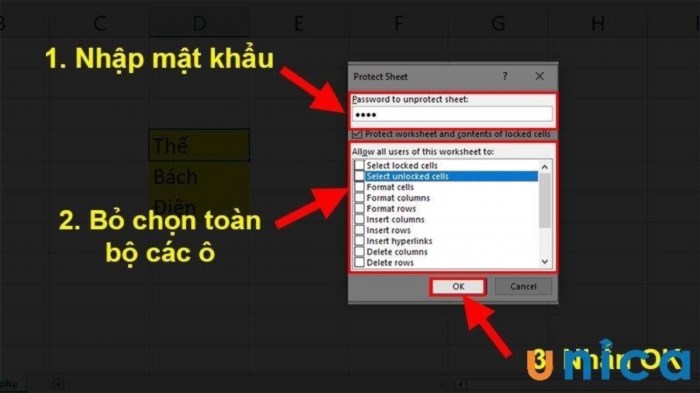
Cách che giấu nhiều phương thức trong Excel – Hình 4.
Trong hộp thoại Xác nhận, hãy nhập lại mật khẩu một lần nữa. Sau đó, bấm nút OK để hoàn tất việc ẩn tất cả các công thức trên Sheet chính. Bước 5.
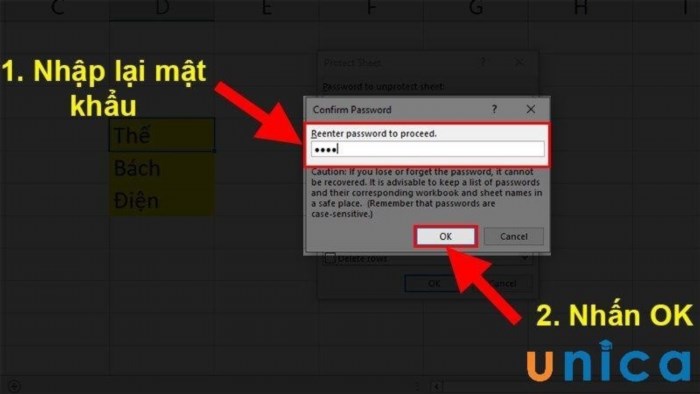
Cách ẩn nhiều phương trình trong Excel – Hình 5.
4. Cách bỏ ẩn công thức trong Excel
Để hiện công thức bị ẩn trong Excel, bạn có thể làm như sau:
Bấm vào ô chứa phương trình hoặc bảng tính chứa phương trình đang ẩn, sau đó chọn tab Đánh giá trên thanh công cụ Excel và chọn Bảng tính không khóa.
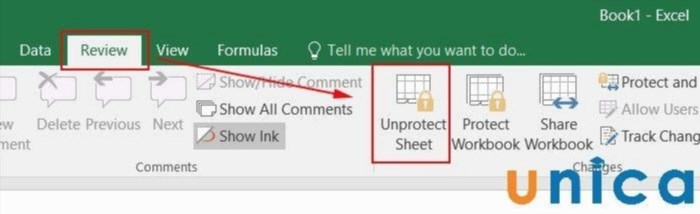
Phương pháp hiển thị công thức ẩn trong Excel – Hình 1.
Bước hai: Nhập password và bấm OK để hoàn thành thao tác.
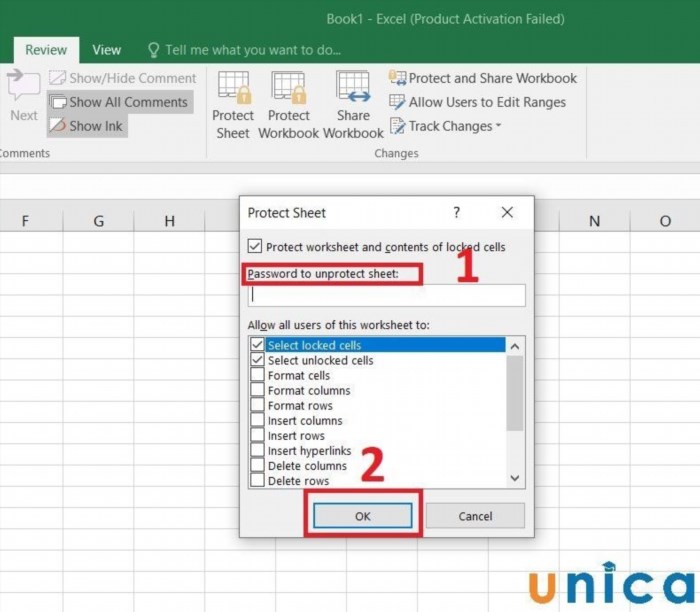
Phương pháp hiện công thức ẩn trong Excel – Ảnh 2.
5. Một số lưu ý khác bạn cần biết
Sau khi đã giấu công thức trong Excel, bạn có thể lựa chọn phương cách đảm bảo bảng tính bằng cách nhập mã bảo mật vào khung Mật khẩu và nhấn nút OK. Tiếp theo, bạn cần nhập lại mã bảo mật trong hộp thoại Xác nhận mã bảo mật và bấm nút Ok.
Chú ý khi thiết lập mật khẩu là cần ghi nhớ mật khẩu đó, sử dụng mật khẩu được tăng cường với cả chữ HOA, chữ thường, số và ký hiệu để tránh bị những người khác biết. Mật khẩu không nên quá dễ dàng và có khả năng bị phát hiện.
Những thủ tục quan trọng giúp bạn bảo vệ các phương pháp của mình như cách giấu phương pháp trong bảng tính Excel hoặc cách giấu nhiều phương pháp trong Excel một cách nhanh chóng và hiệu quả nhất đã được tìm hiểu hoàn tất. Chúng tôi mời quý độc giả quan tâm đến chủ đề tin học văn phòng và những chủ đề hot khác để tham khảo thêm về những khóa học Excel, Word,… Mới nhất tại Unica!
Hy vọng bạn sẽ đạt được thành công!
Tags: Excel.





