Khi đã hoàn tất việc soạn thảo tài liệu, thì khi in ra mới phát hiện thiếu mất một vài chi tiết. Vâng.
Để lại comment để cho mình biết bạn đang làm gì và cần giúp đỡ về trang bìa. Thường thì trang bìa được sử dụng để giới thiệu nội dung của tài liệu, báo cáo hoặc khóa luận. Nếu bạn cảm thấy thiếu trang bìa, hãy tìm kiếm các mẫu trang bìa trực tuyến để tham khảo và tạo ra trang bìa phù hợp với nội dung của bạn.
Bạn có kế hoạch gì khi không biết cách thiết kế trang bìa cho tài liệu của mình?
Để đọc bài viết này, bạn cần truy cập vào blog chia sẻ kiến thức. Sau đó, bạn có thể tự tạo ra một trang bìa cho tài liệu của mình. Hoặc bạn có thể đến tiệm in ấn để nhờ người khác tạo trang bìa cho báo cáo của bạn.
Tạo trang bìa bằng Word rất dễ dàng, chỉ mất khoảng 3 phút. Ngay cả người mới bắt đầu cũng có thể tự tạo trang bìa đẹp cho tài liệu của mình. Tóm lại, việc tạo trang bìa không hề khó khăn.
Trong bài viết này, mình sẽ chia sẻ với các bạn ba phương pháp để tạo ra một trang bìa đẹp như con giun đất. Trong đó, có một phương pháp rất nhanh và tiện lợi mà mình cho là tốt nhất.
Hãy cùng khám phá cách thực hiện nhé.
Áp dụng mã độc quyền BLOGCHIASEKIENTHUCUNICA để giảm giá 50% cho tất cả các khóa học trên UNICA.
👉Tham gia lớp học thử👈.
I. Tạo trang bìa với các mẫu có sẵn trong Word
[Áp dụng cho phiên bản từ năm 2007 trở lên nhé các bạn].
Rất nhiều mẫu bìa trang đẹp đã được cung cấp bởi MS Word để chúng ta sử dụng, tuy nhiên bạn không biết chúng đang được lưu trữ ở đâu, phải không? (Mặc dù đôi khi chúng rất đẹp, nhưng thực tế không phải lúc nào cũng như vậy – nói chung là bình thường :D).
Hãy nghĩ ngay tới phím tắt CTRL + C nếu bạn muốn sao chép tài liệu. Tôi vừa nảy ra một ý tưởng khá thú vị như thế này.
Do đó, hãy vào mục Insert và chọn Trang Bìa, sau đó tùy chọn một mẫu phù hợp với sở thích của bạn.
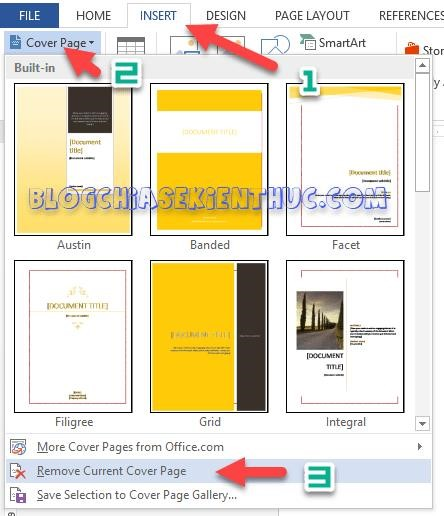
Nếu bạn vẫn không thích những mẫu đó, hãy truy cập vào trang More Cover Pages từ Office.Com.
Để xoá các mẫu bìa đã lựa chọn nhưng không thích hợp, bạn có thể sử dụng tổ hợp phím CTRL + Z hoặc vào Insert => Cover Page => Xoá Mẫu Bìa Hiện Tại để chọn mẫu bìa khác.
Có ba phương pháp tạo bìa cho tài liệu. Bạn đã tìm được mẫu bìa phù hợp với phong cách chưa? Nếu chưa, không có gì ngại ngùng để thử cách khác.
II. Ba cách để tự tạo trang bìa với Word
#1. Sử dụng công cụ Page Border của Word để tạo trang bìa
Viết lại cấu trúc câu: Việc tạo một trang bìa đẹp cho thiết kế của bạn sẽ mang lại sự vui vẻ hơn. Bạn có thể sử dụng Word để định dạng lại văn bản trên trang bìa theo ý muốn. Điều này sẽ giúp bạn tạo ra một trang bìa đẹp mắt và phù hợp với thiết kế của mình.
Bước 1: Chọn Trang Layout => chọn Rìa => chọn tiếp Tùy chỉnh Rìa….
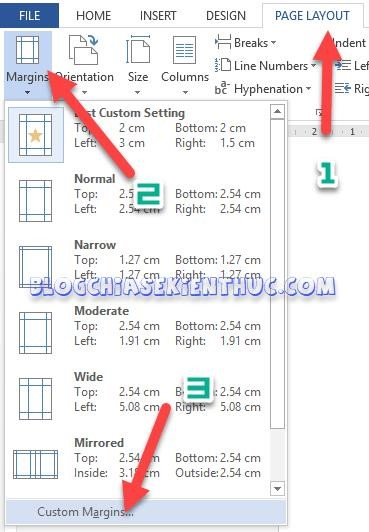
Bước 2: Bạn thay đổi các thông số theo những giá trị sau đây:.
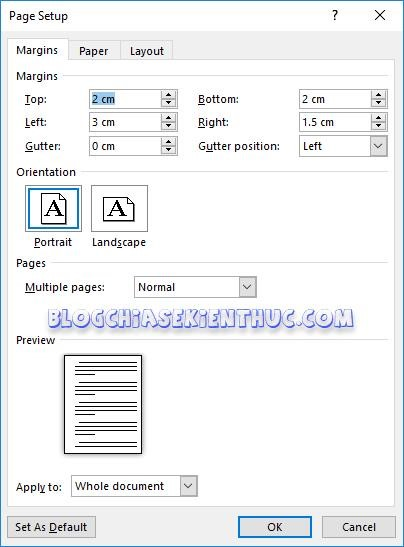
Bước 3: Thông thường, đơn vị mặc định trong Word là Inches.
Lựa chọn => Tệp => Chọn đơn vị Centimet => Tùy chọn Word => Hiển thị Trình bày => Tab Nâng cao => Thay đổi đơn vị như trong hình.
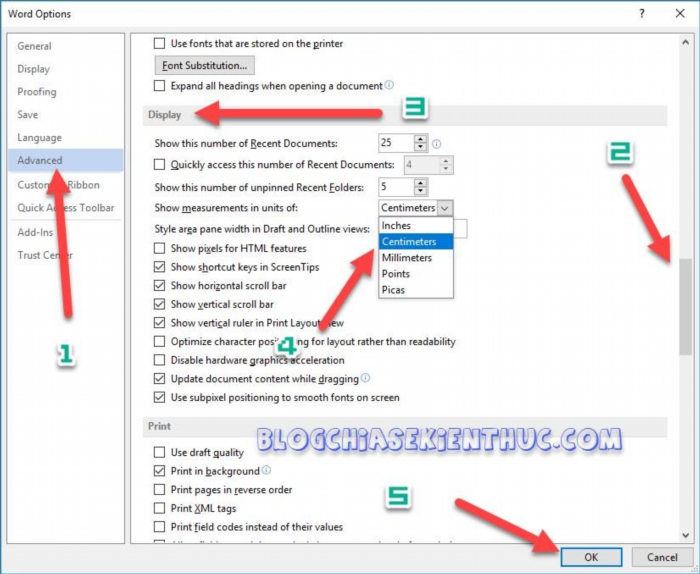
Note: Trên Word 2007 thì bạn có thể đổi đơn vị từ Inches về đơn vị Centimeters theo bài hướng dẫn này.
Bước 4: Sau khi đã định dạng trang văn bản và tạo bìa, chỉ còn việc tạo trang bìa là xong.
*** Đối với phiên bản word 2007, 2010: Bạn truy cập vào trang bố cục => Viền trang.

Nếu dùng phiên bản word 2013 trở lên thì có một chút khác biệt: Bạn có thể vào Design => Page Borders để tiến hành thiết kế trang.

Bước 5: Trong khung Borders and Shading hiện ra, bạn thực hiện theo cách sau để tạo trang bìa.
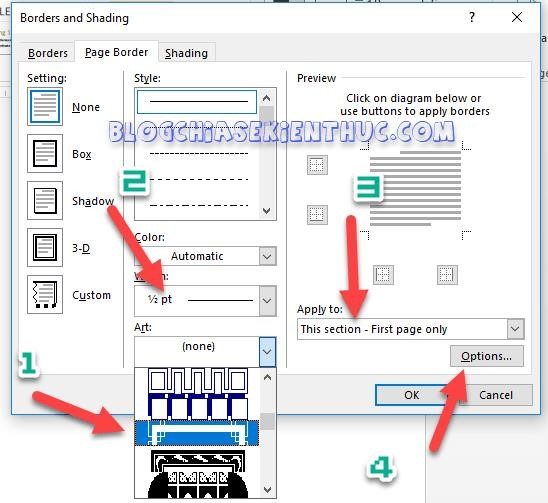
Sau đó, bạn chọn tùy chọn Options… Và sửa đổi các mục sau đây:.
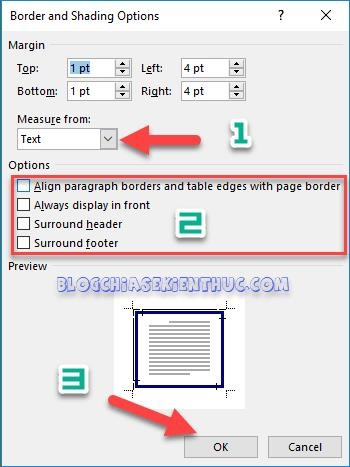
Sau khi bấm OK, tập tin word của bạn sẽ có hình ảnh giống như dưới đây:
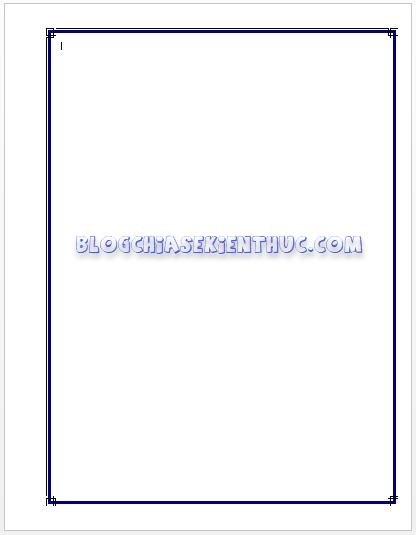
Lưu ý: Phương pháp loại bỏ đường viền.
Bạn vào lại cửa sổ Border and shading như lúc nãy, tại khung
Settingbạn chọnNonevà bấmOK
#2. Tạo trang bìa với hình ảnh tự do và Shape
Để có thể đưa hình ảnh vào Word như bình thường, bạn cần thực hiện thêm một bước đơn giản. Phương pháp này cho phép bạn tự do chọn hình ảnh và đường viền riêng của mình.
Thực hiện:.
Sau khi hình ảnh được thêm vào, bạn có thể vào Format => chọn Wrap Text và sau đó chọn Behind Text.
Nhấp vào hình ảnh đó để chỉnh sửa và kích thước khung sẽ hiển thị để bạn thay đổi.
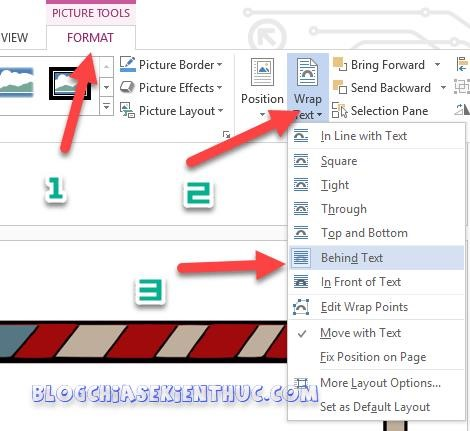
Ngừng thao tác vẽ hình, tận dụng chức năng Shapes và truy cập vào Insert để chọn lựa các hình dạng như hình tròn, hình vuông, ngôi sao…
Việc thay đổi màu cho các hình dạng rất đơn giản, giống như cách thay đổi màu Shape trong Powerpoint. 😃
Trên thanh lựa chọn sẽ hiển thị thêm mục Format khi bạn tạo một Hình dạng. Nếu không có, bạn nhấp chuột vào Hình dạng mà bạn mới vẽ là được. Bạn sẽ thấy một khung có màu sắc nhạt được gọi là Kiểu Hình dạng.
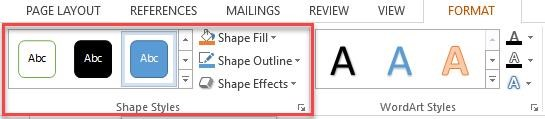
Nhấn vào ô Theme Fills giống như hình và chọn tùy thuộc vào sở thích của bạn nếu muốn thay đổi màu dựa trên những chủ đề sẵn có của word.
Nếu bạn không ưa sắc màu của một giao diện có sẵn trong Word, bạn có thể nhấp vào Shape Fill và lựa chọn More Fill Colors để chọn sắc màu ưa thích của mình.
Về màu viền, bạn cũng có thể thực hiện tương tự nhưng vào phần Đường viền hình dạng.
Nếu bạn không ưa viền, bạn có thể loại bỏ chúng bằng cách chọn No Outline trong phần Shape Outline.
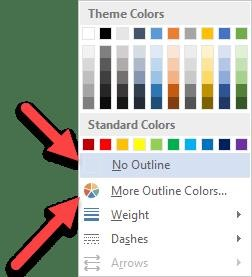
#3. Download mẫu bìa luận văn, giáo án… sẵn có
Đối với những bạn bận rộn không có thời gian để tự thiết kế, phương pháp này là lựa chọn nhanh chóng nhất và đa dạng nhất. Bạn chỉ cần tải xuống các file mẫu và lựa chọn một mẫu phù hợp với ý thích của mình, không cần phải làm thêm bất cứ điều gì khác 😛.
Tại địa điểm này, tôi đã sắp xếp được hơn năm mươi mẫu bìa Word tuyệt đẹp để sử dụng cho các bài luận, giáo trình…
II. Lời kết
Vậy là xong rồi, tôi vừa giới thiệu đến các bạn 3 phương pháp để tạo trang bìa cho các báo cáo và luận văn tốt nghiệp. Được rồi.
Hiện tại, đây là những phương tiện hữu ích mà tôi hiểu biết, tôi không muốn bàn thêm về các phương pháp tự tạo trang đầu trong Word. Tuy nhiên, với phương pháp thứ ba, tôi chỉ có thể tập hợp được 50 mẫu.
Xin vui lòng chia sẻ những mẫu bìa Word đẹp khác nếu bạn vẫn còn bằng cách để lại liên kết tải xuống trong phần bình luận bên dưới để chúng ta có thể sử dụng chung.
Mong rằng bài viết này sẽ có ích cho bạn, chúc bạn đạt được thành công!
Tác giả: Nguyễn Như Trường Vũ – Trang mạng Blogchiasekienthuc.Com.
Bài viết được đánh giá 4.2/5 sao – (Có 29 lượt đánh giá).
Hãy đưa ra ý kiến của bạn bằng cách để lại bình luận phía dưới.Hãy chỉ nhớ bình chọn, thích và chia sẻ bài viết này với bạn bè và người thân của bạn nhé! Bài viết này có hữu ích với bạn không? Vui lòng để lại ý kiến của bạn bằng cách để lại bình luận phía dưới. Lưu ý:





