Khi bạn đọc các tài liệu, chúng ta thường bắt gặp những chú thích ở cuối trang hoặc cuối tài liệu. Những chú thích này giúp bạn hiểu rõ vấn đề hơn khi xem tài liệu, trích dẫn hay các ghi chú bạn muốn đề cập đến trong bài viết và bạn băn khoăn tự hỏi không biết tạo chú thích như vậy có khó không? Bài viết dưới đây, Taimienphi.vn sẽ hướng dẫn các bạn cách tạo Footnote, chú thích cuối trang trong Word một cách dễ dàng và trình bày văn bản một cách chuyên nghiệp.
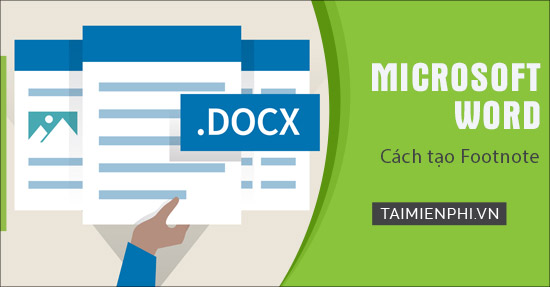 Tạo Footnote trong Word 2019, 2016, 2013, 2010, 2007, 2003
Tạo Footnote trong Word 2019, 2016, 2013, 2010, 2007, 2003
Cách tạo Footnote trong Word 2019, 2016, 2013, 2010, 2007, 2003
1. Tạo Footnote trong Word 2019, 2016, 2013
Cách tạo Footnote hay còn gọi là tạo ghi chú, chú thích trong Word 2019, 2016, 2013 của cả 3 phiên bản này đều giống nhau cho nên Taimienphi.vn sẽ chỉ hướng dẫn trên một phiên bản. Hãy yên tâm vì khi bạn áp dụng cho 2 phiên bản còn lại là hoàn toàn giống nhau 100%.Giả sử chúng ta có một đoạn văn như dưới đây, bây giờ Taimienphi.vn muốn tạo Footnote trong Word cho một từ, một cùm từ thì phải làm thế nào ?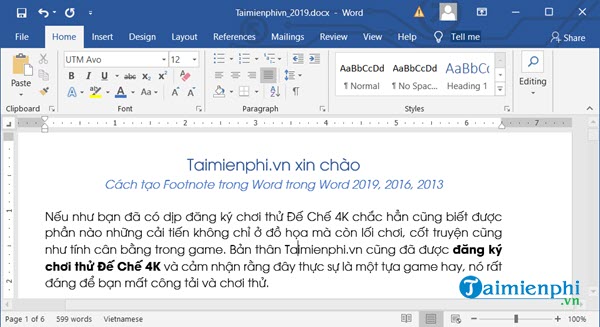 Bước 1: Bôi đen từ, cụm từ mà bạn muốn tạo Footnote trong Word rồi sang phần References > lựa chọn Insert Footnote.
Bước 1: Bôi đen từ, cụm từ mà bạn muốn tạo Footnote trong Word rồi sang phần References > lựa chọn Insert Footnote. Bước 2: Ngay lập tức Word sẽ đưa bạn xuống vị trí dưới cùng của văn bản (của trang đó) và ở đây bạn có thể viết chú thích giải nghĩa cho từ bạn vừa tạo Footnote.
Bước 2: Ngay lập tức Word sẽ đưa bạn xuống vị trí dưới cùng của văn bản (của trang đó) và ở đây bạn có thể viết chú thích giải nghĩa cho từ bạn vừa tạo Footnote.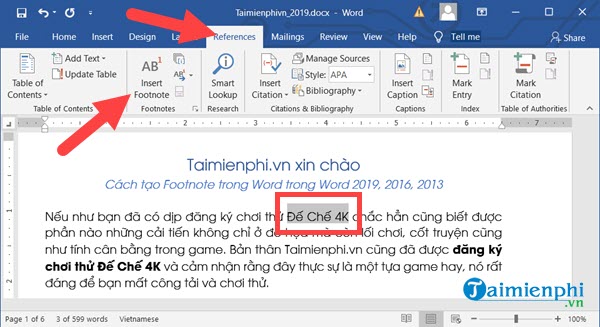 Bước 3: Kết quả cuối cùng hãy quay lại từ, cụm từ mà bạn vừa bôi đen để tạo Footnote trong Word bạn sẽ thấy ở trên đầu nó có một số mũ nhỏ, chỉ chuột vào chỗ đó sẽ hiển thị lời chú giải cho người xem.
Bước 3: Kết quả cuối cùng hãy quay lại từ, cụm từ mà bạn vừa bôi đen để tạo Footnote trong Word bạn sẽ thấy ở trên đầu nó có một số mũ nhỏ, chỉ chuột vào chỗ đó sẽ hiển thị lời chú giải cho người xem.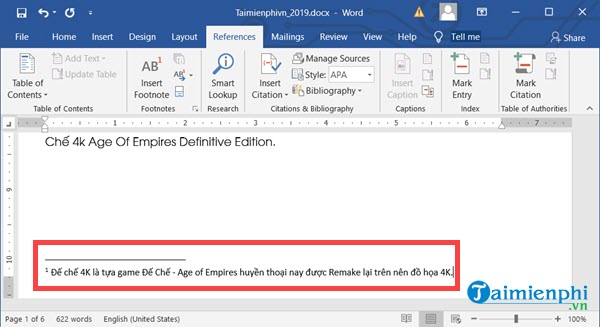 Ngoài ra bạn có thể tùy chỉnh hơn khi tạo Footnote trong phần Footnote Settings với nhiều tính năng như:* Location: Vị trí đặt Footnote là cuối mỗi trang hay cuối văn bản.* Footnote Layout: Vị trí hiển thị của Footnote trong văn bản.* Format: Định dạng cho Footnote bao gồm kiểu hiển thị (số thứ tự 1, 2, 3 / I, II, III / a, b, c). Có bắt đầu từ đầu (từ 1) hay tiếp tục ở trang cũ.* Apply changes: Thay đổi cho toàn văn bản hay một đoạn.
Ngoài ra bạn có thể tùy chỉnh hơn khi tạo Footnote trong phần Footnote Settings với nhiều tính năng như:* Location: Vị trí đặt Footnote là cuối mỗi trang hay cuối văn bản.* Footnote Layout: Vị trí hiển thị của Footnote trong văn bản.* Format: Định dạng cho Footnote bao gồm kiểu hiển thị (số thứ tự 1, 2, 3 / I, II, III / a, b, c). Có bắt đầu từ đầu (từ 1) hay tiếp tục ở trang cũ.* Apply changes: Thay đổi cho toàn văn bản hay một đoạn.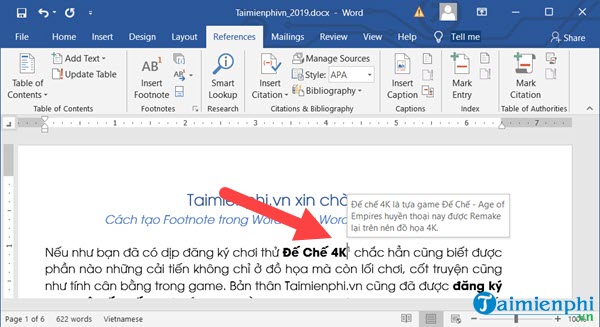
2. Tạo Footnote trong Word 2010, 2007
2 phiên bản Word 2010 và 2007 cũng có nhiều điểm tương đồng với nhau. Do đó hướng dẫn tạo Footnote trong Word 2010 áp dụng được cho Word 2007.Bước 1: Tương tự với ví dụ chúng tôi đã nói ở trên, chúng ta có một đoạn văn bản và ở đây chúng ta phải tạo Footnote trong Word cho một từ, cụm từ.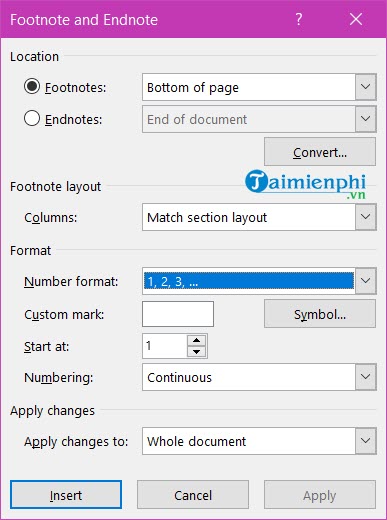 Bước 2: Trên giao diện của văn bản hãy bôi đên 1 từ, ví dụ như từ đăng ký > lựa chọn tiếp phần References > lựa chọn Insert Footnote để chèn Footnote trong Word 2010, 2007.
Bước 2: Trên giao diện của văn bản hãy bôi đên 1 từ, ví dụ như từ đăng ký > lựa chọn tiếp phần References > lựa chọn Insert Footnote để chèn Footnote trong Word 2010, 2007.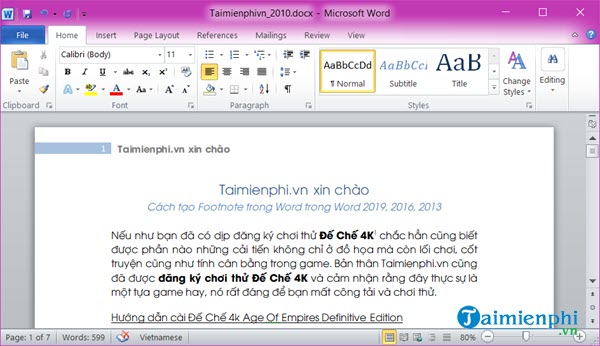 Bước 3: Hệ thống sẽ tự động kéo bạn xuống phía dưới cùng văn bản, tại đây người dùng chỉ cần nhập chú thích cho Footnote vào.
Bước 3: Hệ thống sẽ tự động kéo bạn xuống phía dưới cùng văn bản, tại đây người dùng chỉ cần nhập chú thích cho Footnote vào.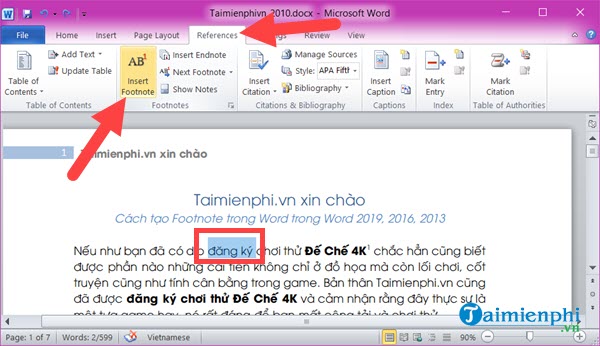 Bước 4: Bây giờ kéo lên đoạn mà bạn vừa bôi đen, tại đây bạn sẽ thấy chữ đăng ký có một dấu mũ ở trên đầu, chỉ vào nó bạn sẽ thấy có chú thích mà chúng ta vừa ghi vào ở dưới.
Bước 4: Bây giờ kéo lên đoạn mà bạn vừa bôi đen, tại đây bạn sẽ thấy chữ đăng ký có một dấu mũ ở trên đầu, chỉ vào nó bạn sẽ thấy có chú thích mà chúng ta vừa ghi vào ở dưới.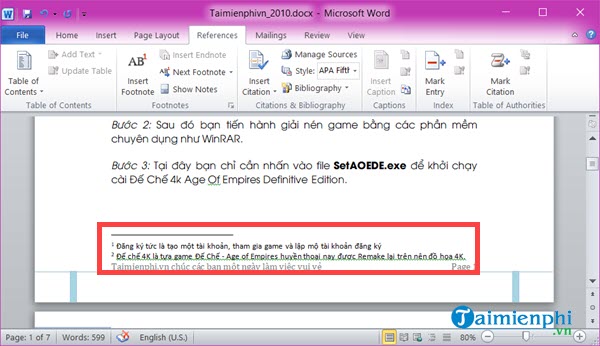
3. Cách tạo Footnote Word, chú thích cuối trang văn bản
Bước 1: Tại nội dung văn bản cần tạo Footnote Word, các bạn đặt con trỏ chuột tại vị trí mà bạn muốn chú thích.
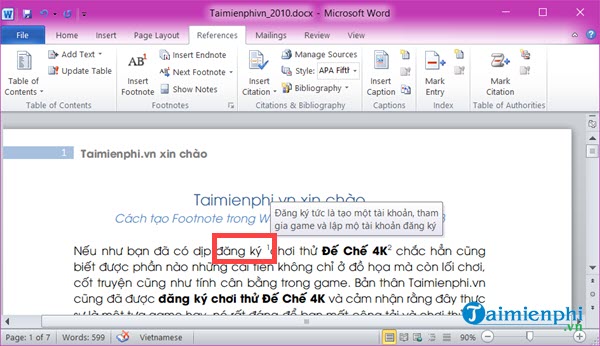
Bước 2:
+Word 2003: Chọn Insert-> Reference-> Footnote
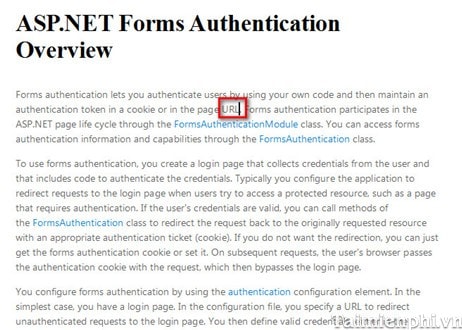
+ Word 2007: Chọn tab References -> click vào mũi tên bên góc phải -> Xuất hiện hộp thoại.
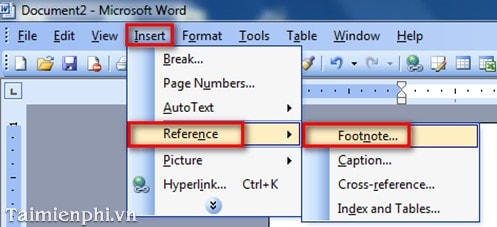
+ Word 2010, 2013 và 2016: Chọn tab References -> click vào biểu tượng mũi tên như hình dưới đây.
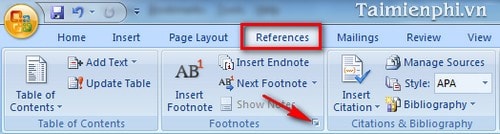
Bước 3: Xuất hiện hộp thoại, thiết lập các thông số tùy chọn và bấm Insert để hoàn tất.
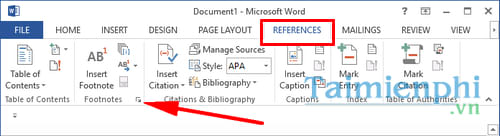
Trong đó:
– Trong tab Location:
+ Bottom of Pages: Để xuất hiện cuối trang.
– Trong tab Format:
+ Number format: Chọn kiểu chú thích là 1, 2, 3.. hoặc a, b, c…( bạn có thể tùy chọn)+ Customer mask: Bạn để trống nếu muốn chú thích là số, hoặc bạn nhấn chọn Symbol để chọn chú thích là ký tự.+ Start at: Chọn số bắt đầu chú thích+ Numbering: Gồm có Continuous (chú thích liên tục từ đầu đến cuối), Restart at each page (muốn dấu chú thích sang mỗi trang mới bắt đầu lại từ đầu), Restart at each selection (muốn chú thích của bạn liên tục từ đầu đến cuối phần văn bản chon và bắt đầu lại từ đầu khi bạn chọn phần văn bản khác)
Bước 4: Con trỏ sẽ tự động nhảy đến cuối trang.
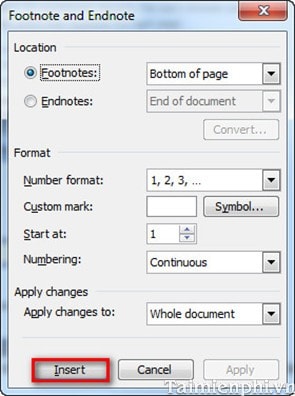
Bước 5: Bạn viết thiết lập chú thích. Kết quả sẽ như hình bên dưới.
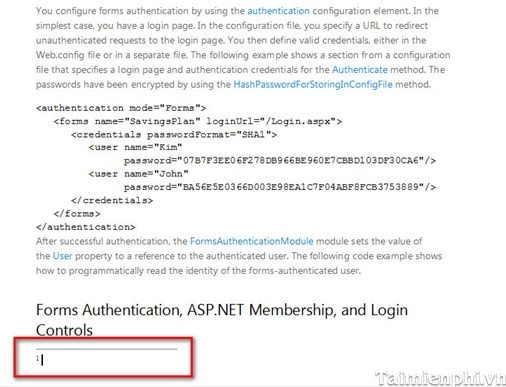
Thực hiện tạo chú thích cuối trang trên Word 2010 và 2013 tương tự Word 2007
Chú ýTrong Word 2007 nếu thấy Footnote chưa được tick thì bạn chọn vào Footnote trong tab Location để chuyển đổi từ Endnote sang Footnote.
https://thuthuat.taimienphi.vn/cach-tao-footnote-trong-word-1843n.aspx

Tôi là Nguyễn Văn Sỹ có 15 năm kinh nghiệm trong lĩnh vực thiết kế, thi công đồ nội thất; với niềm đam mê và yêu nghề tôi đã tạo ra những thiết kếtuyệt vời trong phòng khách, phòng bếp, phòng ngủ, sân vườn… Ngoài ra với khả năng nghiên cứu, tìm tòi học hỏi các kiến thức đời sống xã hội và sự kiện, tôi đã đưa ra những kiến thức bổ ích tại website nhaxinhplaza.vn. Hy vọng những kiến thức mà tôi chia sẻ này sẽ giúp ích cho bạn!
