Bạn thắc mắc không biết mình đã làm gì mà thanh công cụ trong word bị ẩn mất. Đừng quá lo lắng vì remonster.vn sẽ hướng dẫn bạn cách hiện thanh công cụ trong Word 2010, 2003, 2007 hoặc các phiên bản khác trong bài viết sau đây.
Bạn đang xem: Cách hiện thanh công cụ trong word
Nếu bạn không biết cách làm xuất hiện lại thanh công cụ trong trình soạn thảo văn bản Microsoft Word. Hãy tham khảo ngay bài viết hướng dẫn cách hiện thanh công cụ trong Word 2010 và các phiên bản khác của nó trong bài viết của remonster.vn dưới đây.
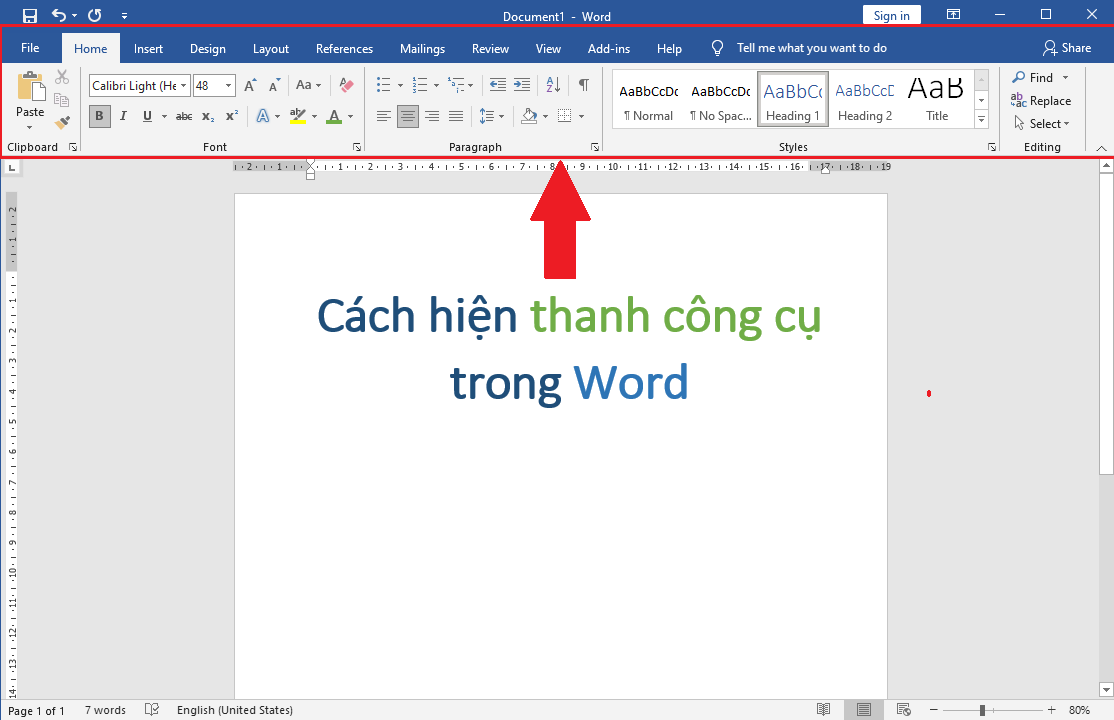
Thanh công cụ Word là gì?
Thanh công cụ hay còn gọi là thanh Ribbon trong Word là một vùng không gian nằm ở đầu trong cửa sổ làm việc của phần mềm Microsoft Word, chứa các công cụ và các nút chức năng giúp bạn nhanh chóng nhìn thấy và sử dụng chúng ngay lập tức.
Thanh Ribbon trong Word 2010, 2003, 2007 hoặc các phiên bản khác của phần mềm soạn thảo nổi tiếng này có các Tab chức năng được sắp xếp và tổ chức dựa trên các công cụ liên quan với nhau. Không có quá nhiều sự khác biệt qua các dòng đời phiên bản của chúng. Bao gồm các mục cơ bản được liên kê như sau:
Home: bao hàm các công cụ giúp soạn thảo và tùy chỉnh văn bản trong file tài liệu của bạn. Từ thay đổi phông chữ, cỡ chữ, màu sắc, v.v.Insert: các công cụ giúp thêm các tệp đa phương tiện khác ngoài văn bản vào trong tệp tài liệu.Design: dùng để thiết kế và tạo kiểu trình bày có trong tài liệu Word.Layout: tập hợp các công cụ chỉnh sửa kích thước khổ giấy, kiểu giấy hoặc khoảng cách dòng, v.v.Ngoài ra còn có các Tab công cụ khác như Mailings, References, Review, View, v.v.
: bao hàm các công cụ giúp soạn thảo và tùy chỉnh văn bản trong file tài liệu của bạn. Từ thay đổi phông chữ, cỡ chữ, màu sắc, v.v.: các công cụ giúp thêm các tệp đa phương tiện khác ngoài văn bản vào trong tệp tài liệu.: dùng để thiết kế và tạo kiểu trình bày có trong tài liệu Word.: tập hợp các công cụ chỉnh sửa kích thước khổ giấy, kiểu giấy hoặc khoảng cách dòng, v.v.Ngoài ra còn có các Tab công cụ khác như, v.v.
Có thể thanh công cụ bị ẩn hoàn toàn trong Word vì một số lí do trong lúc thao tác trên thanh Ribbon này. Bạn không cần phải quá lo lắng khi không biết làm sao để mở lại thanh công cụ này.
Hướng dẫn sau đây sẽ chỉ bạn cách hiện thanh công cụ trong Word 2010, 2007, 2003 và các phiên bản khác theo cách rõ ràng và cụ thể nhất.
Cách hiện thanh công cụ trong Word 2010 và các phiên bản mới hơn
Tùy thuộc vào cài đặt hiện tại của bạn, Thanh công cụ sẽ ở một trong ba trạng thái sau:
Show Tab (Hiện Tabs): thiết lập hiển thị các Tab (File, Home, Insert, Design, Layout, References, Mailings, , và View).Show Tabs and Commands (Hiện Tabs và lệnh): thiết lập hiển thị các Tab và các biểu tượng lệnh.Auto-Hide Ribbon: thiết lập ẩn tất cả các Tabs và các lệnh. Đồng thời chuyển Word vào chế độ không gian làm việc chiếm trọn toàn màn hình máy tính của bạn.
(Hiện Tabs): thiết lập hiển thị các Tab (File, Home, Insert, Design, Layout, References, Mailings, , và View).(Hiện Tabs và lệnh): thiết lập hiển thị các Tab và các biểu tượng lệnh.: thiết lập ẩn tất cả các Tabs và các lệnh. Đồng thời chuyển Word vào chế độ không gian làm việc chiếm trọn toàn màn hình máy tính của bạn.
Chú ý: Nếu thanh công cụ bị ẩn trong Word, biểu tượng ba chấm sẽ hiển thị ở góc trên bên phải của cửa sổ Word. Để hiện thanh công cụ trong Word 2010 trở lên, bạn hãy nhấn vào đó.
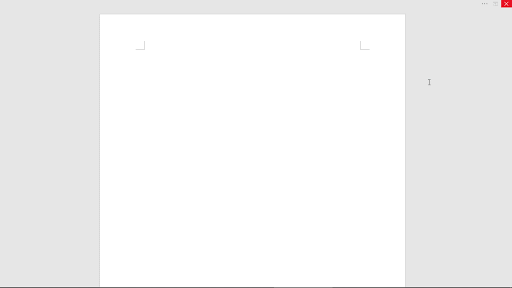
Để luôn luôn hiển thị thanh công cụ trong Word 2010 và các phiên bản mới hơn. Bạn hãy làm như sau:
1. Chọn biểu tượng nằm kế bên dấu 3 chấm ở phía trên cùng bên phải màn hình (là một biểu tượng có hình hộp nhỏ với mũi tên hướng lên bên trong).
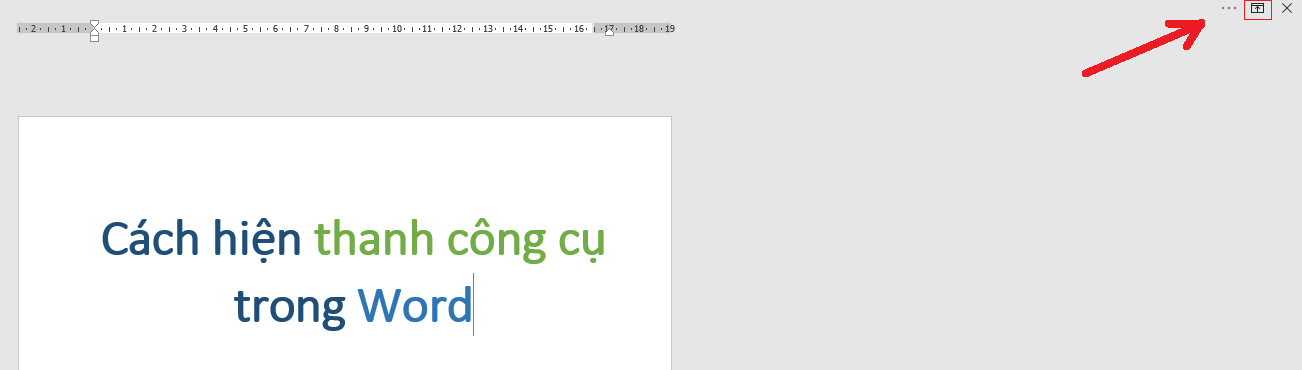
2. Chọn Show Tabs hoặc Show Tab and Commands để hiển thị thanh công cụ trong Word 2010 trở lên. Khi ở trong 2 chế độ này, bạn có thể đổi nhanh qua lại giữa chúng bằng phím tắt Ctrl + F1 trên bàn phím.
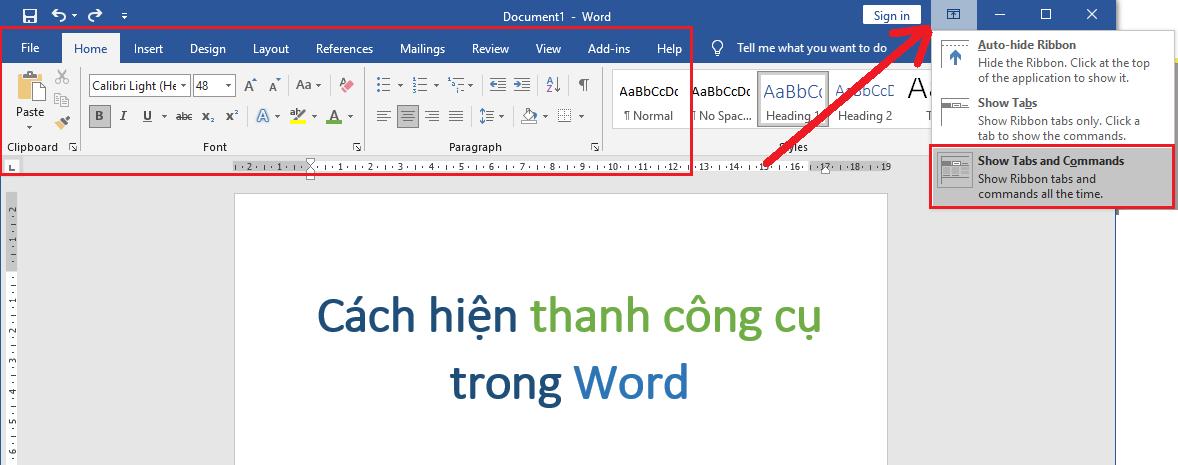
Cách ẩn thanh công cụ trong Word 2010 cũng tương tự như các bước hiện nhưng thay vì chọn Show Tabs and Commands hãy chọn Show Tabs (để hiện mỗi tên công cụ trên thanh) hoặc Auto-hide Ribbon (để ẩn toàn bộ công cụ trên cửa sổ làm việc).
Cách hiện thanh công cụ trong Word 2007
Hình ảnh dưới đây là giao diện thanh công cụ bị ẩn trong Word 2007, nó trông khá sạch sẽ khi chỉ chứa một hàng hiển thị tên cách công cụ và khi bạn muốn dùng các lệnh nào đó phải kích vào tên công cụ chứa nó.

Với vấn đề thanh Ribbon bị ẩn trong Word 2007 này, bạn hãy kích chuột trái 2 lần ở bất kì tên của thẻ Tab nào để chuyển sang nó về chế độ luôn luôn hiện thanh công cụ Word.
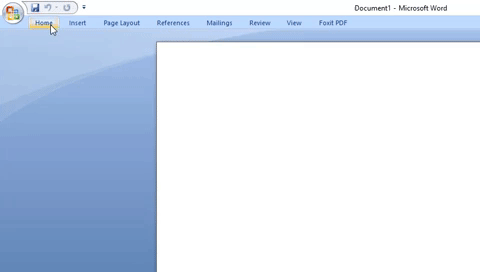
Bạn cũng có thể sử dụng tổ hợp phím tắt Ctrl + F1 để hiện/ẩn thanh công cụ Word 2007 nhanh khi cần thiết.
Cách hiện thanh công cụ trong Word 2003
Đối với phiên bản Microsoft Word đã quá cũ này. Bạn có thể mở rộng và thu nhỏ các nút chức năng có trong thanh công cụ bằng phím tắt Ctrl + F1 trên bàn phím.
Ngoài ra, bạn có thể tùy chỉnh các công cụ sẽ xuất hiện trên giao diện chính của thanh công cụ trong menu View > Toolbars > Chọn các công cụ bạn muốn xuất hiện ở ngoài cửa sổ làm việc chính (Standand, Formating, Picture và Reviewing là những công cụ được khuyến nghị chọn).
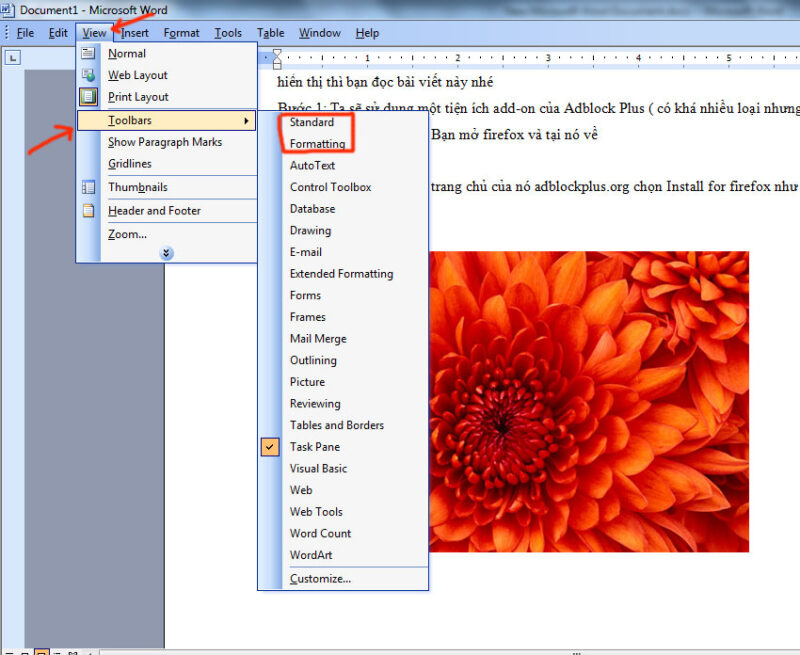
Cách hiện thanh công cụ trong Word 2010 và các phiên bản khác trên Mac
Bạn có thể tùy chỉnh thanh công cụ Word theo cách bạn muốn chúng xuất hiện, hiển thị các lệnh thường dùng và ẩn đi các lệnh bạn hiếm khi sử dụng.
Bạn có thể thay đổi các Tab mặc định hoặc tạo các Tab tùy chỉnh. Để làm được điều này trên các thiết bị máy tính Mac, hãy thực hiện các bước sau.
1. Mở ứng dụng Microsoft Word trên máy tính Mac.
2. Đi tới Perferences > Ribbon and Toolbar.
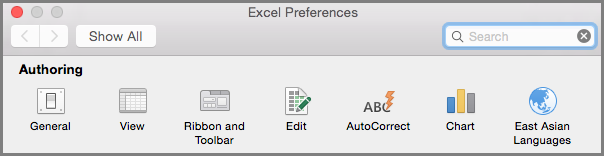
3. Trên cửa sổ Ribbon, chọn các lệnh bạn muốn thêm hoặc xóa khỏi Ribbon và chọn mũi tên thêm (>) hoặc xóa (
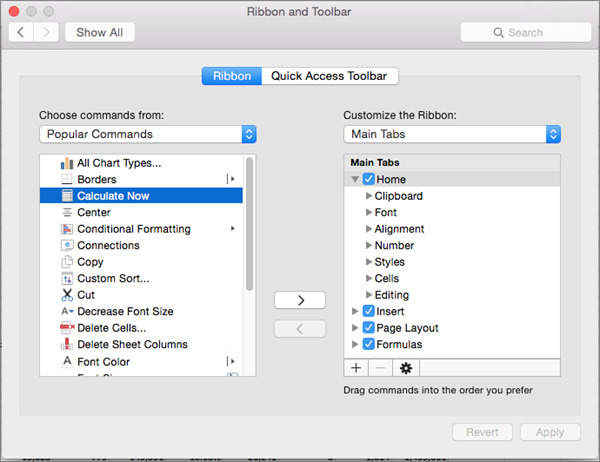
Lưu ý: Để xóa các Tab hoặc lệnh mặc định như Tab Home hoặc Insert khỏi thanh công cụ Word, hãy bỏ chọn hộp kiểm có liên quan trong hộp Customize the Ribbon.
Đây là những gì bạn có thể tùy chỉnh trên thanh Ribbon trong Word 2010 (hoặc các phiên bản khác):
Đổi tên các Tab: Để đổi tên, hãy chọn một Tab, như Home, Insert, Design trong hộp Customize the Ribbon, chọn
Rename .
Thêm Tab mới hoặc nhóm mới: Để thêm Tab mới hoặc nhóm mới, hãy chọn
Customize the Ribbon và chọn New Tab hoặc New group.
bên dưới hộpvà chọnhoặc
Xóa Tab : Bạn chỉ có thể xóa các Tab tùy chỉnh khỏi Ribbon. Để xóa, hãy chọn Tab của bạn trong hộp Customize the Ribbon và chọn
Trên đây là tất cả những bước hướng dẫn chi tiết cách hiện thanh công cụ trong Word 2010, 2007, 2003 hoặc các phiên bản mới nhất của Microsoft Word. Đôi khi các thao tác vô tình khiến cho giao diện của Word bị mất đi thanh công cụ Ribbon.
Nhưng bạn không còn phải quá lo lắng vì vẫn có thể làm cho chúng xuất hiện trở lại bằng các bước vô cùng đơn giản ở trên.
Xem thêm: Bluetooth Laptop Bị Lỗi, Nguyên Nhân Và Cách Phục, Tại Sao Không Kết Nối Được Loa Bluetooth
Nếu bạn đọc đang làm việc trên trình soạn thảo văn bản Word, có thể bạn sẽ cần biết một số mẹo được giới thiệu trong các bài viết sau đây:
Nếu thấy bài viết hữu ích hãy để lại Like & Share ủng hộ remonster.vn đưa tới bạn đọc thêm nhiều bài viết khác. Cảm ơn đã theo dõi.

Tôi là Nguyễn Văn Sỹ có 15 năm kinh nghiệm trong lĩnh vực thiết kế, thi công đồ nội thất; với niềm đam mê và yêu nghề tôi đã tạo ra những thiết kếtuyệt vời trong phòng khách, phòng bếp, phòng ngủ, sân vườn… Ngoài ra với khả năng nghiên cứu, tìm tòi học hỏi các kiến thức đời sống xã hội và sự kiện, tôi đã đưa ra những kiến thức bổ ích tại website nhaxinhplaza.vn. Hy vọng những kiến thức mà tôi chia sẻ này sẽ giúp ích cho bạn!
