Chữ ký số USB Token là gì? Cách sử dụng chữ ký số như thế nào? Chi tiết hướng dẫn cách sử dụng chữ ký số từ A-Z cho người mới bắt đầu. Hướng dẫn cài đặt và kích hoạt USB Token cần biết ngay trong bài viết dưới đây.

1. Chữ ký số Token (USB Token) là gì?
Đây sẽ là một khái niệm còn mới mẻ đối với nhiều người. Nhưng đây là công cụ không thể bỏ qua của nhiều doanh nghiệp, tổ chức cần phải có để khai báo, nộp thuế điện tử cũng như giao dịch với khách hàng.
Theo khoản 6 Điều 3 Nghị định 130/2018/NĐ-CP có hiệu lực, Quy định chi tiết thi hành Luật giao dịch điện tử về chữ ký số và dịch vụ chứng thực chữ ký số nêu rõ:
Chữ ký số là một dạng chữ ký điện tử được tạo ra bằng sự biến đổi một thông điệp dữ liệu sử dụng hệ thống mật mã không đối xứng. Theo đó, người có được thông điệp dữ liệu ban đầu và khóa công khai của người ký có thể xác định được chính xác:
- Việc biến đổi nêu trên được tạo ra bằng đúng khóa bí mật tương ứng với khóa công khai trong cùng một cặp khóa
- Sự toàn vẹn nội dung của thông điệp dữ liệu kể từ khi thực hiện việc biến đổi nêu trên.
Chữ ký số Token hay còn gọi là USB Token là một thiết bị chứa các dữ liệu mã hóa và thông tin của một doanh nghiệp/ tổ chức/ cá nhân. Có thể hiểu USB Token giống như chiếc bút để bạn có thể ký xác nhận các giao dịch, giấy tờ trực tuyến hợp pháp.
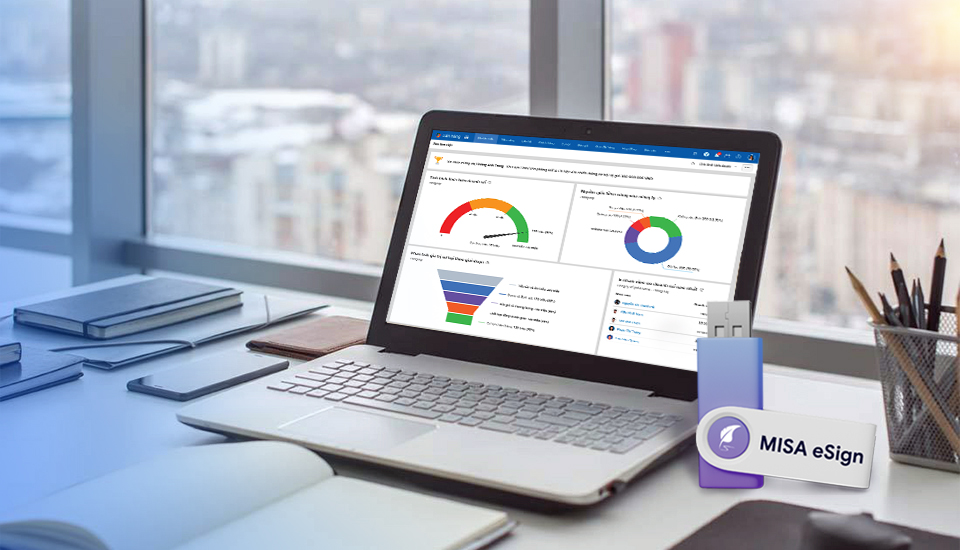
2. Cách sử dụng chữ ký số USB TOKEN
Chữ ký số sử dụng như thế nào? Chữ ký số USB Token dùng để xác nhận hay cho chữ ký số của doanh nghiệp đó trên các loại tài liệu và văn bản số được thực hiện trong các giao dịch.
Dưới đây là những cách sử dụng chữ ký số cho từng đối tượng cụ thể:
2.1 Cách sử dụng chữ ký số trong doanh nghiệp
STT Nghiệp vụ 1 Đăng ký kinh doanh 2 Hóa đơn điện tử 3 Kê khai, nộp thuế 4 Bảo hiểm xã hội 5 Hải quan 6 Chứng từ trong giao dịch nội bộ như: thanh toán tạm ứng, báo cáo quản trị, Phiếu thu, Phiếu chi 7 Hợp đồng kinh tế 8 Hợp đồng lao động
2.2 Cách sử dụng chữ ký số trong Đơn vị Hành Chính Nhân Sự
STT Nghiệp vụ 1 Hóa đơn điện tử/Biên lai điện tử 2 Kê khai, nộp thuế 3 Bảo hiểm xã hội 4 Hải quan 5 Dịch vụ công của Kho bạc https://vst.mof.gov.vn 6 Nộp Báo cáo tài chính cho Kho Bạc https://bctcnn.vst.mof.gov.vn 7 Chứng từ trong giao dịch nội bộ như: thanh toán tạm ứng, báo cáo quản trị, Phiếu thu, Phiếu chi 8 Hợp đồng lao động 9 Hợp đồng kinh tế
2.3 Cách sử dụng chữ ký số cho cá nhân
STT Nghiệp vụ 1 Kê khai, quyết toán thuế Thu nhập cá nhân 2 Giao dịch ngân hàng, tín dụng 3 Chứng khoán điện tử 4 Hợp đồng kinh tế 5 Ký văn bản điện tử
3. Ký số bằng phần mềm
Trước tiên, để ký số bằng phần mềm trên file DPF, hãy chắc chắn rằng USB Token được cài và kích hoạt thành công.
Tiếp theo, cần cắm USB Token vào máy tính trước khi thực hiện ký file.
3.1 Hướng dẫn Ký file PDF bằng Chữ ký số MISA eSign trên máy tính Window
Video hướng dẫn ký file PDF bằng chữ ký số MISA eSign trên máy tính Window
Bước 1: Tải và cài đặt phần mềm Acrobat Reader DC
Truy cập link: get.adobe.com/reader để tải Acrobat Reader DC -> Bỏ tích chọn ô McAfree để không tải kèm về máy tính.
Chọn nơi lưu trữ Acrobat vừa tải về —> Bấm save. Sau khi tải về thành công, thực hiện mở bộ cài để bắt đầu cho việc cài đặt.
Bước 2: Chọn file cần ký
Vào File/chọn Open -> Chọn file PDF cần ký số.
Bước 3: Thực hiện ký số bằng USB Token của MISA eSign
Chọn Tools —> Nhấn Open tại mục Certificates
Nhấn chọn Digitally Sign. Sau đó, tìm đến nơi cần ký và khoanh vùng. Nhấn Continue. Nhấn Sign để ký.
Sau đó, xuất hiện bản Save -> Nhấn save để lưu file.
Tiếp theo, nhập Mã PIN và nhấn Đăng nhập là File PDF đã được ký thành công.
3.2. Hướng dẫn ký file PDF bằng chữ ký số MISA eSign trên hệ điều hành MAC OS
Video hướng dẫn ký file PDF bằng USB Token trên Mac OS
3.3 Ký số trên file WORD bằng phần mềm chữ ký số MISA
Video hướng dẫn ký số trên file word bằng chữ ký số MISA
3. Lợi ích khi dùng chữ ký số USB TOKEN
STT Những lợi ích “vượt trội” của chữ ký số USB Token có thể được kể đến như sau: 1 Đảm bảo an toàn, bảo mật thông tin chữ ký số. 2 Rút ngắn quy trình rườm ra mỗi lần xin chữ ký, tiết kiệm thời gian. 3 Đáp ứng được yêu cầu pháp lý khi sử dụng văn bản, hóa đơn điện tử. 4 Tiết kiệm chi phí in ấn giấy tờ, công văn, hợp đồng mua bán hàng hóa dịch vụ để xin xác nhận chữ ký người có thẩm quyền. 5 Xác định được nguồn gốc văn bản.
4. Cách hoạt động của chữ ký số USB TOKEN
Cách sử dụng chữ ký số USB Token rất đơn giản. Người dùng chỉ cần cắm USB Token vào máy tính để thực hiện ký số trên các văn bản ở mọi định dạng file.
Thông tin của cá nhân, tổ chức được mã hóa và sử dụng khóa cá nhân để bảo mật, một mã khóa công khai để người dùng có thể đăng nhập vào thiết bị máy tính để ký số.
Khi mã khóa công khai khớp với mã khóa cá nhân thì cá nhân, tổ chức đó sẽ có thể thực hiện ký số qua một thiết bị vật lý gọi là USB Token.
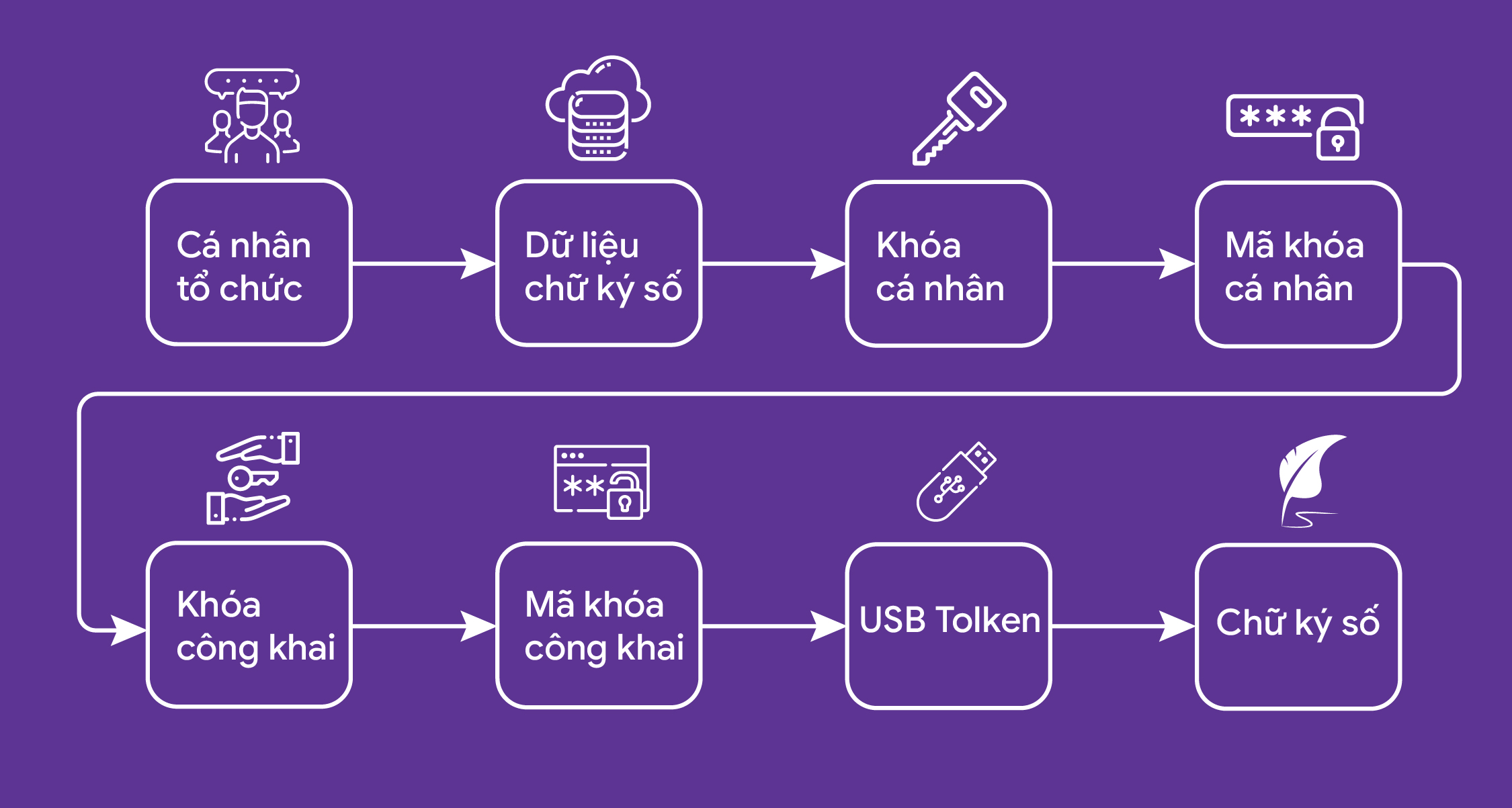
5. Hướng dẫn cài đặt và kích hoạt chữ ký số USB Token
5.1 Hướng dẫn cài đặt chữ ký số USB Token
Quy trình thực hiện cài đặt USB Token như sau:
Bước 1: Cài đặt bộ cài cho USB Token
Người dùng cần truy cập 1 trong 2 đường link dưới đây để thực hiện tải bộ cài về máy tính:
- https://product.misa.com.vn/misasoftware/misaca/usbtoken/misaca_csp11_v2_installer.exe
- http://product.misa.com.vn/misasoftware/misaca/usbtoken/misaca_csp11_v2_mgr_update.exe
- Sau khi đã tải xong, cửa sổ yêu cầu xác nhận sẽ xuất hiện. Người dùng ấn Next để xác nhận cài đặt phần mềm về máy.
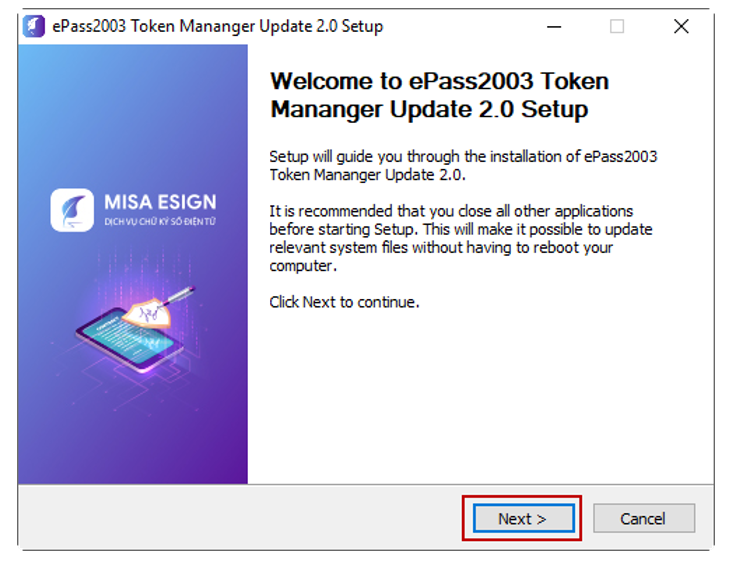
Bước 2: Cài đặt phần mềm
- Người dùng cắm USB vào máy tính
- Nhấp đôi vào file ePass2003-Setup.exe vừa tải về để thực hiện cài đặt
- Nhấn Next để tiếp tục cài đặt, sau đó tiếp tục nhấn I Agree để thực hiện cài đặt.
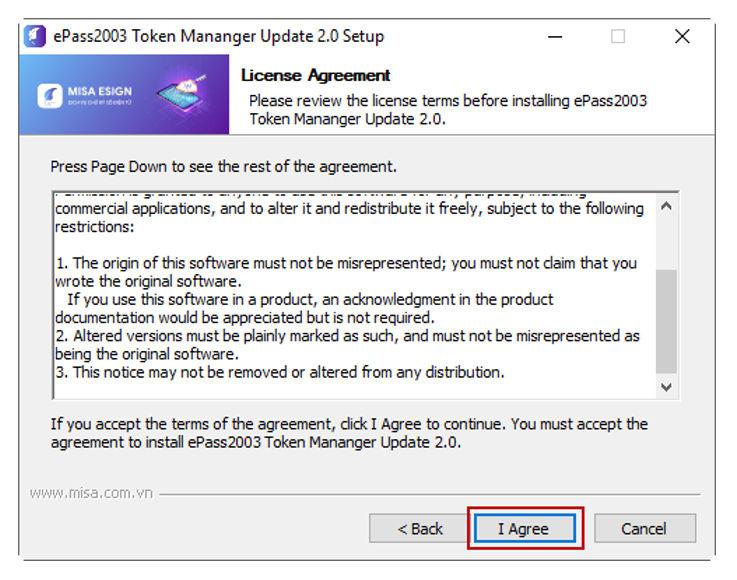
- Sau đó chờ hệ thống tải hoàn thành rồi nhấn Finish
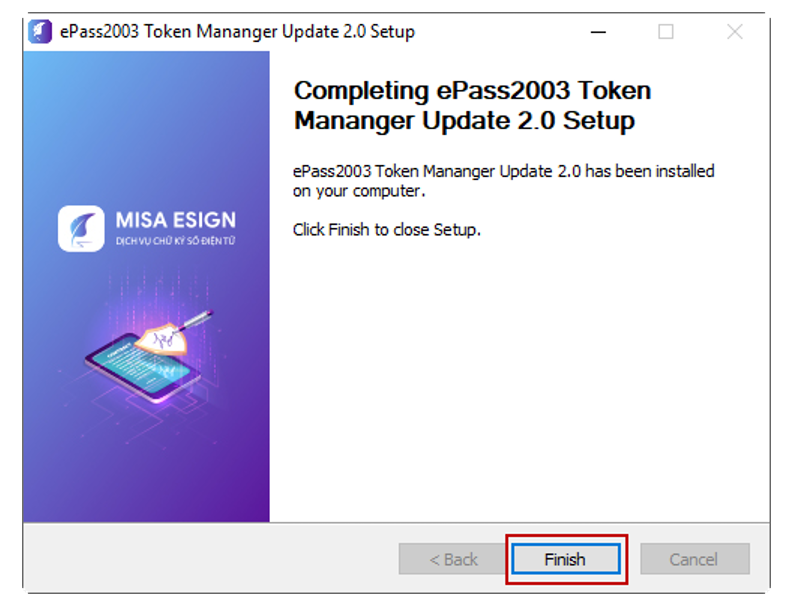
- Lúc này, màn hình bộ cài sẽ xuất hiện sau khi đã được cài đặt thành công.
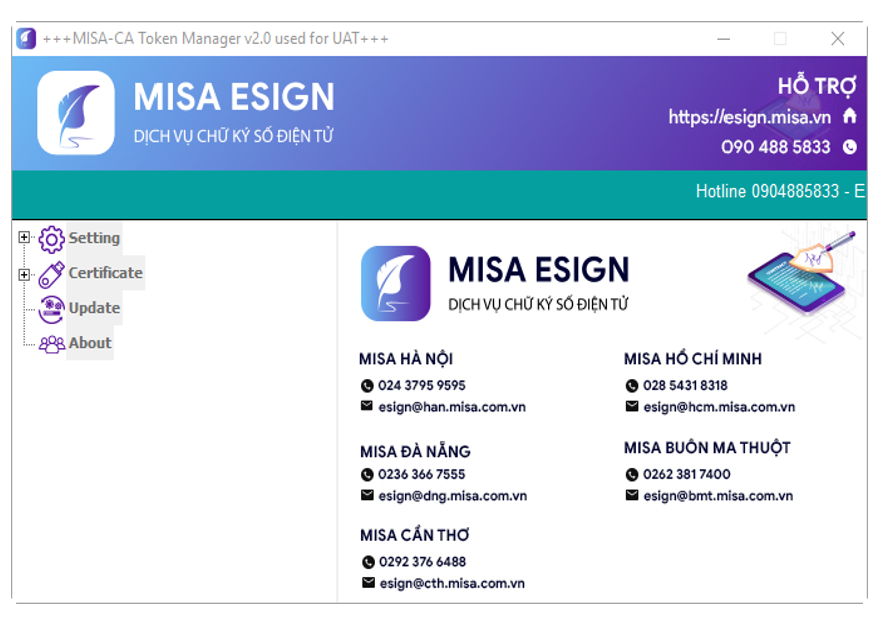
5.2 Hướng dẫn kích hoạt USB Token
Quy trình thực hiện kích hoạt USB Token như sau:
- Bước 1: Người dùng thực hiện đăng nhập vào bộ cài, chọn Certificate/ Register Certificate
- Bước 2: Nhập mã PIN (mã PIN này được mặc định là 12345678 khi người dùng mới cài đặt)
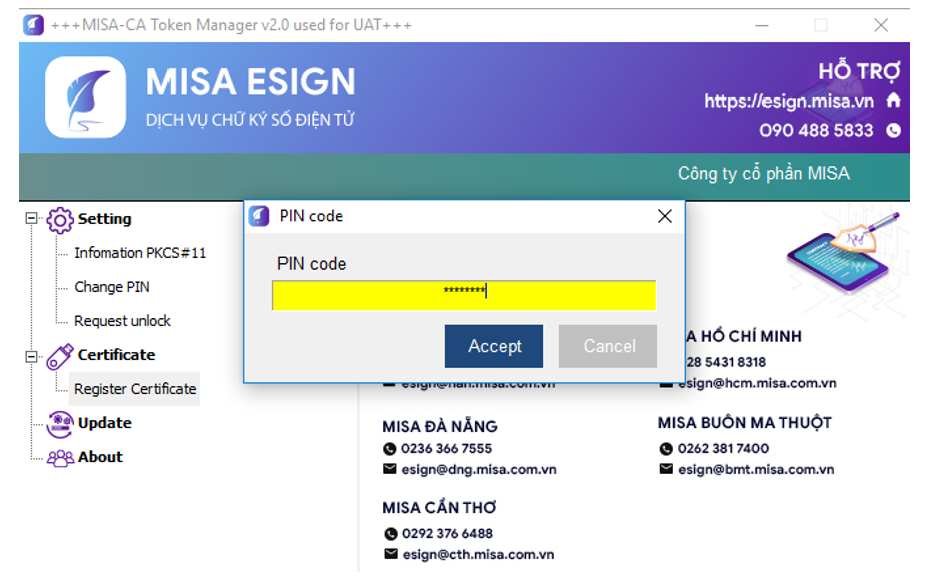
- Bước 3: Sau đó người dùng có thể thay đổi lại mã PIN
- Bước 4: Nhập mã kích hoạt đã được gửi để kích hoạt chứng thư, tiếp tục nhấn Accept
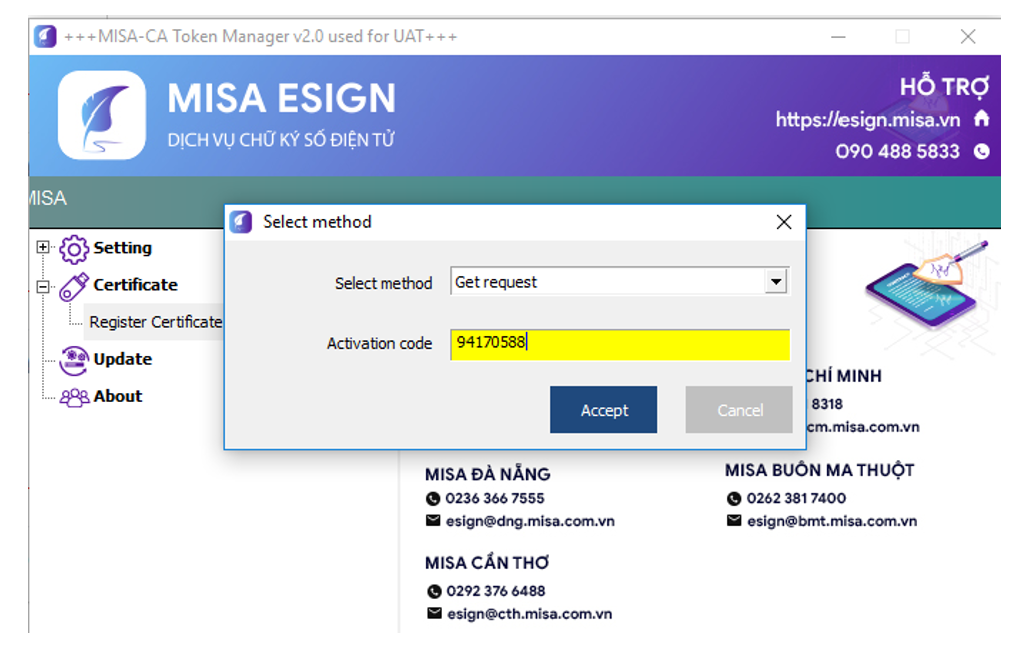
- Bước 5: Để tiến hành thay đổi mã PIN mới, người dùng cần:
Chọn Setting/Change PIN
Điền thông tin yêu cầu và nhấn Accept để hoàn thành

- Bước 6: Người dùng kiểm tra thông tin đăng ký và nhấn Accept để xác nhận cấp chứng thư.
- Bước 7: Sau khi chứng thư được cấp thì KH có thể sử dụng ký trên các hệ thống hồ sơ
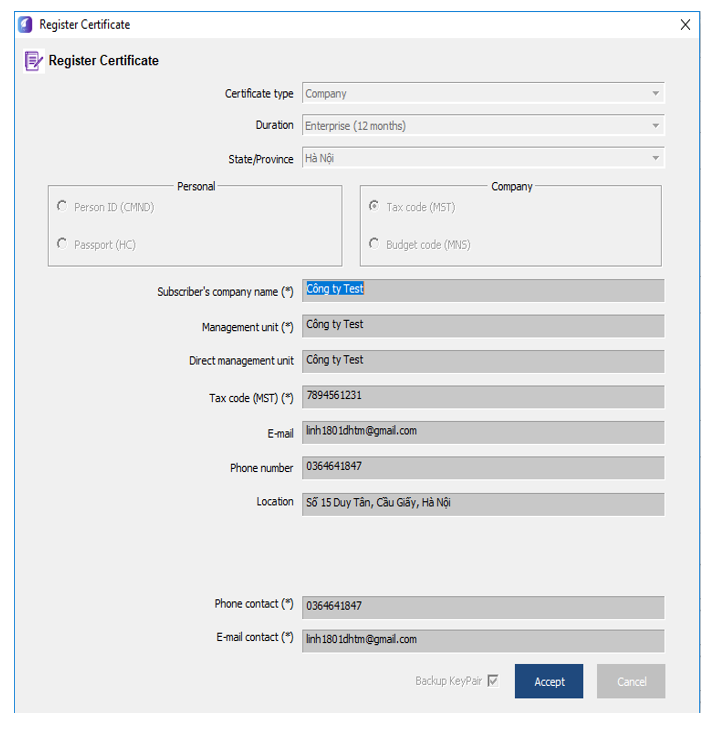
- Sau khi nhấn Accept, hệ thống sẽ thông báo chứng thư số đã được đăng ký thành công. Nhấn Ok
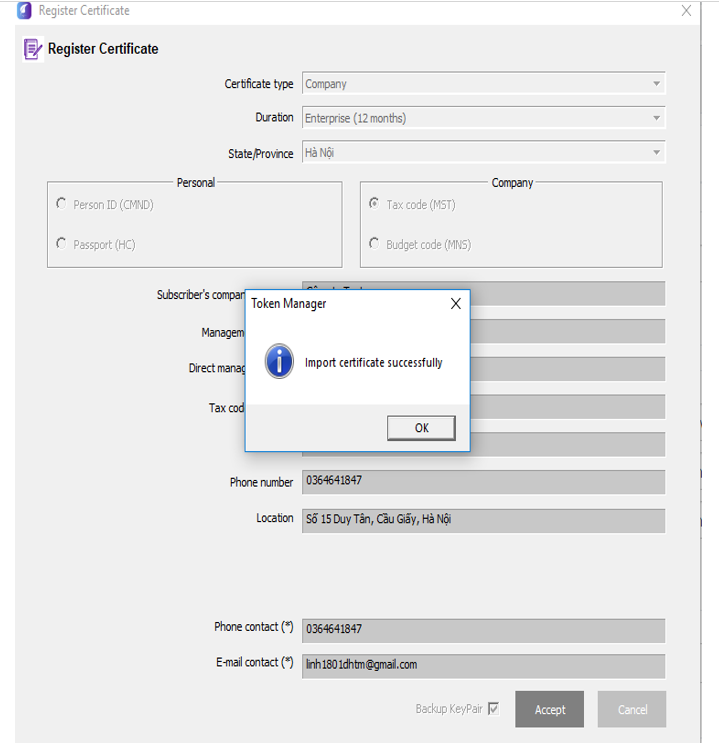
Như vậy, quá trình cài đặt và kích hoạt USB token đã được hoàn tất, người dùng có thể bắt đầu tiến hành ký số bằng USB token do MISA cung cấp trên các tài liệu và phần mềm.
6. Cách sử dụng chữ ký số USB Token
6.1 Hướng dẫn sử dụng chữ ký số khi kê khai hóa đơn điện tử
Chữ ký số là một phần không thể thiếu khi kê khai hóa đơn điện tử. Sử dụng phần mềm chữ ký số tương thích với phần mềm hóa đơn điện tử sẽ giúp bạn thao tác thuận tiện hơn rất nhiều.
Quy trình thực hiện:
Bước 1: Cài đặt và kích hoạt chữ ký số USB Token
Bước 2: Phát hành hóa đơn điện tử
>>> Xem video hướng dẫn phát hành hóa đơn tại đây:
Bước 3: Điền mã xác nhận ký số
Sau khi đã thực hiện các bước phát để phát hành hóa đơn, người dùng thực hiện điền mã xác nhận chữ ký số để thực hiện ký số khi phát hành hóa đơn.
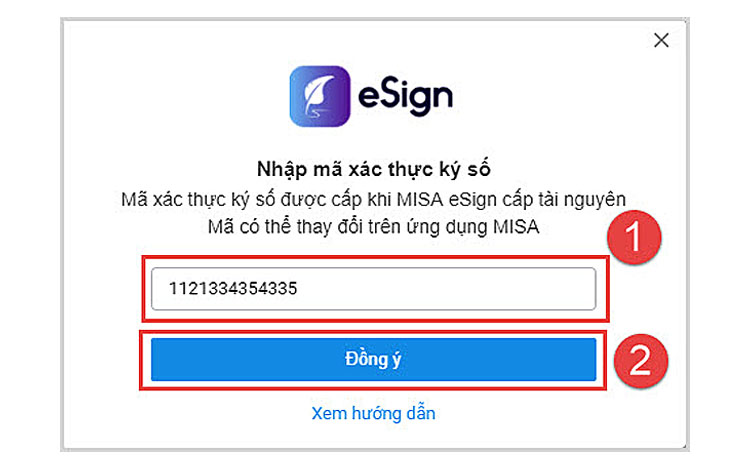
Hình ảnh chữ ký số điện tử trên hóa đơn điện tử sẽ như hình dưới đây:
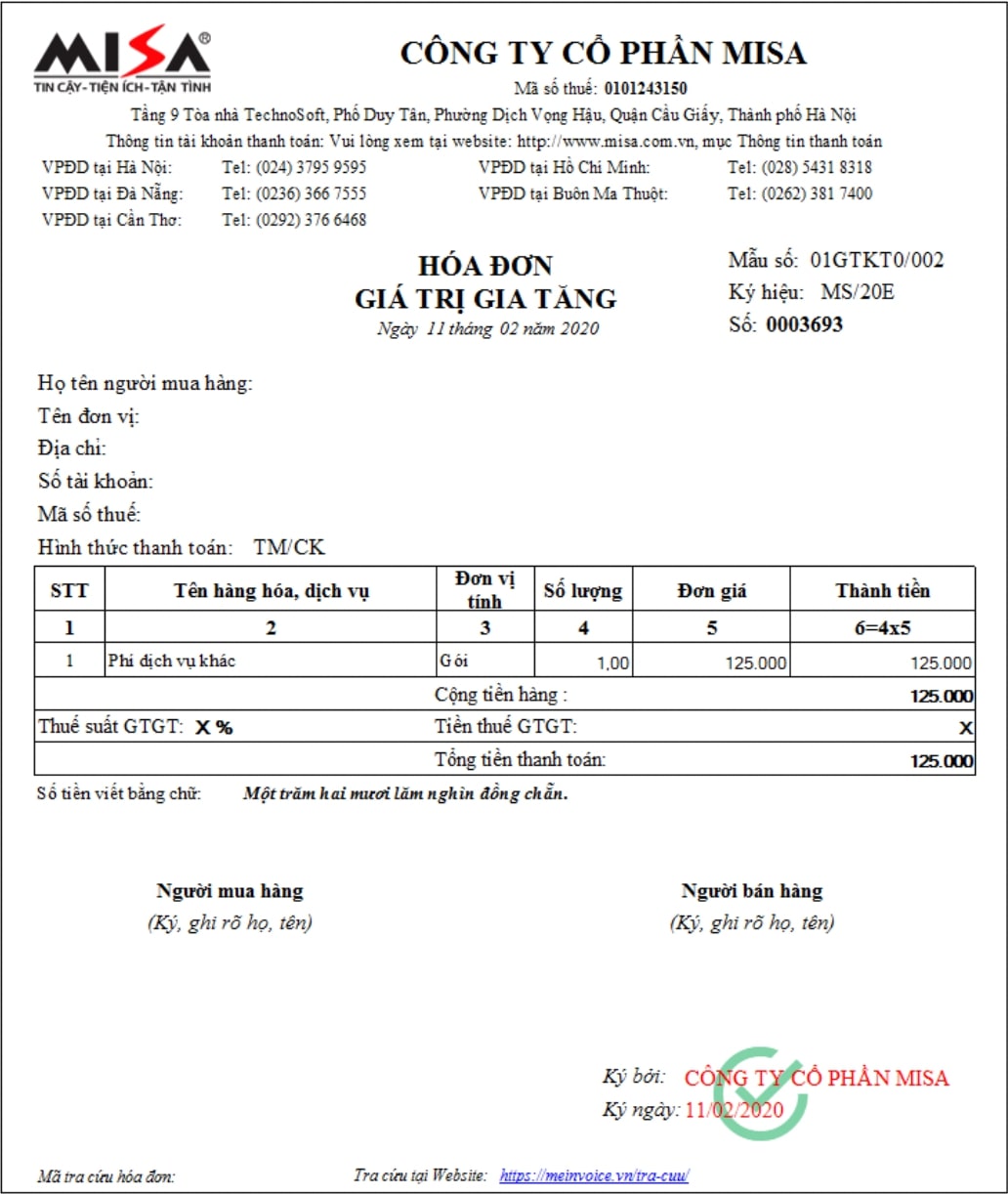
Hình ảnh ký số điện tử thành công trên hóa đơn điện tử.
6.2 Hướng dẫn sử dụng chữ ký số đăng ký Hải Quan điện tử
Đăng ký chữ ký số với hệ thống Hải Quan bao gồm 2 nội dung chính:
- Đăng ký Doanh nghiệp sử dụng chữ ký số.
- Đăng ký sử dụng Hệ thống VNACCS cho doanh nghiệp.
>> Xem chi tiết: Chữ ký số khai Hải Quan và cách đăng ký
6.3 Cách sử dụng chữ ký số đăng ký trên trang Bảo Hiểm Xã Hội
Cách đăng ký chữ ký số với cơ quan BHXH rất đơn giản. Quý khách hàng khi đã mua chữ ký số USB Token, vui lòng thực hiện theo quy trình sau:
Bước 1: Đăng nhập trang bảo hiểm xã hội
- Vào trang gddt.baohiemxahoi.gov.vn chọn Đăng nhập
- Trên menu trái, chọn Danh sách thủ tục. Màn hình danh sách thủ tục hiển thị, ấn biểu tượng trên cột kê khai để hiện ra màn hình Chọn kỳ kê khai.
Bước 2: Chọn kỳ kê khai
Hệ thống tự động hiển thị kỳ kê khai mặc định là tháng, năm hiện tại. Số lần kê khai hay còn gọi là đợt kê khai là số tự sinh từ 1 đến 99. Người dùng có thể sửa kỳ kê khai, số lần kê khai chưa tồn tại trên hệ thống và nhỏ hơn hoặc bằng lần kê khai mới mất. Chọn Xác nhận để vào màn hình kê khai hoặc Đóng để hủy bỏ thao tác về màn hình danh sách thủ tục.
Bước 3: Chọn lao động
Trên màn hình kê khai, chọn Chọn lao động để hiển thị danh sách lao động, người dùng có thể tìm kiếm theo các điều kiện: Mã nhân viên; Họ tên; Phòng ban; Trạng thái. Tích chọn vào ô vuông trước tên người lao động.
Bước 4: Lập hồ sơ
- Màn hình lập hồ sơ người dùng nhập các thông tin bắt buộc.
- Chọn Lưu để lưu tạm các dữ liệu vừa nhập, trạng thái của hồ sơ lúc này là Đã lưu tạm trên màn hình lịch sử kê khai.
Bước 5: Gửi hồ sơ
- Hồ sơ đủ điều kiện để gửi Bảo hiểm Xã hội Việt Nam qua hệ thống tiếp nhận hồ sơ chỉ khi hồ sơ được lập ở trạng thái Lưu.
- Sau khi nhập đủ và đúng thông tin trên màn hình lập hồ sơ người dùng chọn Kê khai, màn hình Xác nhận nộp hồ sơ người dùng chọn các dữ liệu của đợt kê khai trước được giữ nguyên, để chuyển qua màn hình ký số.
- Trên màn hình ký số người dùng chọn chữ ký hợp lệ và chọn OK đến màn hình nhập mật khẩu của chữ ký số sau đó nhập mã PIN.
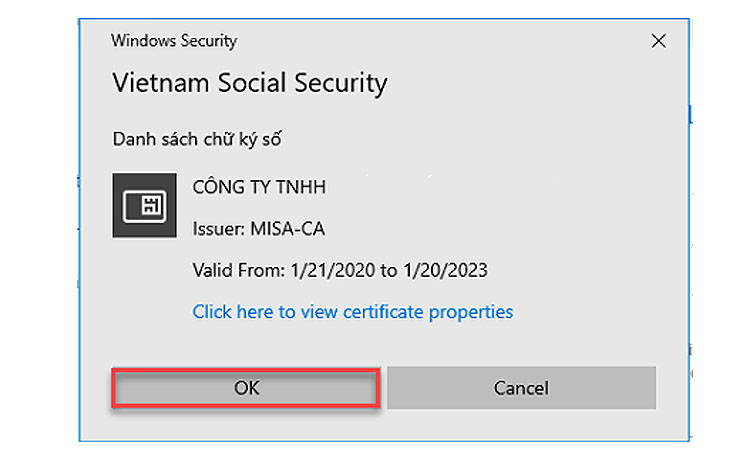
6.4 Hướng dẫn ký trên trang thuế điện tử Tổng cục thuế
Đối với trang Tổng Cục Thuế, để thực hiên việc Ký nộp tờ khai, giấy nộp tiền trên hệ thống Nộp thuế điện tử eTax. Quy định số Serial chứng thư số trong USB Token phải trùng với số serial chứng thư số lưu trong phần tài khoản của hệ thống eTax.
Để thực hiện ký số điện tử trên trang Tổng cục thuế, các bạn thực hiện theo quy trình sau:
Bước 1: Kê khai thuế trên phần mềm HTKK
- Truy cập vào địa chỉ http://thuedientu.gdt.gov.vn, chọn mục Doanh nghiệp
- Tại màn hình trang chủ, nhấn tải bộ cài phần mềm HTKK ( hỗ trợ kê khai thuế) và Ứng dụng đọc hồ sơ thuế XML -iTaxViewer (hỗ trợ đọc file sau khi kết xuất ra định dạng xml)
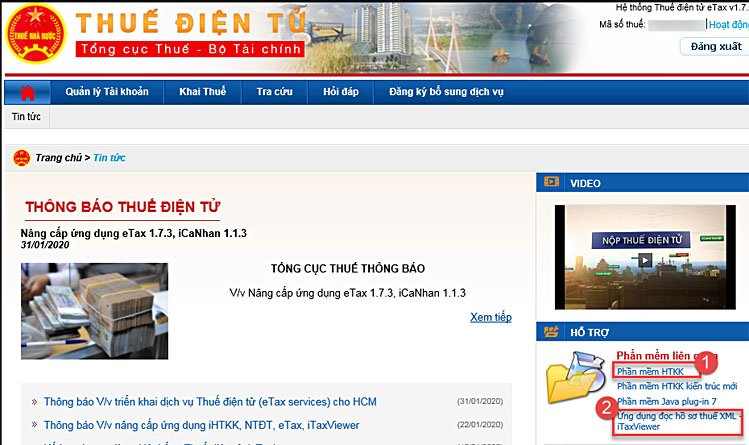
Bước 2: Kê khai thông tin tờ khai
- Trên phần mềm HTKK chọn mẫu tờ khai lệ phí môn bài.
- Điền đầy đủ các thông tin trên tờ khai. Nhập vốn điều lệ hoặc vốn đầu tư, doanh thu đã đăng ký trên giấy phép kinh doanh. Chương trình sẽ tự tính mức lệ phí môn bài tương ứng.
Bước 3: Kết xuất tờ khai ra file xml
Bước 4: Nộp tờ khai
- Đăng nhập trang Thuế điện tử http://thuedientu.gdt.gov.vn. Nhấn Khai thuế. Sau đó bấm Nộp tờ khai XML.
- Nhấn chọn Tệp tờ khai sau đó tích chọn vào tờ khai đã kết xuất rồi nhấn Open để kết thúc.
Bước 5: Ký số eSign
- Nhấn vào chữ ký số của nhà cung cấp MISA -CA. Bấm Chọn
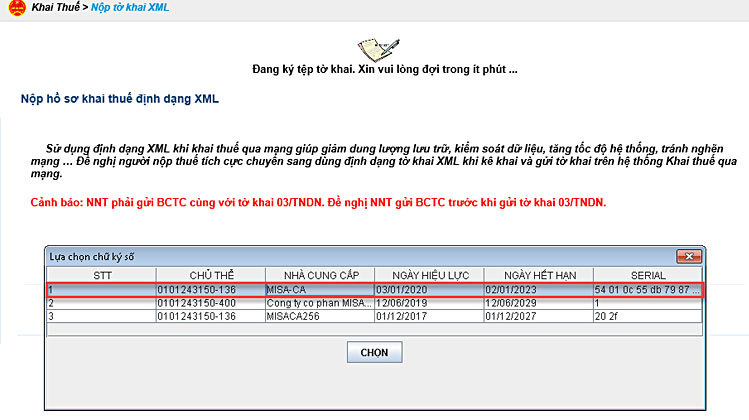
- Nhập mã PIN/ ấn OK. Sau đó ấn Nộp tờ khai
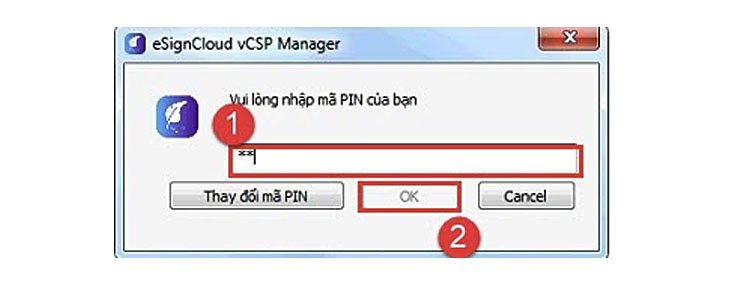
6.5. Hướng dẫn sử dụng chữ ký số khi đăng ký dịch vụ công bạc nhà nước
Dịch vụ công trực tuyến được áp dụng nhằm giúp người dân thực hiện nhanh gọn các thủ tục hành chính thông thường, trong đó bao gồm dịch vụ công kho bạc nhà nước.
Bước 1: Truy cập link https://dvc.vst.mof.gov.vn chọn Đăng ký sử dụng
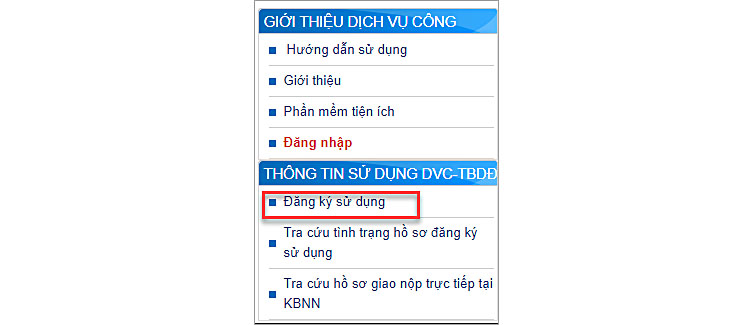
Bước 2: Khai báo thông tin
- Kê khai thông tin đơn vị
- Kê khai thông tin dự án
- Kê khai thông tin thành viên
Bước 3: Lưu lại thông tin hồ sơ
Bước 4: Kiểm tra/ cập nhật thông tin hồ sơ
Bước 5: Thực hiện ký số
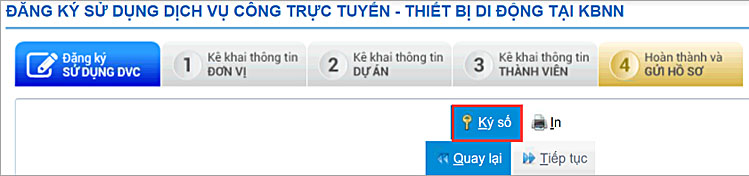
>> Xem chi tiết tại bài viết: Hướng dẫn đăng ký chữ ký số dịch vụ công kho bạc
7. Mua USB Token từ nhà cung cấp nào?
Chữ ký số USB Token thường được bán kèm khi mua phần mềm chữ ký số. Hiện nay MISA eSign cung cấp giải pháp phần mềm chữ ký số đã bao gồm USB Token để người dùng có thể thuận tiện trong quá trình sử dụng.

Khách hàng có nhu cầu quan tâm đến phần mềm chữ ký số MISA eSign xin vui lòng liên hệ hotline 090 488 5833 hoặc đăng ký nhận tư vấn tại đây:
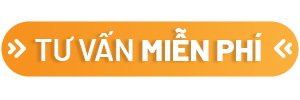
Xem chi tiết:
- Cách thay đổi thông tin cá nhân doanh nghiệp trên chữ ký số
- Hướng dẫn cách xóa chữ ký số hết hạn

Tôi là Nguyễn Văn Sỹ có 15 năm kinh nghiệm trong lĩnh vực thiết kế, thi công đồ nội thất; với niềm đam mê và yêu nghề tôi đã tạo ra những thiết kếtuyệt vời trong phòng khách, phòng bếp, phòng ngủ, sân vườn… Ngoài ra với khả năng nghiên cứu, tìm tòi học hỏi các kiến thức đời sống xã hội và sự kiện, tôi đã đưa ra những kiến thức bổ ích tại website nhaxinhplaza.vn. Hy vọng những kiến thức mà tôi chia sẻ này sẽ giúp ích cho bạn!
