Máy tính của bạn chạy chậm hay vô tình nhiễm virus. Do đó các bạn muốn cại lại hệ điều hành nhưng sợ làm mất dữ liệu mà mình đã lưu trữ trên máy tính. Chính vì vậy, iRecovery sẽ hướng dẫn cách cài Win không mất dữ liệu đơn giản và chi tiết nhất.
Cách cài Win không mất dữ liệu đơn giản
Sau quá trình sử dụng máy tính và cài đặt hàng loạt phần mềm có thể khiến hệ điều hành này trở nên hoạt động ì ạch do sự xung đột phần mềm hoặc vì một lý do nào đó làm dữ liệu của bạn bị mất. Việc cài đặt mới hệ điều hành sẽ xóa đi toàn bộ những phần mềm đã cài đặt sẽ giúp bạn xử lý vấn đề này và giúp máy tính hoạt động mượt mà như mới.
Bước 1: Kết nối USB có chứa hệ điều hành với máy tính hoặc laptop của bạn. Nếu các bạn có đĩa DVD khởi động của hệ điều hành Windows10 thì vui lòng chèn cùng một ổ đĩa quang.
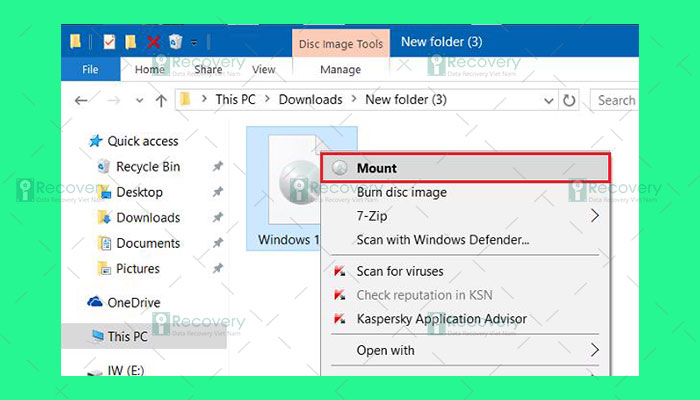
Và nếu các bạn có tệp hình ảnh ISO Windows 10, duyệt tới thư mục có chứa tệp ISO, nhấp chuột phải vào đó và sau đó nhấn vào mục Mount để mở nội dung của hình ảnh ISO ở trong File Explorer (Windows Explorer).
Đối với các bạn không có Windows 10 USB, DVD hay hình ảnh ISO, thì hãy tiến hành tải xuống hình ảnh ISO Windows 10 từ Microsoft. Bằng cách sử dụng Windows 10 Media Creation Tool của hệ điều hành Windows. Công cụ này được cài đặt mặc định, tải phiên bản rồi sau đó gõ ( 32-bit hoặc 64-bit ) của Win 10 hiện được cài đặt trên máy tính laptop của các bạn.
Bước 2: Mở This PC và nhấn chuột phải vào ổ USB hay DVD rồi chọn Open in new window.

Tương tự như vậy, nếu bạn đã gắn một ảnh ISO của Windows 10, thì hãy nhấn chuột phải vào ổ gắn trong máy tính. Sau đó nhấn tùy chọn Open in new window.
Bước 3: Nhấn đúp vào tệp Setup.exe. Sau đó chọn Yes khi bạn nhìn thấy cửa sổ User Account Control dialog.

Bước 4: Các bạn đợi trong vài giầy sẽ thấy màn hình Get important updates với hai mức tùy chọn:
- Download and install updates (recommended)
- Not right now

Nếu máy tính của bạn được kết nối với mạng thì bạn nên chọn vào tùy chọn đầu tiên tên Download and install updates và chọn Next.
Bước 5: Sau khi hoàn thành bước trên, hệ điều hành sẽ bắt đầu tiến hành kiểm tra những bản cập nhật. (Lưu ý: nếu như trong bước trước bạn chọn tùy chọn Not right now thì bạn sẽ không hiển thị màn hình này). Và sẽ mất thời gian khá lâu để kiểm tra những bản cập nhật.

Bước 6: Tiếp theo, các bạn sẽ thấy màn hình License terms khi mình cần nhấn vào Accept để tiếp tục.

Bước 7: Khi nhấn vào Accept, thiết lập có thể tìm kiếm những bản cập nhật và tải chúng xuống, nếu có.
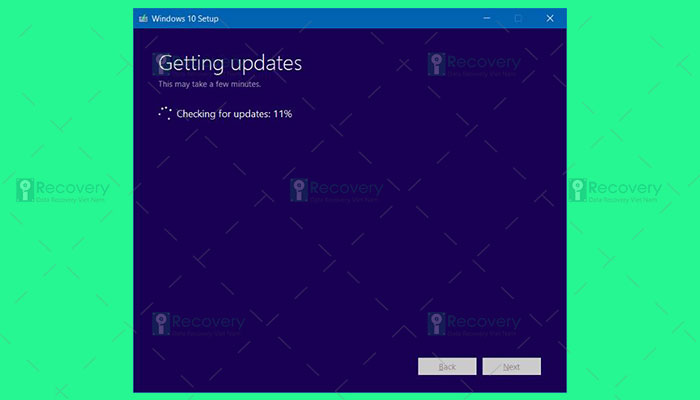
Bước 8: Bạn có thể thấy những điều dưới đây. Hãy chắc chắn rằng các bạn đã sẵn sàng để cài đặt màn hình máy tính trong vài phút. Tại thời điểm này, thiết lập kiểm tra máy tính của các bạn có thể chạy hệ điều hành Windows 10 và kiểm tra đã có đủ không gian cần thiết cho hoạt động chưa.

Bước 9: Cuối cùng, các bạn sẽ thấy màn hình xuất hiện mục Choose what to keep hoặc là Ready to install.

Nếu các bạn thấy màn hình xuất hiện mục Sẵn sàng để cài đặt, thì hãy nhấn vào liên kết có tên Change what to keep. Và chọn vào mục Keep personal files only. Nhấn vào nút Next.
Bước 10: uối cùng, các bạn sẽ thấy màn hình xuất hiện mục Keep personal files only lần nữa, lần này với Install. Nhấp vào Install để bắt đầu cài đặt/ cài lại Windows 10. Bạn sẽ thấy màn hình tiến hành cài đặt hệ điều hành Windows 10 trong vài phút. Máy tính của các bạn có thể khởi động lại nhiều lần.
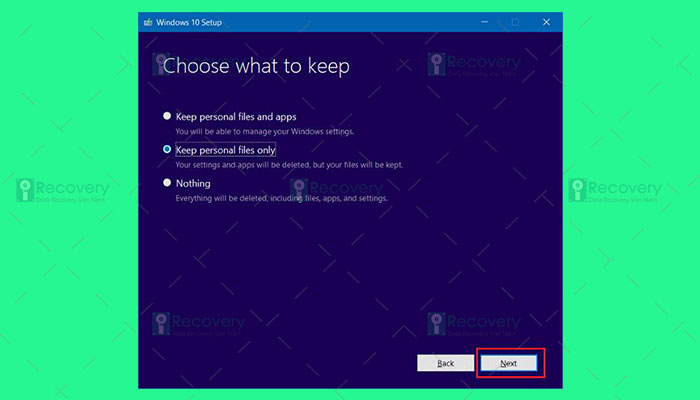
Hệ thống sẽ yêu cầu đăng nhập bằng tài khoản Microsoft của mình và nếu các bạn không muốn cài đặt và sử dụng hệ điều hành Windows 10 bằng tài khoản Microsoft. Thì các bạn có thể tạo một tài khoản người dùng mới.
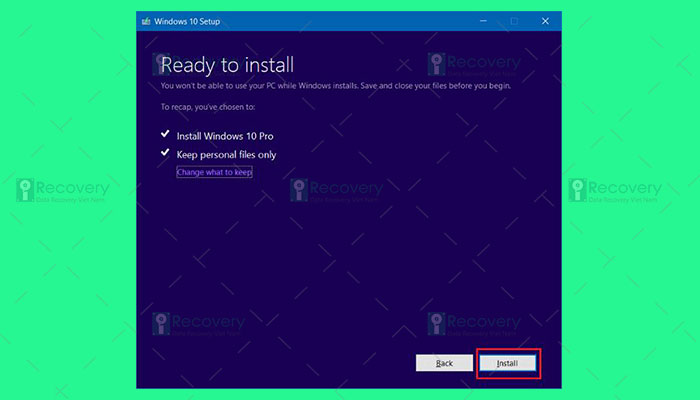
Tất cả các tập tin của bạn sẽ được lưu lại ở vị trí ban đầu trước khi cài win 10. Bạn sẽ chỉ cần cài đặt những chương trình yêu thích của mình một lần nữa.
Lưu ý: Bạn phải thực hiện theo hướng dẫn trên theo từng bước và không sai lệch bất cứ bước nào để tránh việc mất dữ liệu có thể xảy ra. Phương pháp này chỉ áp dụng được nếu máy tính hệ điều hành Windows 10 của các bạn có thể khởi động được.
Như vậy iRecovery đã hướng dẫn những bước cài đặt Win mới không bị mất dữ liệu đơn giản và chi tiết. Hy vọng bài viết đã cung cấp những thông tin bổ ích cho bạn đọc. Chúc các bạn thực hiện thành công.

Tôi là Nguyễn Văn Sỹ có 15 năm kinh nghiệm trong lĩnh vực thiết kế, thi công đồ nội thất; với niềm đam mê và yêu nghề tôi đã tạo ra những thiết kếtuyệt vời trong phòng khách, phòng bếp, phòng ngủ, sân vườn… Ngoài ra với khả năng nghiên cứu, tìm tòi học hỏi các kiến thức đời sống xã hội và sự kiện, tôi đã đưa ra những kiến thức bổ ích tại website nhaxinhplaza.vn. Hy vọng những kiến thức mà tôi chia sẻ này sẽ giúp ích cho bạn!
