Việc hàng chục ứng dụng trên toàn màn hình khiến bạn khó chịu rối mắt, tìm ứng dụng lâu, vì vậy cách ẩn ứng dụng trên iPhone nó sẽ giúp cho bạn ẩn được những phần mềm không sử dụng đến, làm cho màn hình thoáng, không bị rối mắt nữa. Hãy đọc ngay bài viết của Điện thoại 24hStore dưới đây để tổng hợp được những cách thực hiện nhanh, đơn giản nhất.

1. Cách ẩn ứng dụng trên iPhone dễ làm nhất
iPhone là một sản phẩm điện thoại thông minh của nhà Apple. Nếu bạn đang sở hữu cho mình một siêu phẩm nhà táo, chắc chắn phải nắm lòng trong tay cách ẩn ứng dụng trong iphone. Hiện nay có rất nhiều cách ẩn khác nhau, giúp người dùng dễ dàng hơn trong quá trình sử dụng. Nếu chưa biết cách ẩn ứng dụng trên điện thoại iPhone 12 Pro Max hay bất cứ dòng iPhone nào thì hãy tham khảo ngay các cách sau nhé.
1.1 Ẩn ứng dụng mặc định trên iPhone
Trong iPhone sẽ có những ứng dụng, phần mềm mặc định của điện thoại. Tuy nhiên nếu bạn không sử dụng đến hoặc thấy nó chiếm nhiều không gian thì có thể thực hiện ẩn ứng dụng trên điện thoại theo 3 bước như sau:
Đối với ứng dụng mặc định
- Bước 1: Vào phần cài đặt – chọn thời gian sử dụng – bật giới hạn
- Bước 2: Bạn hãy bật thanh giới hạn sang phải – tiếp tục chọn mục ứng dụng được phép
- Bước 3: Bạn hãy gạt sang trái ứng dụng muốn ẩn, sau đó kiểm tra lại màn hình chính một lần nữa
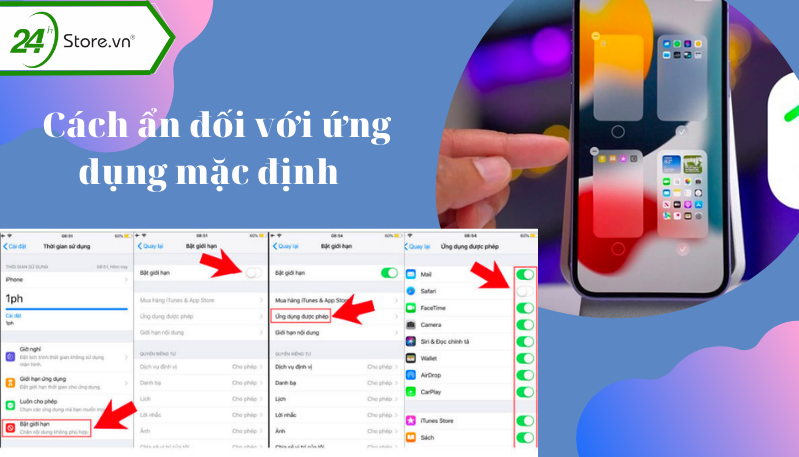
1.2 Ẩn ứng dụng tải từ App Store trong iPhone
Bên cạnh những ứng dụng mặc định của máy thì còn có ứng dụng được người sử dụng tải về từ App Store. Bạn có thể xem ngay cách ẩn 1 ứng dụng trên iPhone trong phần này.
- Bước 1: Hãy đăng nhập vào App Store, mở ứng dụng bạn muốn ẩn (điều này giúp bạn xem được giới hạn về độ tuổi). Bên trong phần nội dung phần mềm, bạn chỉ cần tìm đến giới hạn độ tuổi là thấy.
- Bước 2: Vào phần cài đặt máy – Bấm thời gian sử dụng – Bấm vào mục giới hạn. Trong trường hợp điện thoại của bạn có hệ điều hành cũ hơn iOS 12 thì phải vào phần cài đặt – chọn cài đặt chung – chọn mục giới hạn.
- Bước 3: Bạn hãy gạt phần bật/tắt – chọn phần giới hạn nội dung – chọn ứng dụng muốn ẩn.
- Bước 4: Cách ẩn các ứng dụng trên iPhone thành công, bạn cần chọn độ tuổi thấp hơn độ tuổi yêu cầu ứng dụng mà bạn muốn ẩn.
Lưu ý: Khi chọn độ tuổi quá thấp thì hầu hết các ứng dụng trong điện thoại của bạn sẽ bị ẩn hết.

1.3. Cách ẩn app trên iPhone bằng App Library
3 bước ẩn app trên iPhone bằng App Library nhanh, gọn
Cách ẩn ứng dụng trên điện thoại iPhone 13 Pro Max mà bạn có thể biết đó là sử dụng App Library, trong trường hợp điện thoại có hệ điều hành iOS 14 trở lên. App giấu ứng dụng trên iPhone, nó cho phép người sử dụng có thể lưu trữ thêm nhiều ứng dụng khác khi loại khỏi màn hình chính. Bạn có thể tham khảo hướng dẫn cách ẩn ứng dung trên iphone và thực hiện theo các bước như sau :
- Bước 1: Trên màn hình chính điện thoại của bạn, hãy nhấn vào icon ứng dụng bạn muốn ẩn
- Bước 2: Đợi menu hiện lên thì bạn chọn mục Xóa ứng dụng (màu đỏ)
- Bước 3: Chọn xóa khỏi màn hình
Chỉ với 3 bước nhanh, đơn giản này bạn đã có thể ẩn ứng dụng iphone không dùng vào App Library. Đây là cách khá nhanh nếu bạn muốn ẩn ứng dụng trên iOS. Bạn hoàn toàn yên tâm và tìm lại dễ dàng bởi nó đã được hệ thống tự động sắp xếp một cách khoa học nhất.

Nếu bạn muốn nó quay lại như ban đầu, hãy tham khảo ngay cách lấy ứng dụng bị ẩn trên iPhone như sau:
- Bước 1: Bạn hay đi đến trang cuối trên màn hình điện thoại – sau đó vuốt sang để truy cập được vào App Library.
- Bước 2: Bạn hãy nhấn và giữ icon những ứng dụng cần thêm lại vào màn hình chính.
- Bước 3: Đợi sau khi hiện ra menu bạn hãy chọn mục Thêm vào màn hình chính.
Với 3 bước đơn giản này bạn đã khôi phục được phần mềm đó và sử dụng bình thường được rồi đó.
1.4. Cách ẩn ứng dụng trên điện thoại iPhone bằng việc tạo thư mục
Cách giấu app trên iphone của những người sử dụng iPhone lâu năm, có kinh nghiệm, họ thường gộp ứng dụng không dùng đến một thư mục hoặc ẩn bớt, điều này khiến cho việc quản lý của họ được dễ dàng hơn.

Có thể ẩn ứng dụng bằng việc tạo thư mục ngay trên điện thoại. Cụ thể cách ẩn ứng dụng trên màn hình chính iPhone như sau:
- Bước 1: Chọn thư mục ứng dụng có sẵn trên điện thoại
- Bước 2: Nhấn và giữ icon của ứng dụng cần ẩn đến khi xuất hiện menu tùy chính, tiếp theo bạn chọn mục Chỉnh sửa màn hình chính.
- Bước 3: Tiếp theo hãy đồng thời giữ và kéo ứng dụng cần ẩn vào trong thư mục đó.
- Bước 4: Kéo phần mềm sang phải để di chuyển đến trang sau của thư mục ứng dụng. Sau khi kéo những ứng dụng muốn ẩn thì những ứng dụng hay dùng sẽ xuất hiện ở trang đầu của màn hình chính.
1.5 Cách để ẩn ứng dụng trên iPhone khỏi Siri và thanh tìm kiếm
Có thể bạn chưa biết, với thanh siri tìm kiếm ở điện thoại iPhone giúp người dùng dễ dàng tìm ra được ứng dụng ẩn sâu. Chính vì thế mà bạn có thể sử dụng thêm cách ẩn app này trên iphone ra ngoài thanh siri theo cách sau:
- Bước 1: Bạn vào phần cài đặt – tiếp tục chọn Siri và tìm kiếm
- Bước 2: Bạn hãy kéo xuống các ứng dụng và chọn ứng dụng muốn ẩn bớt
- Bước 3: Hãy tắt phần hiển thị ứng dụng trong tìm kiếm, hiển thị nội dung trong tìm kiếm là hoàn thành.

Như vậy, trong phần 1 này chúng tôi đã giúp bạn cách giấu ứng dụng trên iPhone 11 series. Các cách này hầu hết đều áp dụng được cho các dòng iPhone, trừ một số trường hợp đặc biệt. Tuy nhiên, bạn đừng vội rời khỏi bài viết này, trong phần hai, chúng tôi còn đem lại cho bạn thêm nhiều thông tin hữu ích khác.
1.6 Cách ẩn app mua trên App Store trong iPhone
Với những ứng dụng đã mua trên iPhone thì bạn có cách giấu ứng dụng trên iphone ngay trong giao diện App Store để nó không xuất hiện trong danh sách đã mua.
- Bước 1: Mở App Store trên thiết bị của bạn
- Bước 2: Chọn ngay vào Ảnh đại diện của bạn nằm góc trên bên phải của màn hình
- Bước 3: Bạn chọn mục Đã mua, sẽ thấy những ứng dụng mình đã mua
- Bước 4: Chọn các ứng dụng mà bạn muốn ẩn > Vuốt sang bên trái > Nhấn vào nút Ẩn màu đỏ
- Bước 5: Lặp lại thao tác trên cho tất cả các ứng dụng trên iphone mà bạn đang muốn ẩn
- Bước 6: Cuối cùng, chọn nút xác nhận là Xong
2. Cách hiển thị lại ứng dụng đã ẩn trên màn hình iPhone
Cách mở ứng dụng bị ẩn trên iphone khi bạn muốn sử dụng lại. Bạn hãy lưu ngay cách mà chúng tôi muốn mách bạn sau đây nhé.
Tìm lại ứng dụng đã ẩn để sử dụng trên điện thoại
2.1 Bật Đề xuất Siri để tìm ứng dụng nhanh chóng nhất
Cách hiện ứng dụng bị ẩn trên iphone như thế nào? Có thể dễ dàng nhận thấy siri chính là một trợ thủ của bạn trong việc tìm kiếm ẩn ứng dụng iOS 12. Để khôi phục lại, bạn hãy thực hiện như sau:
Bấm vào phần cài đặt – sau đó chọn siri và tìm kiếm – sau đó bật lắng nghe – tiếp tục làm theo hướng dẫn.
2.2 Tìm trong phần Ẩn mục trên App Store mà không cần cài đặt lại

Cách hiển thị ứng dụng bị ẩn trên iphone như sau: Bạn hãy vào App Store, chọn tìm kiếm, đánh tên ứng dụng vào thanh tìm kiếm, bạn hãy nhấn mở. Cách này khá đơn giản, nhanh gọn. Hầu hết người sử dụng iPhone đều có thể thực hiện ngay được
Như vậy, bài viết trên đây chúng tôi đã giúp bạn tổng hợp những cách ẩn ứng dụng trên iPhone nhanh, đơn giản nhất. Bạn đừng quên truy cập vào 24hStore để mua điện thoại, máy tính bảng, laptop,… với giá ưu đãi bất ngờ nhé.
Mọi thắc mắc về bài viết trên, bạn hãy gọi đến hotline 1900.0351 để được tư vấn chi tiết nhé.
>>> Bật mí thêm các tips cách chia đôi màn hình iPhone đơn giản mà HIỆU QUẢ hiện nay để bạn tận dụng được mọi tính năng của iPhone nhé.

Tôi là Nguyễn Văn Sỹ có 15 năm kinh nghiệm trong lĩnh vực thiết kế, thi công đồ nội thất; với niềm đam mê và yêu nghề tôi đã tạo ra những thiết kếtuyệt vời trong phòng khách, phòng bếp, phòng ngủ, sân vườn… Ngoài ra với khả năng nghiên cứu, tìm tòi học hỏi các kiến thức đời sống xã hội và sự kiện, tôi đã đưa ra những kiến thức bổ ích tại website nhaxinhplaza.vn. Hy vọng những kiến thức mà tôi chia sẻ này sẽ giúp ích cho bạn!
