Google drive là ứng dụng hữu ích giúp người dùng trên khắp thế giới lưu trữ và chia sẻ tài liệu, văn bản, âm thanh, hình ảnh… Ứng dụng sử dụng trên các thiết bị máy tính cũng như điện thoại. Tìm hiểu cách tải ảnh từ google drive về điện thoại mà Techcare hướng dẫn sau đây.
Các tính năng hữu ích của Google Drive
- Bộ nhớ dùng lưu trữ miễn phí lên tới 15GB
- Có mặt trên hầu hết các thiết bị sử dụng internet
- Chia sẻ dễ dàng và tài liệu được truyền một cách nhanh nhất
- Dịch vụ thuộc Google rất bảo mật và an toàn cho các thông tin liên quan
- Khả năng đính kèm và đồng bộ tài liệu
- Tìm kiếm nhanh chóng các tài liệu mang từ khóa nhanh nhất
- Tạo tài liệu, biểu mẫu, trang tính mới, lưu trữ online
Xem thêm:
- Lưu trữ đám mây miễn phí
- Xóa xác minh tài khoản Google trên Android
Cách tải ảnh từ google drive về máy tính
Hướng dẫn cách tải ảnh từ Google drive trên máy tính:
Bước 1: Chọn file cần sử dụng/ tải, sau đó ấn vào biểu tượng 3 gạch (chế độ xem) chọn chế độ xem danh sách để các tài liệu hiện ra. Chọn chế độ xem này rất dễ xem các chi tiết về ngày tháng, dung lượng hay tên của ảnh/ tài liệu hơn.
Bước 2: Chọn 1 hoặc nhiều ảnh/ tài liệu bằng cách ấn giữ nút shift. Sau đó, chọn dấu 3 chấm ở trên góc phải màn hình:
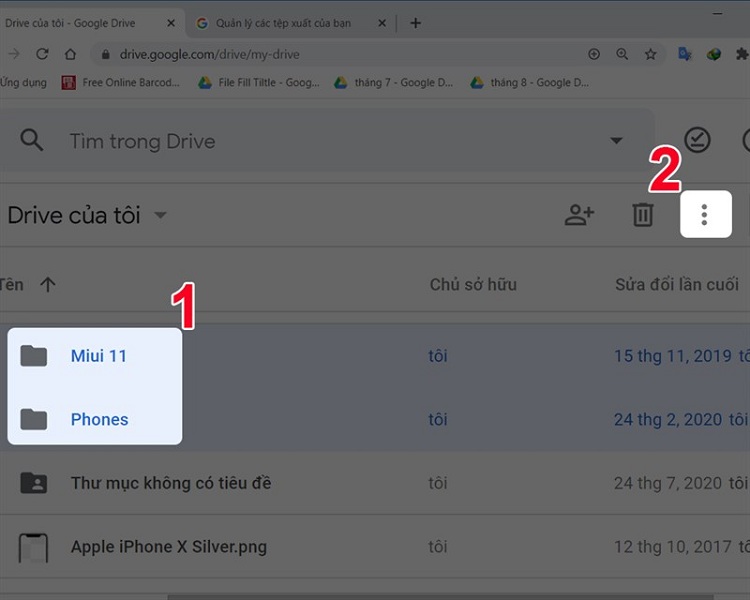
Bước 3: Ấn tải xuống để tải mục hoặc tệp xuống.
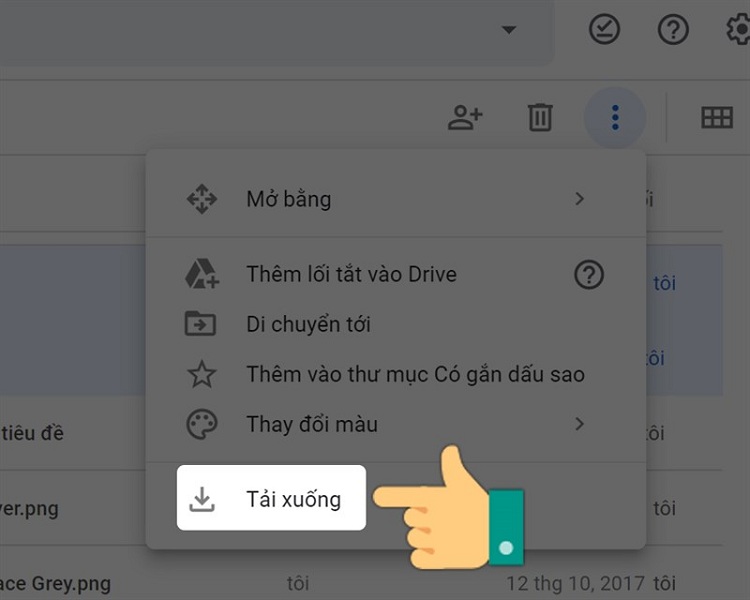
Bước 4: Nếu bạn tải nhiều file cùng một lần thì Google driver sẽ zip các tệp lại với nhau chung một thư mục. Sau đó bạn chờ vài giây để tải xuống.
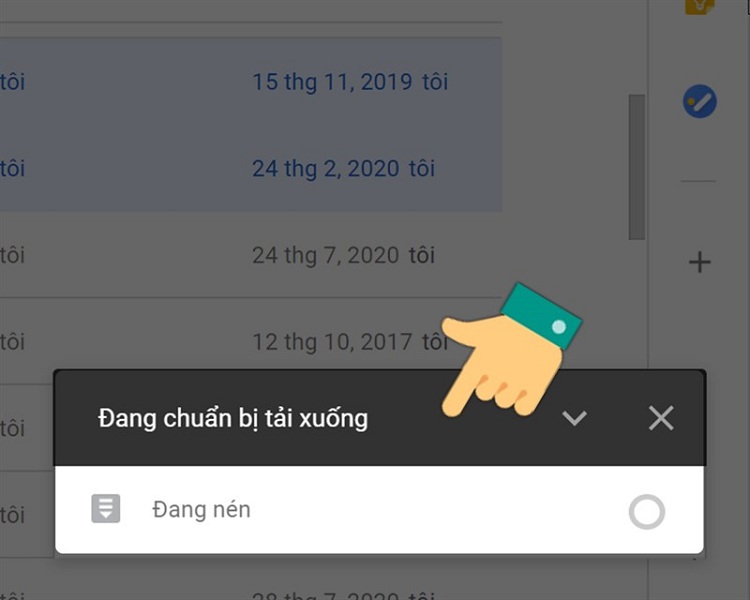
Bước 5: Giải nén để xem ảnh, đọc tài liệu
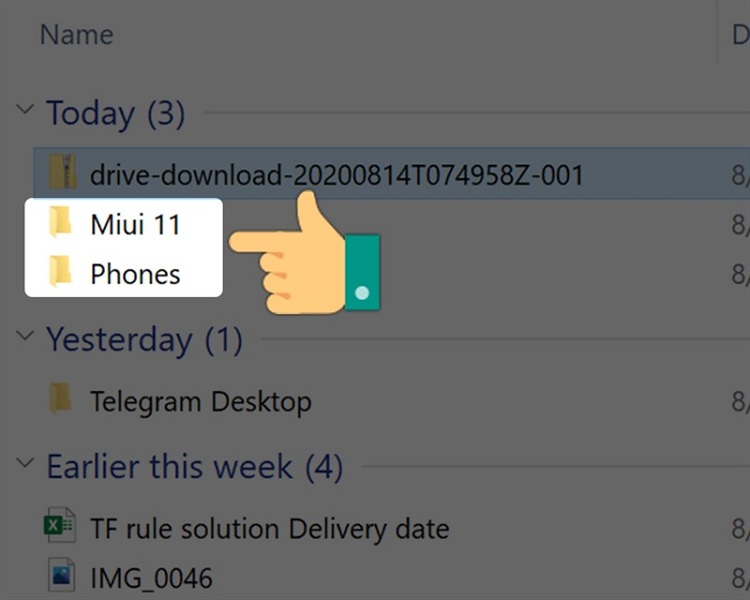
Cách tải ảnh từ google drive về điện thoại bằng Takeout
Cách tải ảnh trên google drive về điện thoại bằng Takeout được thực hiện với các bước như sau:
Bước 1: Vào link sau: https://takeout.google.com/settings/takeout hoặc Google takeout trên điện thoại. Nhấn “bỏ chọn tất cả”.
Bước 2: Chọn mục “nhiều định dạng” để thay đổi định dạng cho các dữ liệu có trong ứng dụng.
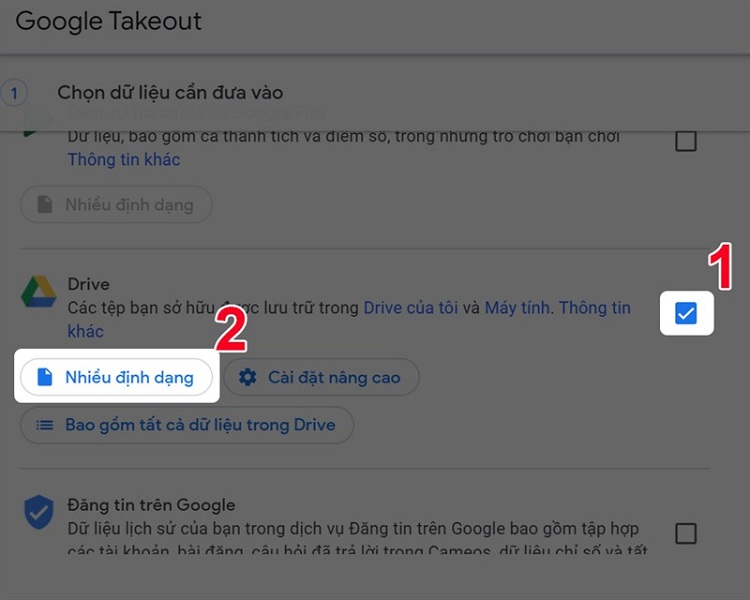
Bước 3: Nhấn chọn “bao gồm tất cả dữ liệu trong Drive” để chọn tải xuống tất cả hoặc thay đổi danh sách tải xuống.
Bước 4: Chọn “ bước tiếp theo” Bước 5: Tạo một tệp xuất
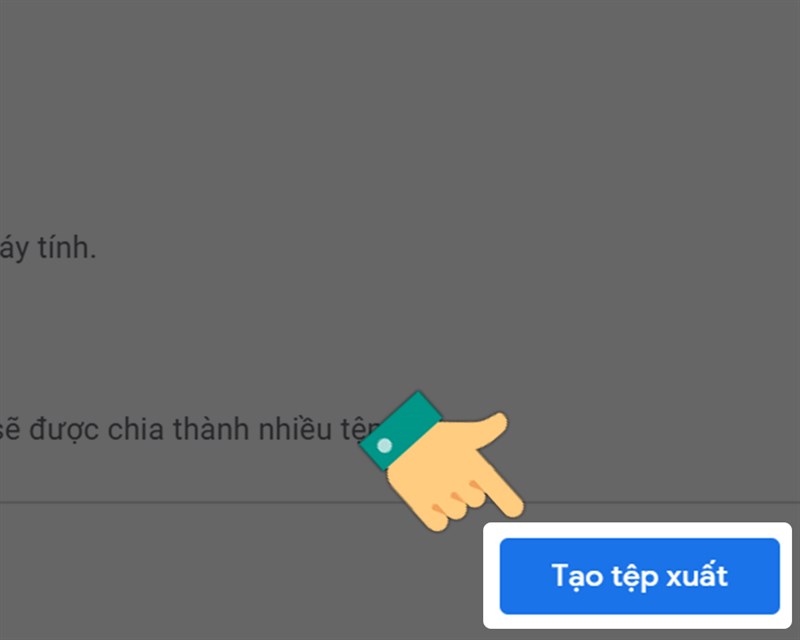
Bước 6: Sau quá trình tạo tệp xuất hoàn thành, bạn chọn “tải xuống”
Đây là trường hợp bạn cần tải quá nhiều file cùng một lúc. Nếu bạn chỉ chọn một vài file hay ảnh thì hay làm theo cách dưới đây để có thể thực hiện nhanh nhất.
Cách tải ảnh từ google drive về điện thoại
Các bạn có thể thực hiện cách tải ảnh từ google drive về iPhone hoặc cách tải ảnh từ google drive về điện thoại Android một cách đơn giản. Cụ thể với các bước như sau:
Bước 1: Để thực hiện cách tải ảnh từ drive về điện thoại. Đầu tiên, bạn hãy mở drive lên từ ứng dụng trong điện thoại. Chọn chế độ xem danh sách.
Bước 2: Chọn tệp/ thư mục/ ảnh bạn cần tải xuống. ẤN nút 3 chấm bên cạnh từng file, chọn “tải xuống”
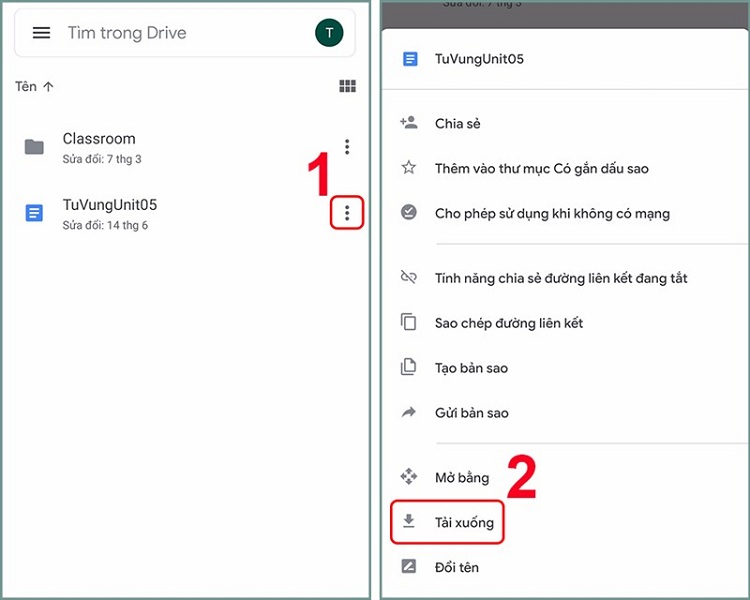
Cách dùng Google Drive trên máy tính
Cách tải dữ liệu lên Google Drive
Bước 1: Đầu tiên, bạn hãy chọn vào biểu tượng dấu + trên ứng dụng như hình bên dưới.
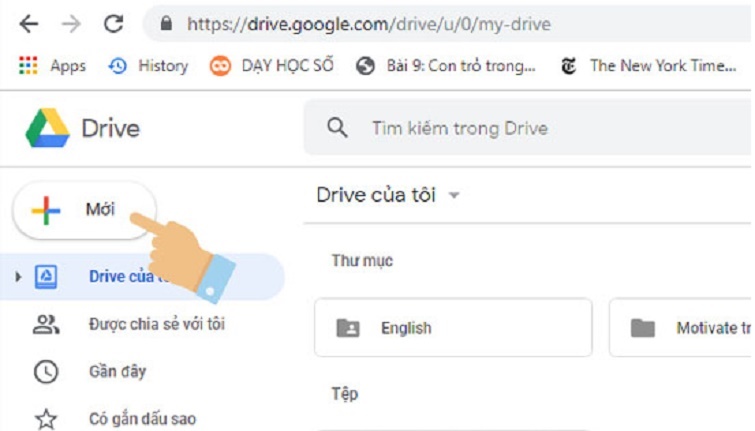
Bước 2: Sau đó, bạn chọn vào mục Tải tệp lên để có thể tải lên một hay nhiều tệp cùng lúc. Hay thậm chí là bạn có thể tải thư mục lên ứng dụng Google Drive khi bạn chọn vào Tải thư mục lên.
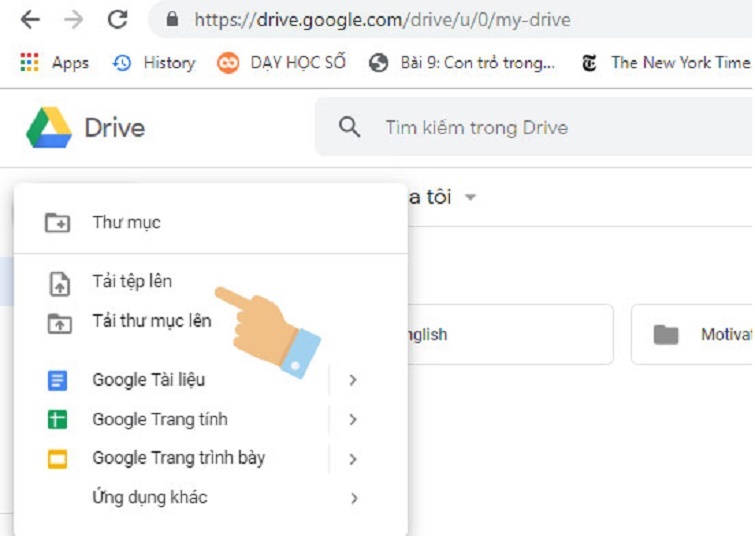
Bước 3: Sau khi đã chọn Tệp hay Thư mục xong, bạn chọn Open để tệp được bắt đầu tải lên.
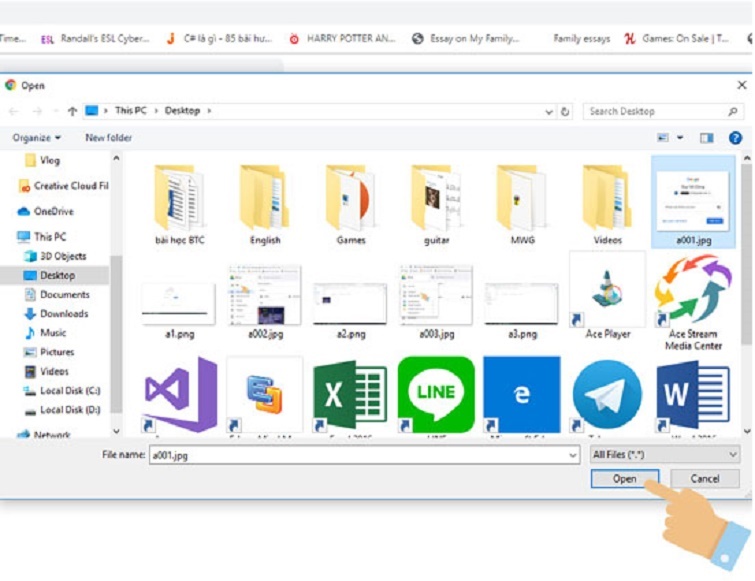
Khi quá trình tải Tệp lên đã hoàn thành, sẽ có thông báo xuất hiện ở bên dưới góc phải màn hình.
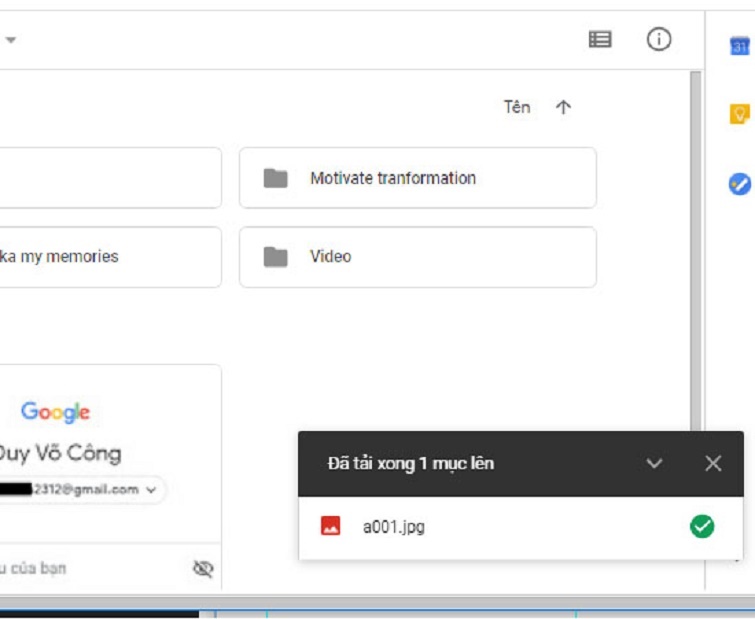
Không tải được các tập tin sau đây lên Google Drive:
Google Drive thường sẽ giới hạn những tập tin để tải lên. Nếu như bạn không tải lên được thì rất có khả năng là tập tin của các bạn đang nằm trong giới hạn của Google Drive.
- Google Drive: Tập tin với kích thước đạt đến 5TB (1TB = 1024GB) sẽ bị giới hạn.
- Google Docs: Bị giới hạn đối với việc tải lên tập tin 50 MB và 1.024.000 kí tự.
- Google Sheets: Bị giới hạn việc tải lên từ 2.000.000 cells.
- Google Slides: Bị giới hạn đối với việc tải lên tập tin có dung lượng lớn hơn 100 MB.
- Google Drawing: Không có sự giới hạn.
Cách tải tệp và thư mục từ Google Drive xuống máy tính
Bạn click chuột phải lên tệp hay thư mục mà các bạn muốn tải xuống máy tính rồi chọn Tải xuống.
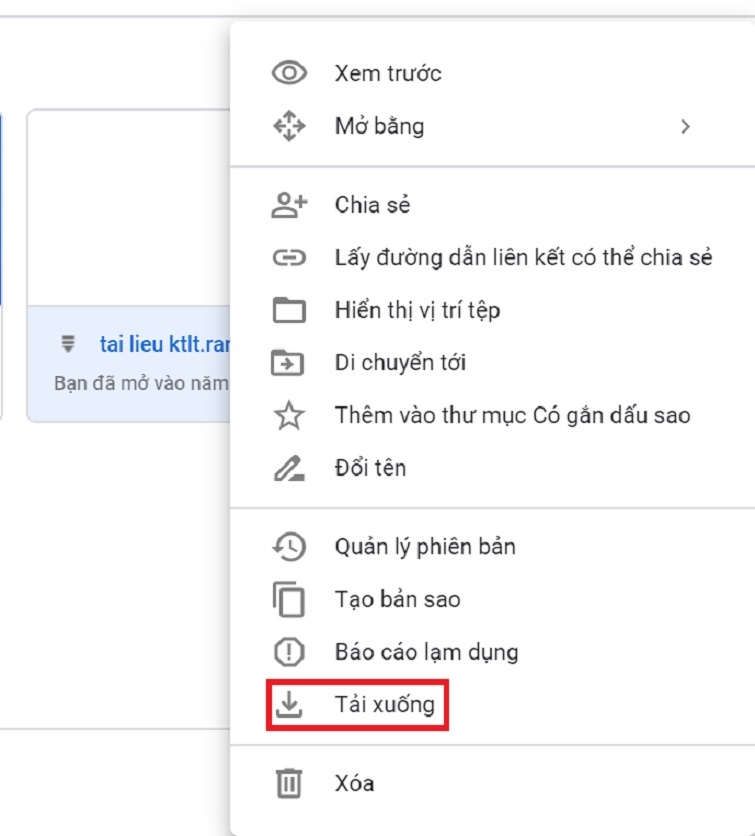
Tạo tập tin hay tài liệu mới trên ứng dụng Google Drive
Bên cạnh việc lưu trữ các tập tin hay nhiều dữ liệu. Google Drive còn mang đến cho người dùng tính năng tạo mới Google Tài liệu (tương tự như Microsoft Word), tạo mới Google Trang tính (tương tự Microsoft Excel). Các thực hiện như sau:
Bước 1: Bạn chọn vào biểu tượng hình dấu + (mới) ở màn hình. Sau đó, bạn chọn vào loại tập tin hay loại tài liệu mà bạn muốn tạo.
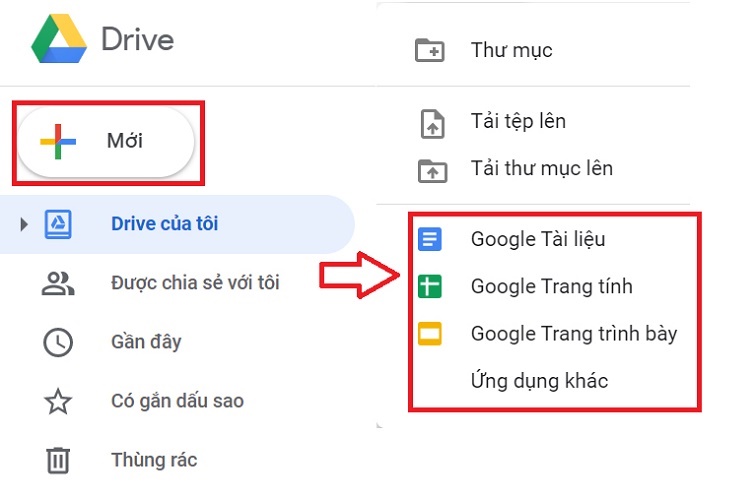
Bước 2: Ngay sau đó, một tài liệu trống được hiển thị. Các bạn hãy thực hiện các thao tác mà bạn muốn trên tài liệu đó. Bạn cũng có thể đổi tên cho tệp tài liệu một cách dễ dàng. Thông qua thao tác chọn vào phần khung với dòng chữ Tài liệu không có tiêu đề nằm ở góc bên trái phía trên của màn hình. Điền bất kỳ tên mà bạn muốn tạo vào cho tệp đó.
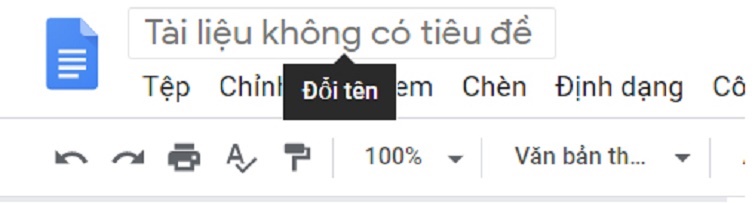
Những tệp mà bạn vừa tạo sẽ được tự động lưu ở trên tài khoản Google Drive. Vì vậy, các bạn sẽ không phải lo lắng về vấn đề quên lưu mỗi khi mất điện đột ngột hay có sự cố xảy ra.
Bên cạnh đó, bạn sẽ tạo thêm các tập tin nâng cao một cách đơn giản. khi bạn nhấn vào dòng Ứng dụng khác và chọn mục Kết nối ứng dụng khác.
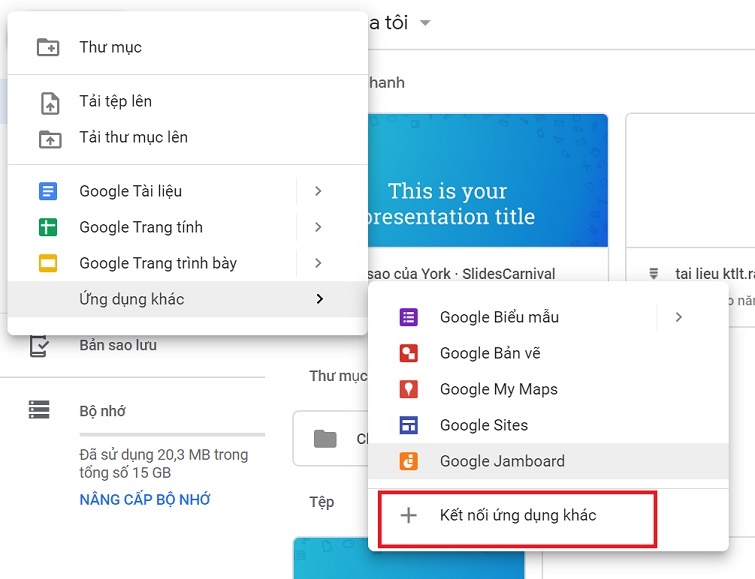
Ngay sau đó, hiển thị giao diện với các ứng dụng bên thứ ba. Bạn có thể cài đặt bất kỳ ứng dụng nào mà bạn muốn. Cũng tương tự với các tài liệu Google, tất cả mọi thay đổi của bạn trên các ứng dụng thuộc bên thứ ba được tự động lưu lại ở Google Drive.
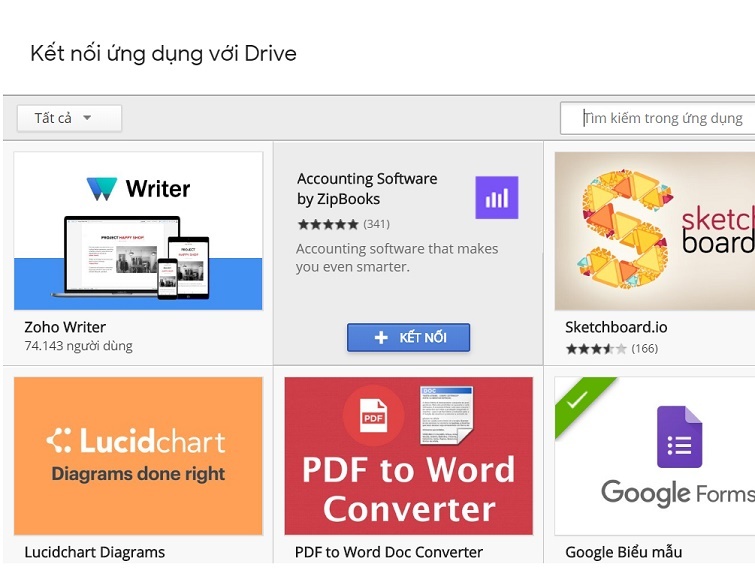
Khi bạn muốn xóa ứng dụng bên thứ ba, chọn vào biểu tượng hình Răng cưa và chọn Cài đặt.
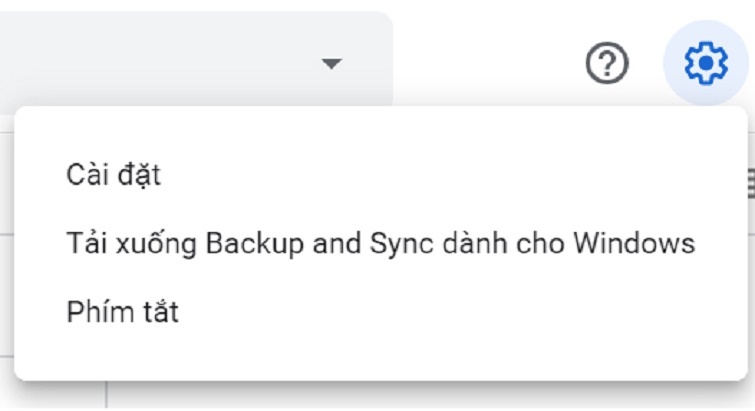
Tiếp theo, lần lượt chọn vào các mục Quản lý ứng dụng >> Tùy chọn >> Ngắt kết nối khỏi Drive.
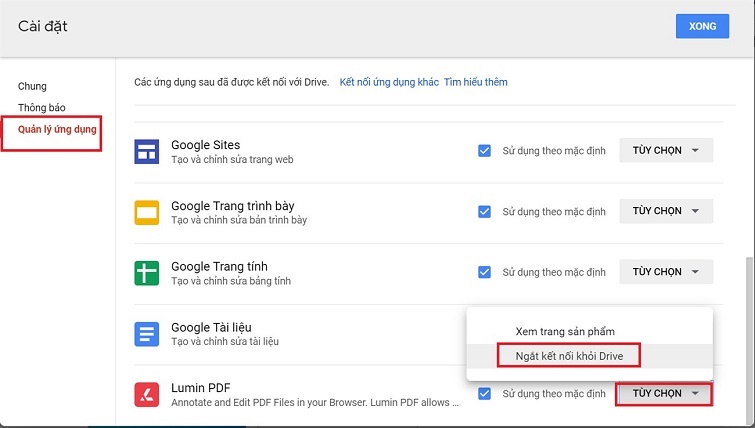
Sử dụng Google Drive để chia sẻ tập tin, thư mục cho người dùng khác
Bước 1: Để có thể chia sẻ tập tin hay thư mục, bạn click chuột phải lên tập tin mà bạn muốn chia sẻ rồi chọn vào Chia sẻ.
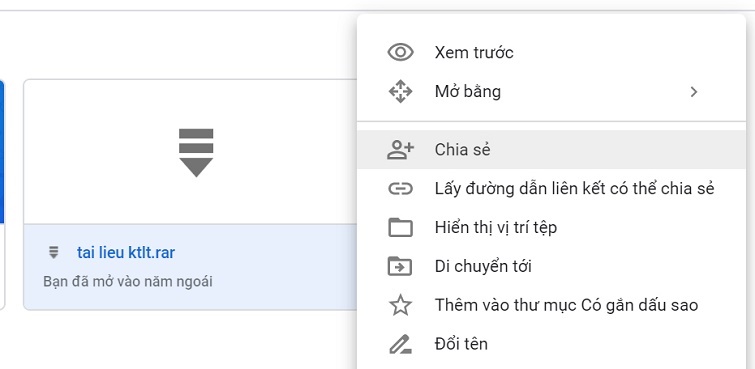
Bước 2: Sau đó, sẽ có một cửa sổ mới hiển thị. Ở cửa sổ này cho phép các bạn thực hiện tùy chỉnh một số cài đặt trước khi tập tin được chia sẻ đi. Sẽ có hai sự lựa chọn cho các bạn :
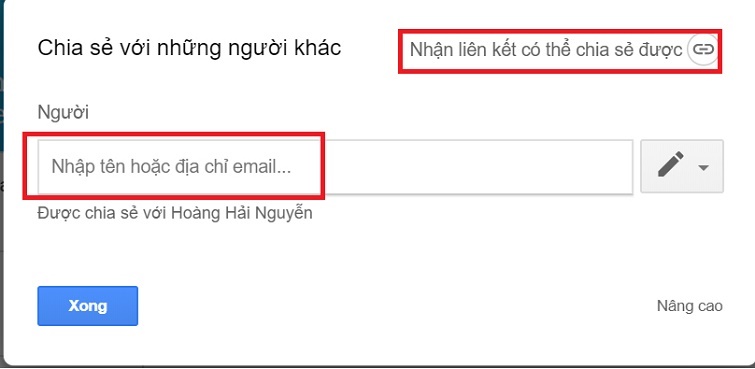
- Nhận liên kết có thể chia sẻ được: Có nghĩa là bất kỳ người dùng nào có đường link chia sẻ đều truy cập vào tập tin được.
- Chia sẻ với Người: Tập tin sẽ được giới hạn, chỉ có những người được bạn chia sẻ quyền mới truy cập vào tập tin được.
Bước 3: Khi đã chia sẻ xong, các bạn sẽ có một số tùy chọn chia sẻ hiển thị ở bên dưới. Đó là tùy chọn Có thể sửa, Có thể nhận xét hay là Có thể xem.
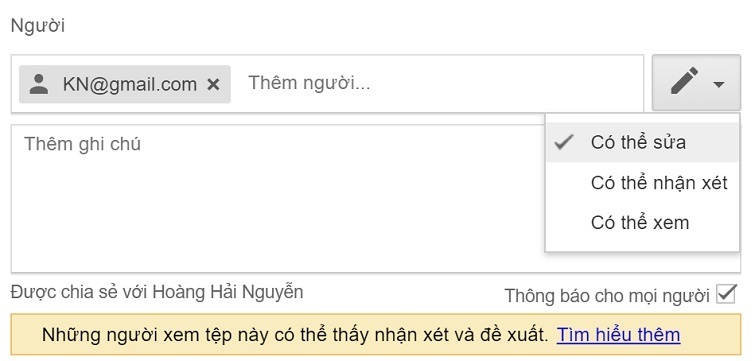
Nếu như có bất kỳ ai đó chia sẻ tập tin hay tệp với bạn. Những tệp đó sẽ được lưu ở mục Được chia sẻ với tôi nằm ở cột bên trái của màn hình.
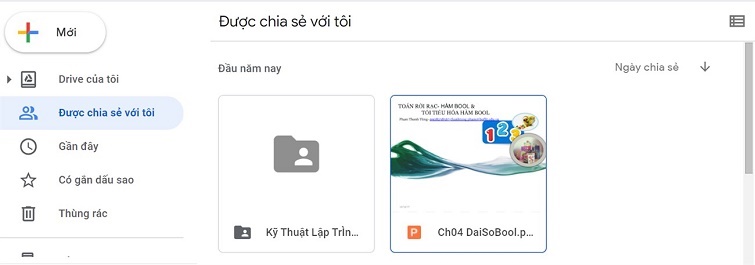
Cách tải ảnh từ google drive về điện thoại mà Techcare hướng dẫn bạn thực hiện nếu không được hãy liên hệ chúng tôi để được giải đáp thắc mắc.

Tôi là Nguyễn Văn Sỹ có 15 năm kinh nghiệm trong lĩnh vực thiết kế, thi công đồ nội thất; với niềm đam mê và yêu nghề tôi đã tạo ra những thiết kếtuyệt vời trong phòng khách, phòng bếp, phòng ngủ, sân vườn… Ngoài ra với khả năng nghiên cứu, tìm tòi học hỏi các kiến thức đời sống xã hội và sự kiện, tôi đã đưa ra những kiến thức bổ ích tại website nhaxinhplaza.vn. Hy vọng những kiến thức mà tôi chia sẻ này sẽ giúp ích cho bạn!
