Di chuyển trong Photoshop là một loạt các hành động bao gồm di chuyển đối tượng, di chuyển file làm việc, di chuyển layer, group. Vậy Các cách di chuyển trong photoshop được thực hiện như thế nào. Có những lưu ý gì trong việc di chuyển các đối tượng trong PS. Cùng Tuhocdohoa.vn tìm hiểu về chủ đề này ngay sau đây nhé.
Cách di chuyển đối tượng trong photoshop
Di chuyển trong photoshop là một câu nói rất chung chung. Có nghĩa rằng chúng ta có vô số cách “di chuyển khác nhau” ví dụ. Di chuyển một nhật vật trong ảnh đến 1 vị trí mới; di chuyển layer,… Chính vì độ phức tạp của nó mà Tuhocdohoa.vn cũng không biết phải chia sẻ về chủ đề này như thế nào cho phải. Vì vậy dưới đây là một số trường hợp mà bạn có thể gặp phải với việc di chuyển đối trong photoshop.
Cách Di chuyển đối tượng trong photoshop đến vị trí mới
Di chuyển đối tượng trong ảnh đến một vị trí mới là một trường hợp đặc biệt, kết hợp giữa việc di chuyển và xoá vật thể. Có nghĩa rằng phần mềm photoshop sẽ tính toán để di chuyển một đối tượng trong ảnh đến 1 vị trí mới đồng thời xoá bỏ đối tượng ở vị trí cũ. Tất nhiên đây là trường hợp áp dụng nhanh với những bức ảnh có nền đơn giản hoặc đồng nhất. Với các bức ảnh có nền phức tạp bạn buộc phải thực hiện thủ công. Các bước di chuyển đối tượng trong ảnh được thực hiện như sau:
Bước 1: Thêm ảnh vào photoshop.
Trước khi thực hiện Di chuyển trong Photoshop bạn cần chèn ảnh vào photoshop. Để làm được điều này bạn có rất nhiều cách khác nhau. Trong đó cách chèn ảnh truyền thống được thực hiện bằng cách: Từ thanh menu -> Chọn File -> chọn Open. -> Chọn thư mục chứa ảnh -> Chọn ảnh cần thêm -> Chọn open để mở ảnh. Cần nhắc lại rằng việc di chuyển đối tượng trong ảnh chỉ có tác dụng đối với những bức ảnh có nền không quá phức tạp.

Bước 2: Tạo vùng chọn bao quanh đối tượng.
Bây giờ bằng các công cụ tạo vùng chọn trong photoshop bạn cần tạo ra một vùng chọn bao quay lấy đối tương cần di chuyển. Ở đây chúng tôi chọn công cụ lasso tool (L) -> Giữ chuột trái vẽ 1 vòng quanh đối tượng. Sao cho vùng chọn cách viền của đối tượng một khoảng vừa phải. Sau khi buông chuột ra nét vẽ sẽ biến thành vùng chọn.

Bước 3: Chọn công cụ di chuyển đối tượng.
Bây giờ bạn cần lựa chọn công cụ di chuyển đối tượng thông minh Content – aware move tool trong nhóm công cụ Healing brush. Để có thể làm được điều này bạn thực hiện như sau: Trên thanh công cụ Tool -> Tìm nhóm công cụ Healing Brush. -> Click chuột phải -> Chọn Content – aware move tool

Bước 4: Di chuyển trong photoshop đến vị trí mới.
Sau khi chọn được công cụ Content – aware move tool bạn đặt chuột vào đối tượng cần di chuyển. -> Kéo vào di chuyển đối tượng sang một vị trí mới. Lúc này một khung bao quanh đối tượng xuất hiện. -> bạn tiếp tục thay đổi vị trí của đối tượng sao cho hợp lý nhất. Sau đó bạn ấn enter để kết thúc lệnh.

Bước 5: Hiệu chỉnh các lỗi trong photoshop.
Trong các trường hợp di chuyển bằng Content – aware move tool. Lúc này sẽ xuất hiện các lỗi nhỏ bao quanh đối tượng hoặc phần nền tại vị trí gốc của đối tượng. Để có thể xử lý các lỗi này bạn cần sử dụng công cụ Clone Stamp trong photoshop. Công cụ giúp bạn xử lý khuyết điểm và xoá vật thể một cách hiệu quả. Như vậy chúng ta đã hoàn tất việc Di chuyển trong Photoshop với bài toán là một đối tượng trong ảnh. Cuối cùng bạn chọn xuất file ảnh trong photoshop là có thể hoàn thiện quá trình làm việc của mình.

Di chuyển đối tượng trong vùng làm việc
Chi chuyển đối tượng trong vùng làm việc là một hình thức di chuyển trong photoshop. Trong quá trình thiết kế chúng ta có các layer khác nhau. Mỗi layer chứa một đối tượng, việc sắp đặt vị trí các đối tượng (layer) bên trong file thiế kế tạo ra bức ảnh hoàn chỉnh. Như vậy việc sắp xếp lại các vị trí của các đối tượng này trong file thiết kế gọi là di chuyển đối tượng trong file làm việc. Để có thể di chuyển đối tượng trong file làm việc bạn có 2 cách để thực hiện.
Di chuyển đối tượng tự do
Di chuyển đối tượng trong file làm việc đến 1 vị trí mới một cách tự do có 2 cách: Di chuyển bằng chuột, và di chuyển bằng phím tắt. Để có thể làm được điều này bạn thực hiện như sau:
-
-
- Bước 1: Chọn đối tượng. Bạn có thể chọn đối tượng bằng cách click chọn vào layer chứa đối tượng. Hoặc trên thanh option -> Chọn auto Select -> Click trực tiếp lên đối tượng để chọn đối tượng nhanh hơn
- Bước 2: Di chuyển đối tượng. Sau khi đã chọn được đối tượng bạn có thể giữ chuột trái vào đối tượng kéo và di chuyển đối tượng đến vị trí mới. Đồng thời bạn cũng có thể sử dụng các phím mũi tên trên bàn phím để chị chuyển vị trí tương đối giữa các đối tượng.
-

Di chuyển đối tượng theo khoảng cách định trước
Di chuyển trong photoshop theo một khoảng cách định trước là trường hợp bạn xác định chính xác được khoảng cách và vị trí mới của đối tượng. Việc này trong thực tế thiết kế là vô cùng khó khăn; bởi lẽ việc đặt đối tượng như thế nào phần nhiều phụ thuộc vào cảm tính chứ không phải số liệu. Tuy vậy nếu bạn muốn di chuyển đối tượng đi một khoảng định trước bạn thực hiện như sau:
-
-
- Bước 1: Mở bảng quản lý Properties. Từ thanh menu -> bạn chọn Window -> Chọn Properties. Lúc này bảng properties hiện ra, bạn thực hiện cài đặt các thông số di chuyển cho đối tượng.
- Bước 2: Nhập khoảng cách muốn di chuyển: Trong bản Properties, chúng ta có 2 thuộc tính di chuyển theo trục x và trục y. Lúc này bạn muốn đối tượng di chuyển với kích thước bao nhiêu thì bạn nhập thông số kích thước tương ứng. Tuy vậy trước tiên bạn cần đổi đơn vị đo cho phần mềm bằng cách: Ấn tổ hợp phím Ctrlt + R -> Click chuột phải vào thước gióng -> Chọn đơn vị đo phù hợp.
-
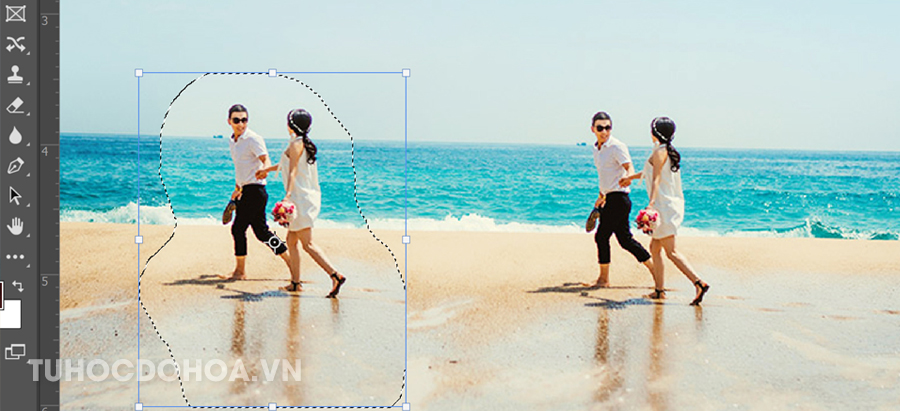
Di chuyển thay đổi vị trí layer
Thay đổi vị trí layer là một hình thức di chuyển trong photoshop nữa mà chúng tôi muốn đề cập. Trên thực tế đây là cách giúp bạn thay đổi cách xếp chồng các layer. Qua đó sử hiển thị hoặc che đi các hình ảnh tương ứng trong file làm việc của mình. Để có thể thay đổi vị trí layer trong photoshop bạn có 2 cách thực hiện.
Thay đổi vị trí layer bằng phím tắt
Bước 1 Chọn layer: Trong bảng layer (f7) Bạn cần chọn layer mà bạn muốn thay đổi vị trí xếp lớp. Sau đó bạn sử dụng các tổ hợp phím tương ứng để xắp xếp lại vị trí của layer này so với các layer khác:
-
-
- Ctrl + [ Tổ hợp phím cho phép bạn đưa layer được chọn xuống dưới 1 layer khác liền kề nó.
- Ctrl + ] Tổ hợp phím cho phép bạn layer được chọn lên trên một layer khác liền kề nó.
- Ctrl + Shift + [ Tổ hợp phím cho phép bạn đưa layer được chọn xuống dưới cùng của bảng layer.
- Ctrl + Shift + ] Tổ hợp phím cho phép bạn đưa layer được chọn lên trên cùng của bảng layer.
-
Thay đổi vị trí layer bằng chuột.
Thay đổi vị trí layer bằng chuột là một hình thức di chuyển trong photoshop thủ công. Để có thể làm được điều này bạn thực hiện như sau: Trong bảng layer (F7) -> Chọn layer cần di chuyển -> Giữ chuột trái vào layer. -> Kéo và thay đổi vị trí layer lên trên hoặc xuống dưới các layer khác.
Di chuyển đối tượng từ file này sang file khác.
Di chuyển ảnh từ file làm việc này sang file làm việc khác là một hình thức di chuyển trong photoshop đặc biệt. Việc này thường gây cho các bạn nhiều lúng túng. Tuy vậy việc di chuyển đối tượng này cực kì đơn giản. Tôi sẽ chia sẻ cho các bạn cách thực hiện bằng chuột như sau: Trong file làm việc thứ nhất -> Chọn vào đối tượng muốn di chuyển. -> Giữ chuột vào đối tượng + Kéo và di chuyển đối tượng đến tên của file làm việc thứ 2. -> Tiếp tục di chuyển chuột đến khu vực làm việc của file làm việc thứ 2 -> Buông chuột ra để kết thúc lệnh. Bạn cần lưu ý rằng cả quá trình di chuyển bạn đều phải giữ chuột trái. Nếu bạn buông chuột ra thì bạn không thể di chuyển được đối tượng.
Kết luận về Di chuyển trong photoshop
Như vậy Tự Học Đồ Hoạ vừa cùng cách bạn đi tìm hiểu về 4 trường hợp di chuyển trong photoshop. Với mỗi trường hợp khác nhau chúng ta có cách di chuyển trong photoshop hoàn toàn khác nhau. Như đã chia sẻ khái niệm di chuyển là một khái niệm rất chung chung. Chính vì vậy chúng tôi đưa ra một vài trường hợp thông qua đó giúp bạn có thêm nhiều kiến thức mới. Mong rằng với những chia sẻ của Tuhocdohoa.vn sẽ giúp các bạn có thêm nhiều kiến thức mới trong quá trình học tập cũng như làm việc của mình. Nếu bạn có bất kì ý kiến đóng góp hay thắc mắc nào vui lòng để lại ở phần bình luận bên dưới. Tự Học Đồ Hoạ luôn lắng nghe và tiếp thu những ý kiến từ phía các bạn.