Bạn có thể tận dụng tính năng tạo thư mục cho từng người gửi thư của Outlook để phân loại email một cách khoa học và dễ dàng. Chức năng này giúp bạn hoạt động hiệu quả và sắp xếp hộp thư đến của mình một cách ngăn nắp.
Bạn sẽ được dạy cách tự động phân loại các email gửi đến bằng cách tạo các thư mục trong Outlook trên Microsoft365.Com.Vn.
Chú ý:.
Các phiên bản Outlook như Outlook trên web, Outlook Office 365, Outlook 2019, Outlook 2016, Outlook 2013, Outlook 2010 và Outlook 2007 đều có thể được áp dụng cho bài viết này. Phiên bản cho Mac cũng tương đương.
Nhấp chuột trái vào tab Thư mục trên thanh Ribbon để tạo một thư mục trong MS Outlook. Chọn tùy chọn Thư mục mới và hộp thoại Tạo thư mục mới sẽ hiển thị.
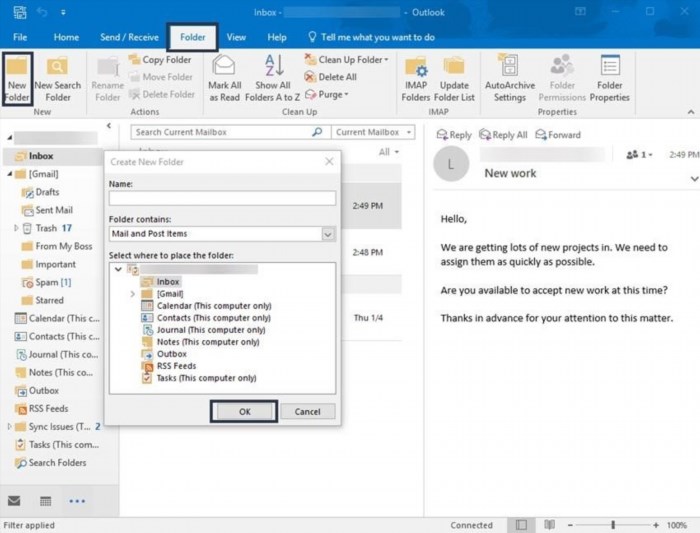
Nhấn vào hộp thoại tạo thư mục mới Tạo Thư Mục Mới và lưu trữ thư điện tử của bạn.
Bấm chuột vào thư mục mà bạn muốn đặt thư mục mới. Gõ tên thư mục mà bạn muốn tạo vào ô Name và nhấn OK sau khi bạn đã hoàn thành.
2. Đổi tên thư mục
Khi đã tạo xong, bạn có thể thay đổi tên thư mục bằng cách click chuột phải vào thư mục cần đổi tên, và sau đó chọn biểu tượng Đổi tên Thư mục trong tab Thư mục.
Bạn sẽ thấy một hộp hiển thị xoay quanh tên thư mục đó.
Nhập tên cho thư mục mới mà bạn muốn đổi >> Nhấn Enter để lưu tên mới và hoàn tất.
3. Di chuyển thư vào thư mục mới của bạn
Vui lòng trở lại trang chủ của hộp thư và lựa chọn email cần di chuyển. Tiếp theo, chuyển email đó vào thư mục đã tạo để tổ chức hộp thư một cách khoa học và sạch sẽ hơn.
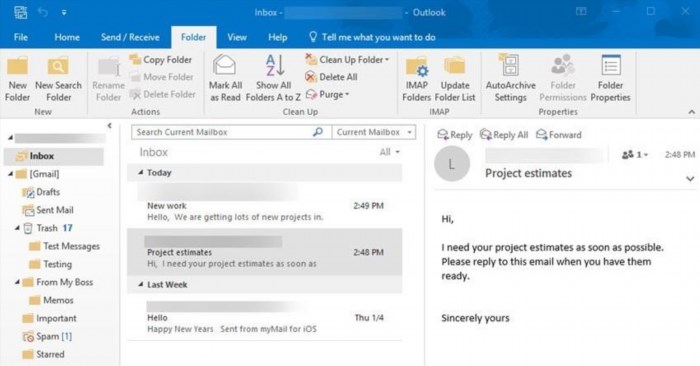
Bấm vào thư điện tử để lựa chọn nó, sau đó kéo và thả vào thư mục của bạn.
4. Xóa thư trong thư mục
Khi sử dụng thường xuyên, hộp thư của bạn sẽ trở nên đầy. Vì thế, hãy loại bỏ các email không cần thiết để giải phóng dung lượng lưu trữ.
Chọn thư mục cần xóa bằng cách nhấp vào nó trong menu Navigation (phía trái).
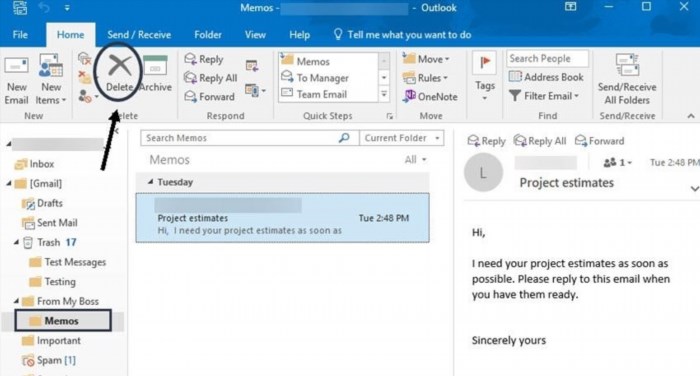
Nhấp vào biểu tượng Xóa trong Ribbon. Thư mục đó sẽ bị loại bỏ.
Khi bạn xoá một thư mục, tất cả các tài liệu trong thư mục đó sẽ bị xóa.
5. Đổi màu trong thư mục
Click chuột phải vào mũi tên hướng xuống ở phía bên phải của biểu tượng Phân loại để thay đổi tên thư mục. Chọn tất cả các Loại từ trình đơn thả xuống. Hộp điều khiển Màu sắc Phân loại sẽ hiển thị.
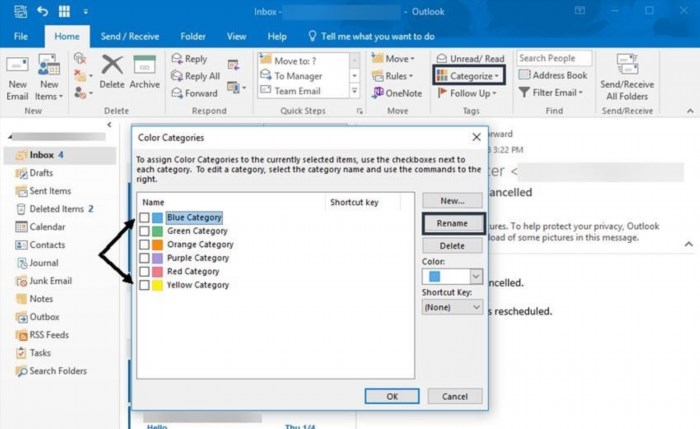
Bấm nút Đổi tên, tùy chọn màu sắc muốn thay đổi hoặc nhập tên mới cho thư mục. Sau khi hoàn tất, nhấn nút Xác nhận để kết thúc quá trình.
6. Gán màu cho thư mục email
Lựa chọn màu bạn muốn gán cho email đó và lưu lại.
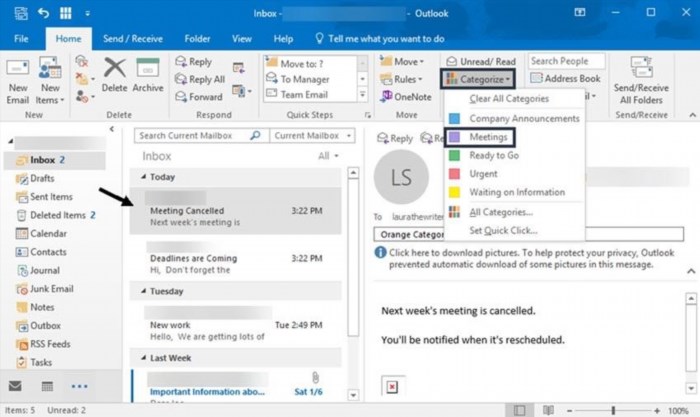
Chọn màu để gán cho các email đã được lựa chọn của bạn.
7. Xóa email để dọn dẹp hộp thư của bạn
Để sắp xếp lại hộp thư Outlook, bạn có thể chọn lưu trữ hoặc xóa các email cũ.- Lưu trữ quá nhiều email sẽ gây ra sự rối loạn trong hộp thư của bạn.- Thường xuyên quá trình lưu trữ email của các bạn.
Công cụ dọn dẹp được cung cấp bởi Outlook giúp người dùng xoá bỏ các email trùng lặp. Nó có thể được sử dụng trên cuộc trò chuyện, một thư mục hoặc một thư mục con để loại bỏ những lá thư trùng nhau. Điều này giúp cho quá trình dọn dẹp email trở nên dễ dàng hơn.
Hãy cùng khám phá những thủ thuật để sử dụng các công cụ này một cách hiệu quả.
7.1 Xóa những email cũ
Để xoá một email rất đơn giản, bạn chỉ cần lựa chọn những email mà bạn muốn xoá.
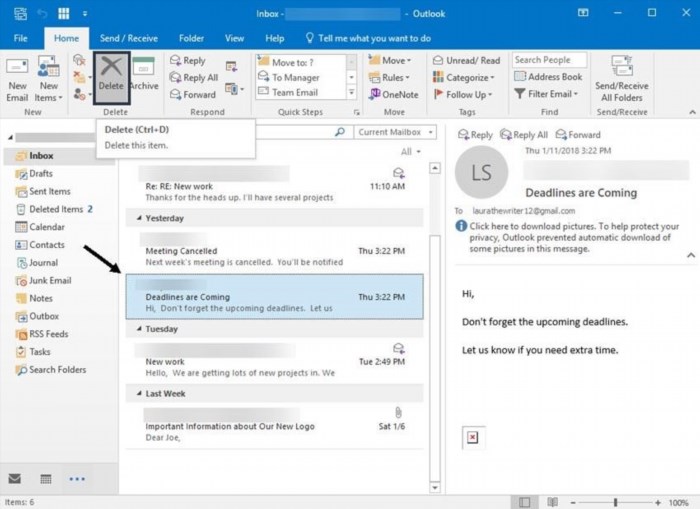
Tờ giấy đó đã được chuyển tới thư mục Bị Xóa. Bấm vào biểu tượng Xóa ở thanh Ribbon (nó giống như biểu tượng dấu X).
Để truy cập vào email của bạn, bạn có thể vào thư mục Deleted Items sau khi click vào biểu tượng xóa. Thư mục này được đặt trong Navigation Pane ở cạnh trái và có hình dáng giống như một thùng rác.
Thùng rác (Deleted Items) được dùng để loại bỏ email hoàn toàn. Bạn có thể chọn email đó và bấm vào biểu tượng Xoá (Delete) để xóa nó vĩnh viễn.
7.2 Lưu trữ email thủ công
Để giữ lại thư điện tử, chúng ta bấm vào biểu tượng Lưu trữ trong thanh Ribbon đối diện với biểu tượng Xóa. Các thư đã lâu có thể được chuyển vào thư mục Lưu trữ.
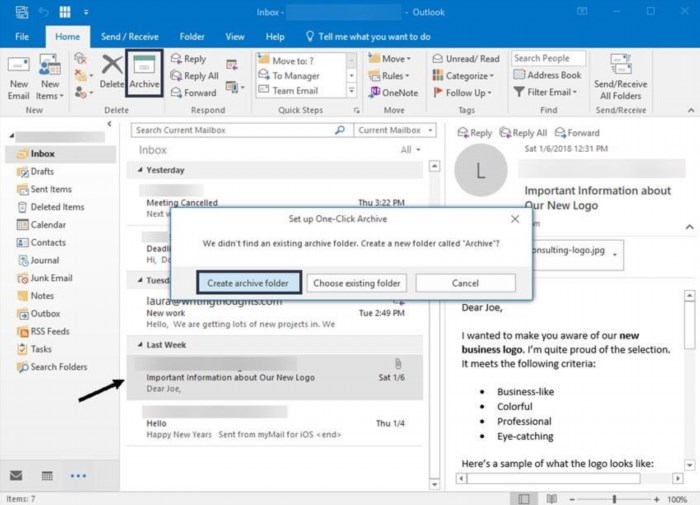
Bạn có thể tạo một thư mục lưu trữ email của mình nếu không muốn dùng thư mục Archive. Bấm vào nút Tạo thư mục lưu trữ. Outlook sẽ tạo ra một thư mục mới có tên Lưu trữ và chuyển các email đã được chọn vào đó.
Kết.
Chia sẻ phương pháp tạo thư mục đối với từng người gửi để giúp cho hộp thư của bạn trở nên ngăn nắp hơn, chúng tôi đã thực hiện điều này cùng với các bạn.
Hy vọng rằng các bạn sẽ đạt được thành công!





