Kiến thức bổ ích về cách điều chỉnh tốc độ con trỏ trên hệ điều hành Windows vẫn là điều mà nhiều người sử dụng chưa được thông tin. Dưới đây là phương pháp điều chỉnh con trỏ chuột trên win 10 giúp bạn thực hiện các thao tác một cách nhanh chóng.
1. Cách chỉnh chuột Win 10 đơn giản, nhanh chóng
Hãy cùng tìm hiểu về lợi ích của việc điều chỉnh chuột trên hệ điều hành Win 10, cũng như các phiên bản trước đó như Win 8, 7 trước khi thực hiện chỉnh sửa.
1.1. Lợi ích của cách chỉnh chuột trên Windows
Những tiện ích khi điều chỉnh tốc độ con chuột máy tính mà bạn có thể dễ dàng nhận thấy được là:
Hỗ trợ bạn thực hiện công việc một cách nhanh chóng và hiệu quả hơn.
Tiết kiệm thời gian, cho phép làm nhiều công việc hơn.
Hỗ trợ bạn tự quản lý và thuận tiện hơn trong các hoạt động.
Giúp bạn cảm thấy dễ chịu và thú vị hơn khi sử dụng con chuột.
Tiếp theo, hãy khám phá cách điều chỉnh chuột trên hệ điều hành Windows 10.
1.2. Hướng dẫn cách chỉnh tốc độ chuột win 10 thông qua Setting
Đầu tiên, bạn nhấn vào nút ”Windows” và sau đó chọn ”Cài đặt”.
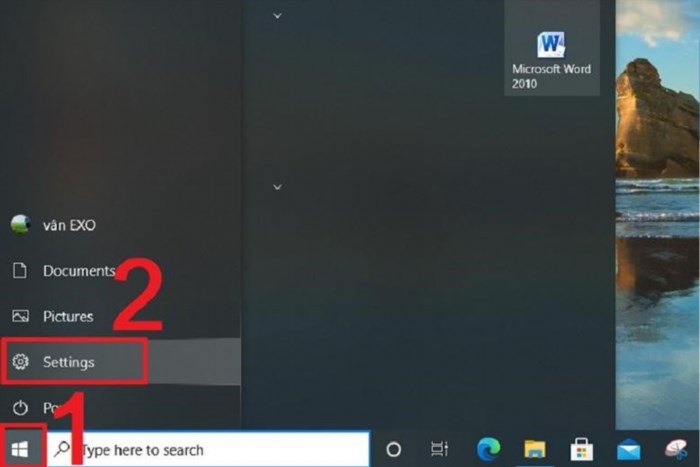
: Bạn nhấn vào mục ”Devices” > Khi đó, cửa sổ Devices hiện lên, bạn chọn ”Mouse” rồi chọn ”Additional mouse options”.
Nếu bạn muốn thay đổi độ phân giải DPI của chuột máy tính, hãy lựa chọn “Pointer Options”. Sau khi cửa sổ tùy chỉnh Mouse Properties xuất hiện, sẽ có nhiều tùy chọn liên quan đến chuột máy tính như điều chỉnh tốc độ điều khiển, điều chỉnh chỉ số con trỏ,… Để tiếp tục cách chỉnh chuột trên hệ điều hành Windows 10.
Trong ”Motion”, bạn có thể lựa chọn:
Kéo về phía trái để giảm tốc độ của chuột.
Di chuyển sang bên phải để làm tăng tốc độ con chuột.
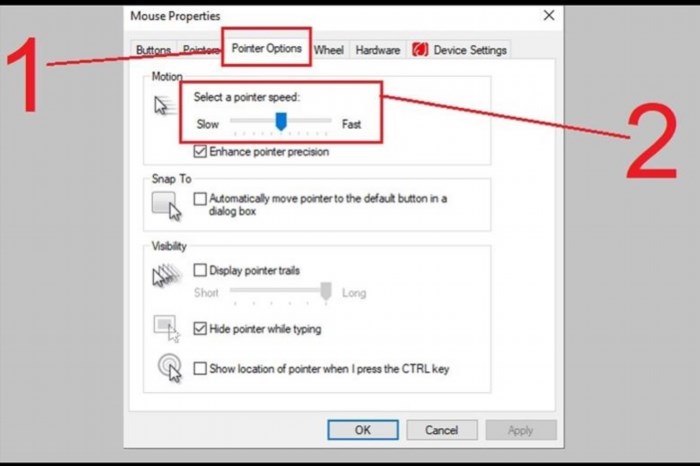
Tốc độ di chuyển của con trỏ chuột sẽ thay đổi tương ứng với việc bạn điều chỉnh độ phân giải DPI, và bạn có thể dễ dàng cảm nhận được tốc độ di chuyển phù hợp với nhu cầu của mình.
Bấm nút ”OK” để xác nhận.
1.3. Hướng dẫn cách chỉnh tốc độ chuột win 10 từ Control Panel
Bạn tìm kiếm ”Bảng điều khiển” trên hộp tìm kiếm và sau đó mở ứng dụng Bảng điều khiển.
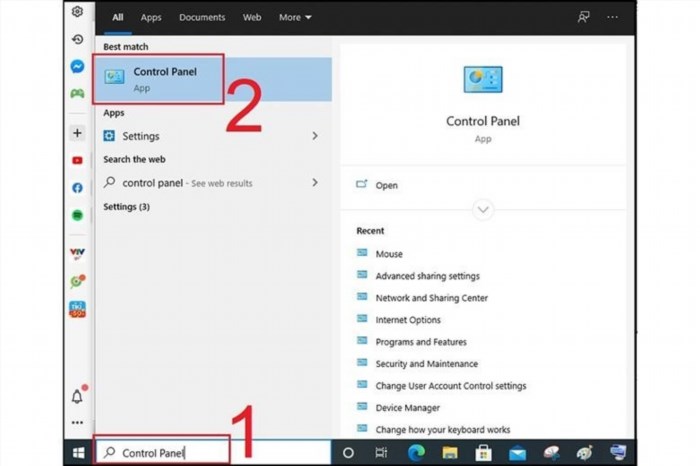
Trên giao diện Control Panel, bạn lựa chọn ”Chuột” từ danh sách.
Lúc đó, hộp thoại cài đặt xuất hiện và bạn cũng chọn tab “Pointer Options”.
Trong Motion, bạn có thể lựa chọn:
Kéo về phía trái để giảm tốc độ của chuột.
Di chuyển sang bên phải để làm tăng tốc độ con chuột.
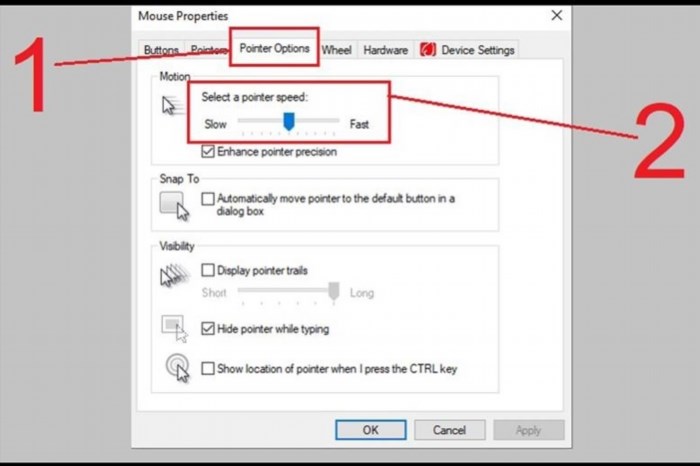
Tốc độ di chuyển của con trỏ chuột sẽ thay đổi tương ứng với việc bạn điều chỉnh độ phân giải DPI, và bạn có thể dễ dàng cảm nhận được tốc độ di chuyển phù hợp với nhu cầu của mình.
Bấm nút ”OK” để xác nhận.
1.4. Cách chỉnh chuột win 10 bằng phần mềm
Một phần mềm được gọi là Mouse Master có thể hỗ trợ bạn điều chỉnh tốc độ con chuột cho mỗi phần mềm đã được cài đặt trước đó.
Bạn chỉ cần bổ sung phần mềm cần thiết và điều chỉnh tốc độ con trỏ chuột cho từng phần mềm trên giao diện chính của phần mềm Mouse Master.
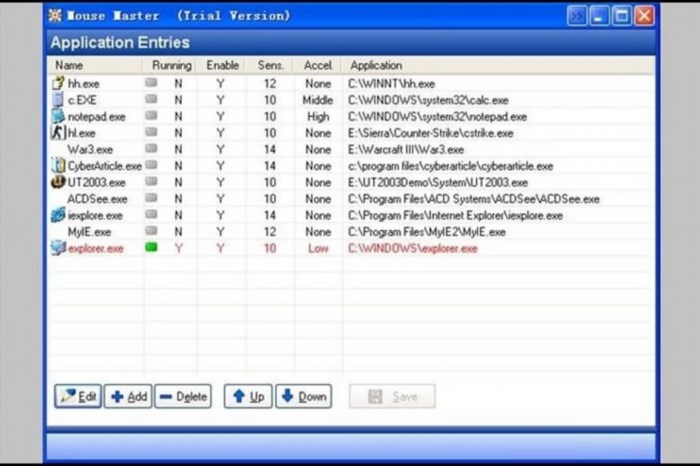
Để ngừng sử dụng chương trình hoặc gỡ bỏ ứng dụng khỏi danh sách cài đặt trong phần mềm khi không cần thiết, bạn chỉ cần thực hiện đơn giản này. Cuối cùng, thao tác này sẽ được hoàn tất.
2. Cách chỉnh chuột trong Win 8
Khi nhấn tổ hợp phím Windows trên bàn phím, một cửa sổ hiển thị của hệ điều hành Windows sẽ xuất hiện và bạn có thể nhập từ khóa “Bảng điều khiển”.
Bạn hãy chọn ”Chuột” như trong hình bên dưới.
Nếu không thấy, bạn có thể chọn chế độ ”Xem theo biểu tượng nhỏ”.
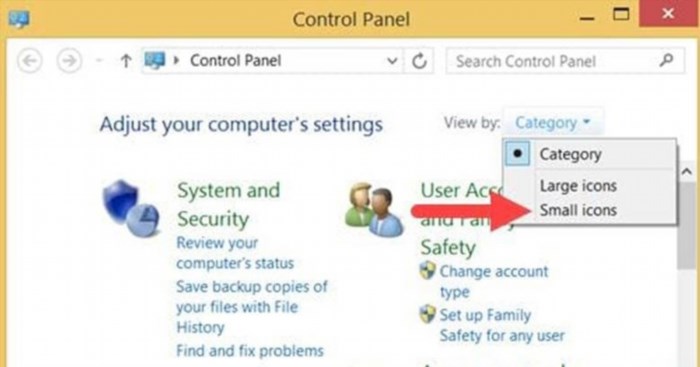
Khi màn hình Hiệu chỉnh chuột hiển thị, bạn có thể chọn Tab ”Tùy chọn Con trỏ”.
Bạn chỉ cần điều chỉnh phần ”Chuyển động” là xong.
– Nếu muốn nhanh thì kéo sang bên phải, chậm thì kéo sang trái cho tới khi ưng nhất thì dừng lại.
Cuối cùng, bạn lựa chọn ”Áp dụng” và nhấn ”Ok” để hoàn thành.
3. Cách chỉnh chuột trong win 7
Để thay đổi tốc độ chuột trên hệ điều hành Win 7, bạn phải truy cập Control Panel từ menu bắt đầu.
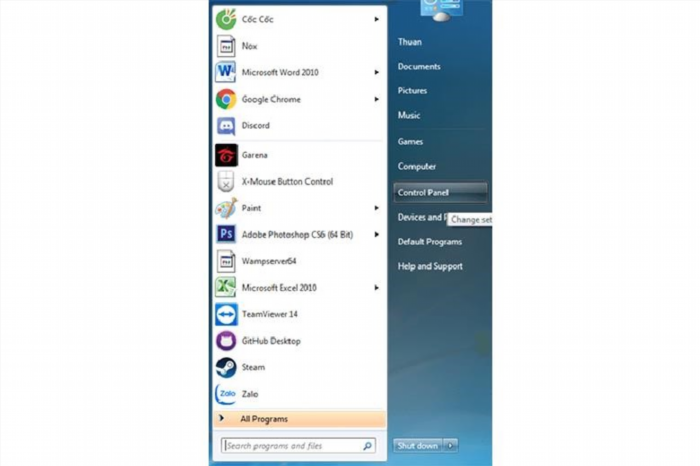
Bạn lựa chọn ”Chuột” trong giao diện ”Bảng điều khiển”.
Nếu không tìm thấy, bạn nên chuyển chế độ “Xem bằng biểu tượng lớn” (biểu tượng nhỏ).
Trong hộp thoại Mouse Properties. Hãy chọn tab ”Pointer Option” và trong phần chuyển động.
Bạn cần điều chỉnh tốc độ con trỏ bằng cách di chuyển sang trái hoặc sang phải.
Nếu bạn muốn giảm tốc độ của chuột, hãy kéo nó sang trái và ngược lại.
Cuối cùng, bạn bấm nút ”OK” để hoàn tất.
Với những thông tin trên về cách chỉnh chuột win 10, chúc bạn thành công và có những trải nghiệm hài lòng.
Cửa hàng bán thiết bị điện tử HC.





