Chúng ta thường áp dụng nhiều công thức trong quá trình làm việc với Excel. Tuy nhiên, nếu click vào ô tương ứng, Excel sẽ tự động hiển thị công thức. Đôi khi, bạn muốn giữ công thức của mình riêng tư và không chia sẻ cho người khác. Nếu bạn chưa biết cách thực hiện, hãy tham khảo cách ẩn công thức trong Excel dưới đây.
Cách ẩn công thức trong excel
Trong hình minh họa ta lựa chọn cột F. Bước 1: Trước tiên tôi tô đen cột cần che giấu công thức bằng cách di chuyển con chuột đến tên của đầu ô. Đến khi thấy con trỏ hình mũi tên đen chỉ xuống thì nhấp chuột.
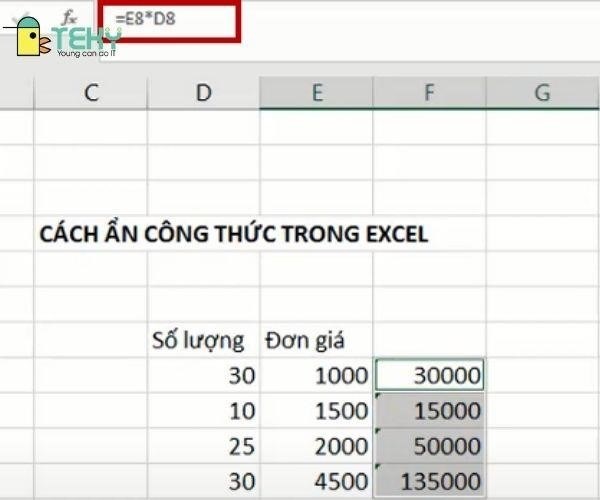
Trong vùng được bôi đen, ta click chuột phải. Sau đó, chọn Format Cells trong thanh tùy chọn hiện ra. Bước 2.
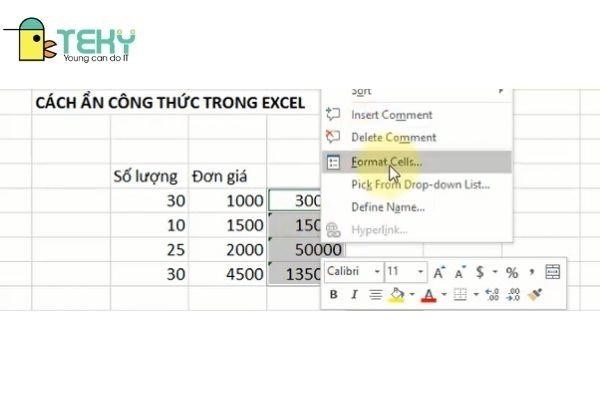
Khi đến bước thứ 3, một cửa sổ xuất hiện và bạn cần chọn tab Protection. Tiếp theo, hãy đánh dấu vào cả hai ô Locked và Hidden giống như hình dưới đây và ấn OK.
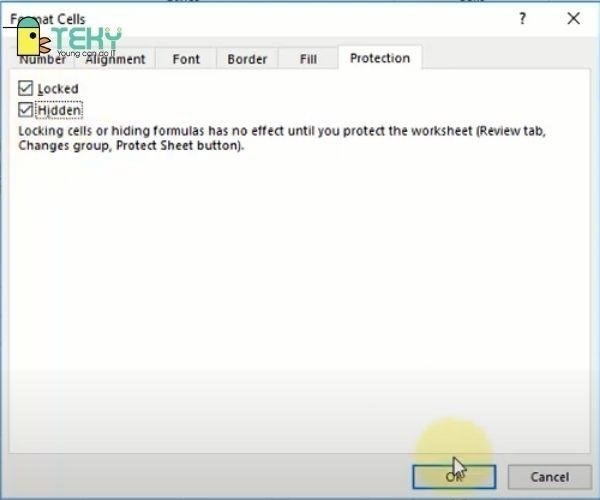
Sau đó, trên thanh công cụ, chúng ta truy cập vào tab Đánh giá và lựa chọn tính năng Bảo vệ Bảng tính. Hơn nữa, bạn cũng có thể nhấp chuột phải vào tên bảng tính đang mở để thực hiện chức năng Bảo vệ Bảng tính từ thanh tùy chọn xuất hiện.
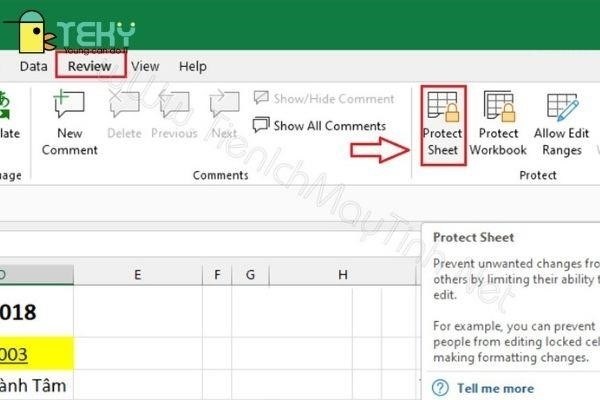
Sau khi bấm Bảo vệ Bảng ở Bước 5, cửa sổ sẽ hiển thị. Bạn điền vào ô để đặt mật khẩu theo ý muốn và cần nhớ mật khẩu này nhé.
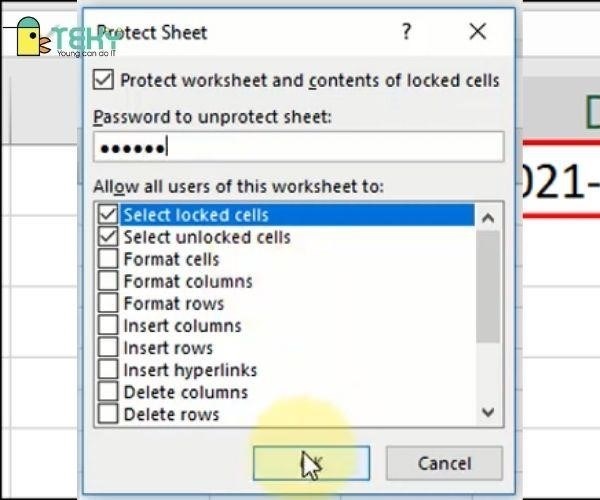
Khi bấm OK tại Bước 6, sẽ xuất hiện một cửa sổ pop-up. Vui lòng nhập lại mật khẩu đã thiết lập trước đó và sau đó bấm OK.
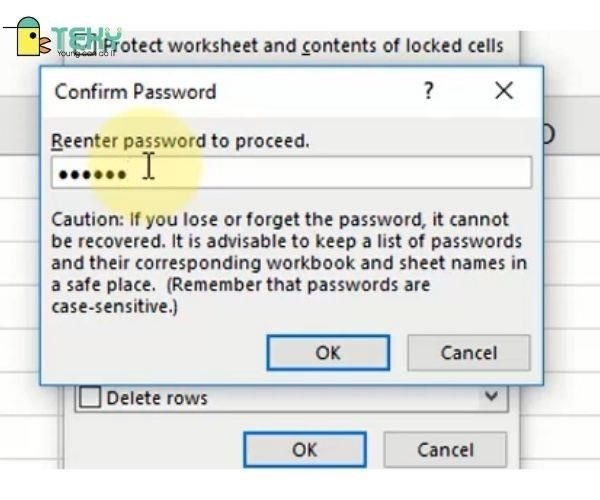
Quay lại bảng tính excel, nhấp vào cột gốc và bạn sẽ phát hiện được phương trình bị ẩn.
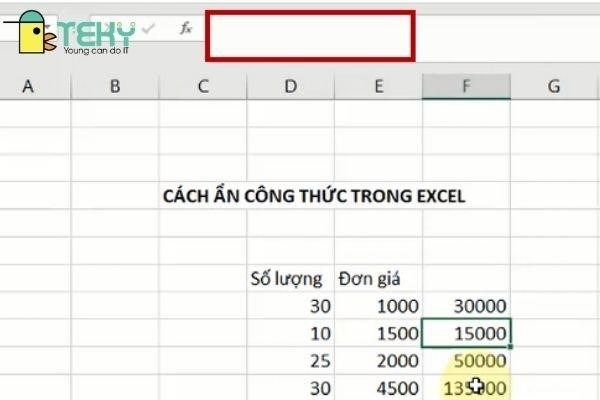
Cách hiện lại công thức trong excel để chỉnh sửa
Bước 1: Trước hết, chọn tab Review và sau đó nhấp vào tùy chọn Unprotect Sheet.
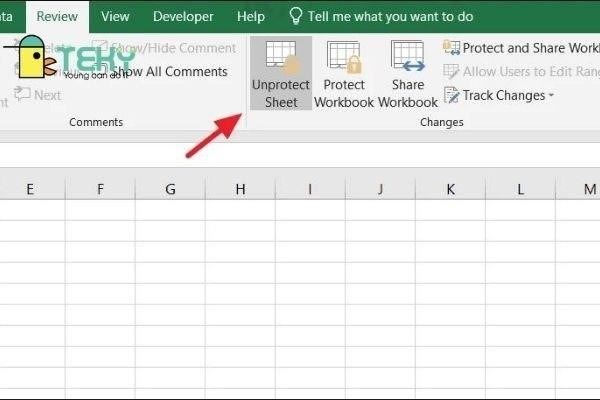
Bước thứ hai: Khi hộp thoại xuất hiện, hãy nhập mật khẩu đã thiết lập trước đó và nhấn nút OK.
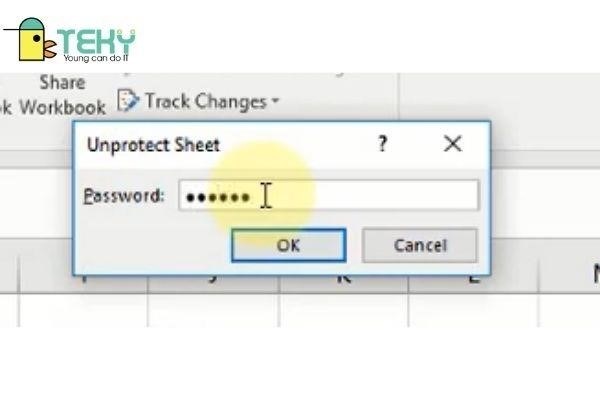
Công thức vẫn giữ nguyên như ban đầu như được thể hiện trong hình dưới đây.
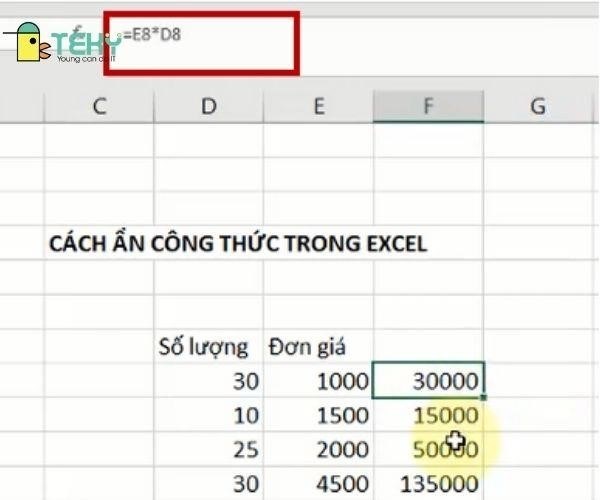
Tại bước 3 của cách thức ẩn công thức trên bảng tính excel, hãy chú ý rằng có hai dòng chú giải nằm ngay phía dưới hai tùy chọn Locked và Hidden trong hộp thoại Format Cells.
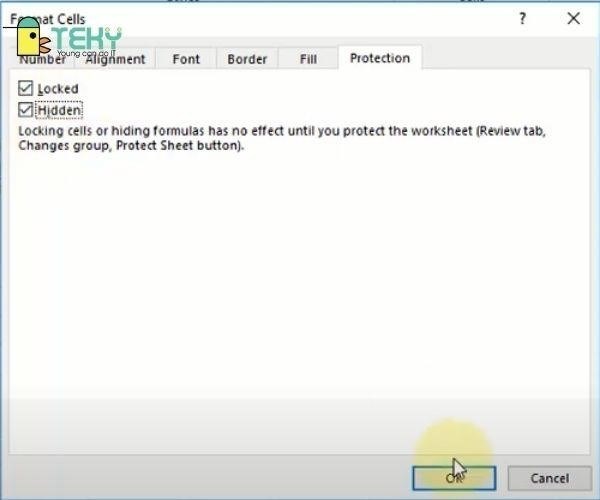
Hãy để tôi chỉ cho bạn cách bảo vệ trang tính nhé. Hãy lựa chọn bất kỳ ô nào chứa công thức và kiểm tra ô công thức để đảm bảo rằng phương pháp che giấu công thức trong excel của bạn được thực hiện đúng và hiệu quả. Hãy nhớ rằng phương pháp che giấu công thức trong excel chỉ có tác dụng khi trang tính đã được bảo vệ.
Bảo vệ trang tính cách ẩn công thức trong excel
Tiếp theo, hãy lựa chọn tab trang tính mà bạn muốn đảm bảo an toàn trong tệp excel để bảo vệ trang tính. Sau đó, tìm và chọn ô mà người khác có thể sửa đổi. Cuối cùng, tiến hành các bước tiếp theo như sau:
Trên thanh công cụ, bấm vào thẻ Đánh giá, sau đó chọn Bảo vệ Bảng tính.
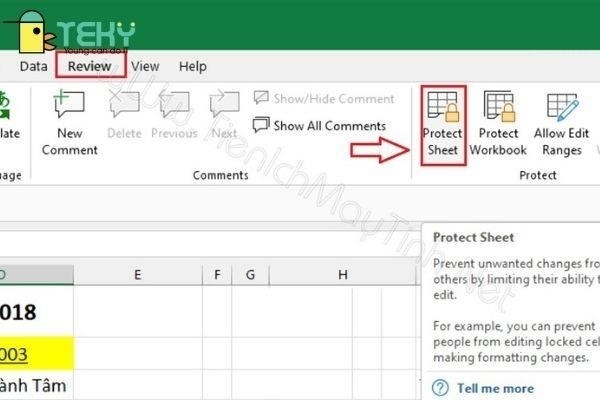
Bạn nhập mật khẩu trước đó bạn đã thiết lập. Sau khi bấm, sẽ hiện ra thanh yêu cầu nhập mật khẩu. Mật khẩu này sẽ đảm bảo an toàn cho trang tính. Hãy đảm bảo rằng bạn đã lưu mật khẩu đó một cách cẩn thận. Không ai có thể chỉnh sửa nếu không nhập chính xác mật khẩu.
Trong bảng của bạn, bạn phải lựa chọn các thao tác được cho phép. Trong hình chụp màn hình trên, hai điều kiện được đánh dấu mặc định là Chọn ô bị khóa và Chọn ô mở khóa. Sau khi bấm OK, chỉ có thể lựa chọn các ô tính toán (bao gồm cả ô bị khóa và mở khóa) trong bảng tính.
Chẳng hạn như tự động sắp xếp, lọc, định dạng ô, thêm hoặc xóa hàng và cột, nếu bạn cần thực hiện các tác vụ khác.
Các tùy chọn để bảo vệ trang tính khác
Bấm lựa chọn OK sau khi hoàn thành việc lựa chọn tất cả các thao tác cho phép sử dụng trên bảng tính. Hộp thoại mật khẩu sẽ hiển thị và yêu cầu bạn nhập mật khẩu để xác minh và tránh trường hợp bảng tính excel bị khóa vĩnh viễn. Sau khi nhập mật khẩu, bấm chọn OK. Như vậy, bảng tính excel của bạn đã được đảm bảo.
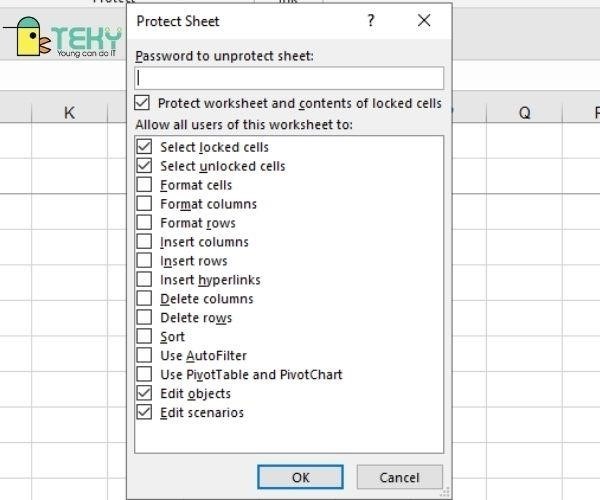
Phương pháp ẩn các biểu thức trong phần mềm Excel đã được trình bày ở trên hy vọng sẽ hỗ trợ bạn bảo vệ thông tin quan trọng trên bảng tính trong quá trình làm việc. Nếu bài viết này có ích, xin hãy chia sẻ với mọi người. Chúc bạn thành công!





