Hoàng Hà PC sẽ hướng dẫn cách sử dụng 2 màn hình trên Win 10 rất đơn giản qua phần dưới đây của bài viết. Nếu bạn chưa thể tối ưu khả năng hiển thị của 2 màn hình sao cho đồng bộ và muốn điều chỉnh chúng để phù hợp với trải nghiệm của bản thân khi thiết lập. Lắp 2 màn hình thế nào để chúng hiển thị tốt nhất?

Hướng dẫn sử dụng hai màn hình trên Windows 10 trên một máy tính đơn giản.
Cách chỉnh 2 màn hình máy tính Win 10
Có những thiết lập và chức năng hỗ trợ người dùng có thể sử dụng nhiều màn hình đồng thời mà không cần cài đặt thêm các ứng dụng khác như Windows 7 hoặc 8. Windows 10 là hệ điều hành mới, được đánh giá là hoạt động ổn định và bền bỉ, được nhiều người sử dụng nhất cho đến thời điểm hiện tại. Vì vậy, để sử dụng 2 màn hình đồng thời trên Win 10, bạn chỉ cần thực hiện 2 bước đơn giản sau đây.

Làm thế nào để sử dụng hai màn hình cùng lúc trên hệ điều hành Windows 10?
Bước 1: kết nối màn hình với PC/ laptop
Sau khi tăng thêm một màn hình phụ, trước hết bạn cần sở hữu những loại dây cáp phù hợp để nối kết giữa màn hình và PC/laptop. Bạn cần kiểm tra các cổng của màn hình và PC/laptop để tìm loại dây nối phù hợp. Hiện tại, có một số loại dây cáp thông dụng để kết nối bao gồm: HDMI, DisplayPort, VGA và cáp nguồn cho màn hình. DVI là loại cáp đã cũ, không được sử dụng trong các thiết bị màn hình mới.
Để sử dụng màn hình, bạn cần cắm dây nguồn và kết nối nó với thùng CPU/laptop của mình bằng dây cáp. Dây cáp này có 1 đầu kết nối với màn hình và đầu còn lại kết nối với thiết bị của bạn, bao gồm cả dây nguồn.
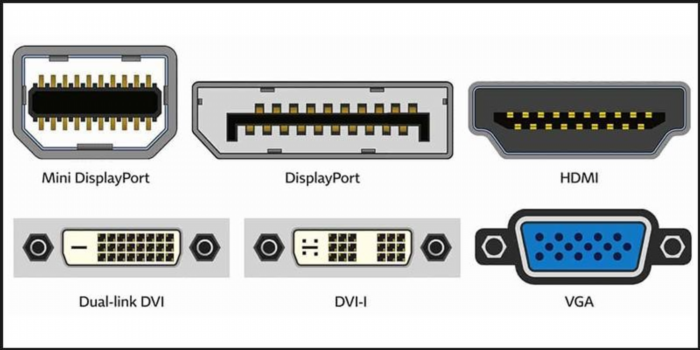
Các loại cổng kết nối màn hình máy tính phổ biến.
Dây liên kết thể hiện màn hình được sử dụng phổ biến trong thời đại hiện nay là DisplayPort hoặc HDMI. Nếu quý vị mua màn hình máy tính mới, quý vị sẽ được cấp dây cung cấp điện và cổng dây liên kết HDMI 2 đầu. Hiện tại.
Nếu màn hình mới của bạn không tương thích với cổng kết nối trên PC cũ, hãy mua bộ chuyển đổi để kiểm tra tất cả các cổng kết nối trên thùng máy tính, vì thường thì các cổng kết nối dưới máy tính như VGA hoặc DVI được sử dụng cho các máy tính cũ.
Bước 2: cài đặt màn hình hiển thị
Khi đã kết nối màn hình thứ 2 với CPU/laptop, bước tiếp theo sẽ là thiết lập màn hình hiển thị. Bạn cần điều chỉnh màn hình bằng cách thu nhỏ hoặc mở rộng sao cho phù hợp. Thông thường, hệ điều hành Windows sẽ tự động phát hiện và điều chỉnh giúp người sử dụng.
Nếu máy gặp sự cố, màn hình không hiển thị đúng tỷ lệ hoặc bạn muốn điều chỉnh lại, bạn có thể thực hiện các bước sau.
Lựa chọn biểu tượng Window nằm ở vị trí góc dưới bên trái của màn hình hoặc nhấn phím tắt Window trên bàn phím. Tiếp theo, chọn Control Panel -> Display Settings để điều chỉnh cài đặt hiển thị.
Đưa con trỏ chuột đến vị trí trống trên màn hình, bấm chuột phải và lựa chọn Display Settings hoặc thực hiện một thao tác đơn giản hơn.
Tiếp theo, bạn hãy đưa con trỏ chuột xuống phía dưới đến phần Hiển thị đa màn hình, và sau đó chọn ô Phát hiện.
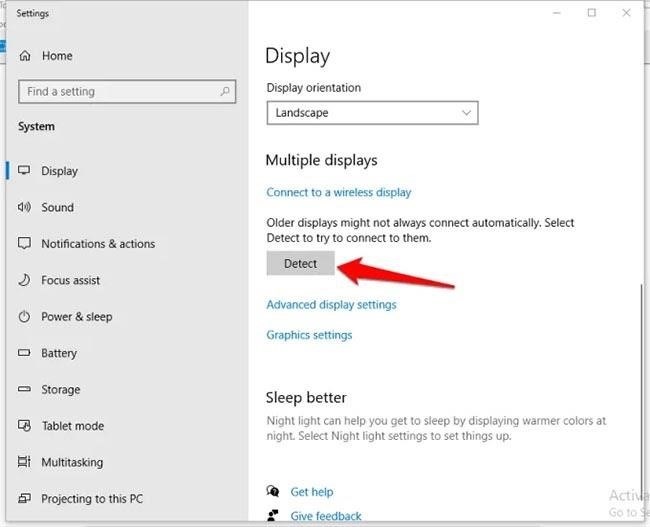
Chọn tùy chọn Detect trong phần Multiple Displays để điều chỉnh màn hình phụ.
Nếu màn hình thứ phụ của bạn được kết nối không dây, vui lòng lựa chọn “Kết nối đến một màn hình không dây”. Loại màn hình không dây này rất tiên tiến và cho phép sử dụng trên các thiết bị di động, laptop hoặc PC thông qua giao diện WiFi Direct. Nó có khả năng hiển thị Miracast trên nền màn hình. Bạn cũng có thể sử dụng tính năng Dual Cast qua WiFi để hiển thị trên 2 màn hình trên thiết bị di động. Tuy nhiên, khả năng hiển thị này phụ thuộc vào loại thiết bị di động mà bạn đang sử dụng và tính tương thích của màn hình.
Trong thứ tự sắp xếp màn hình, bạn có thể lựa chọn ưu tiên. Chỉ cần bấm vào Xác định và lựa chọn số hiển thị trên màn hình 1 hoặc 2. Thông thường, người dùng ưa thích màn hình 1 là màn hình chính để sử dụng.
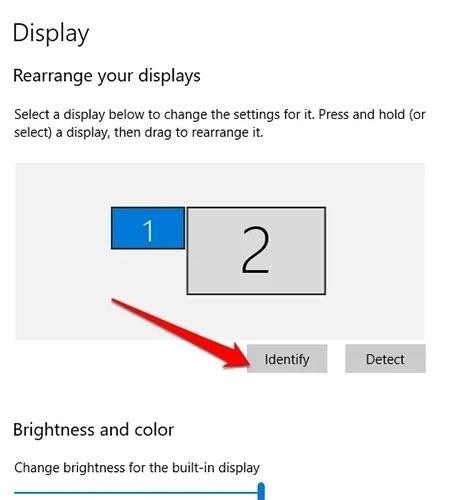
Ưu tiên chọn thứ tự sử dụng 2 màn hình.
Có hai dạng màn hình khi sử dụng, gồm màn hình chính và màn hình phụ. Màn hình chính bao gồm đồng hồ, thanh tác vụ, và các ứng dụng, trong khi đó màn hình phụ thường không có chúng. Tuy nhiên, bạn có thể điều chỉnh các thanh công cụ này đồng thời trên cả hai màn hình bằng cách nhấp chuột phải vào vị trí trống, chọn thanh tác vụ của Windows, sau đó tìm và chọn Tùy chọn bằng chuột trái. Cuối cùng, bạn chỉ cần chọn Hiển thị thanh tác vụ trên tất cả các màn hình.
Bằng việc bấm chuột trái và ô Lưu Thay Đổi trong phần Cài Đặt Hiển Thị, bạn cần lưu lại cài đặt mới sau khi điều chỉnh độ phân giải và màn hình chính, phụ.
Tổng hợp tất cả các chỉ dẫn về cách sử dụng hai màn hình trên hệ điều hành Windows 10 được Hoàng Hà PC cung cấp và đã được đăng tải trên trang web. Hi vọng bài viết sẽ cung cấp cho bạn những thông tin bổ ích. Nếu bạn cần tham khảo giá cả và mua thêm màn hình, truy cập trang web của Hoàng Hà tại hoanghapc.Vn.





