Việc tiết kiệm chi phí mua thêm máy in khi in ấn tài liệu là vấn đề được quan tâm nhiều bởi các công ty, trường học, bệnh viện,… Vì vậy, chia sẻ máy in giữa các máy tính trên Win 10 là một giải pháp tiện lợi. Để thực hiện điều này, bạn có thể làm theo hướng dẫn sau đây để các máy tính có thể chia sẻ với nhau một máy in trên Win 10.
Để kết nối máy in qua mạng Lan bạn cần gì?
Đầu tiên, để việc chia sẻ và kết nối máy in qua mạng LAN trên Windows 10 thành công, bạn cần phải chuẩn bị.
Một thiết bị in vẫn hoạt động tốt.
Để thực hiện việc này, cần tối thiểu hai máy tính đang hoạt động tốt sử dụng hệ điều hành Windows 10 (tốt hơn nếu đã cài đặt trình điều khiển trước đó).
Sử dụng máy chủ để kết nối trực tiếp với máy in là cần thiết, vì chỉ khi máy chủ được bật lên, các máy khác mới có thể kết nối được.
Các thiết bị khác sẽ được liên kết với máy chủ thông qua mạng LAN.
Sau khi hoàn thành các bước chuẩn bị cơ bản, bạn sẽ được hướng dẫn về cách sử dụng máy in thông qua mạng LAN. Hình ảnh minh họa bên dưới sẽ giúp bạn hiểu rõ hơn về cách thao tác.
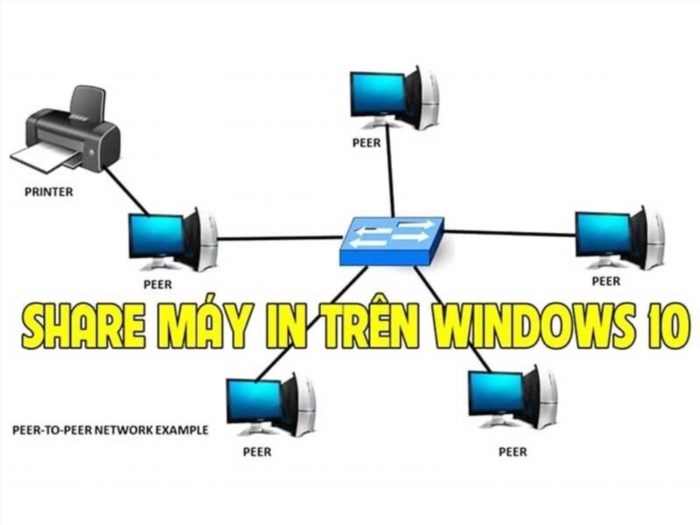
Cách share máy in qua mạng trên Windows 10
Để chia sẻ một thiết bị in, bạn cần thiết lập, kết nối và bật nó trước. Trước tiên, hãy nhấn vào Start -> Settings -> Thiết bị.
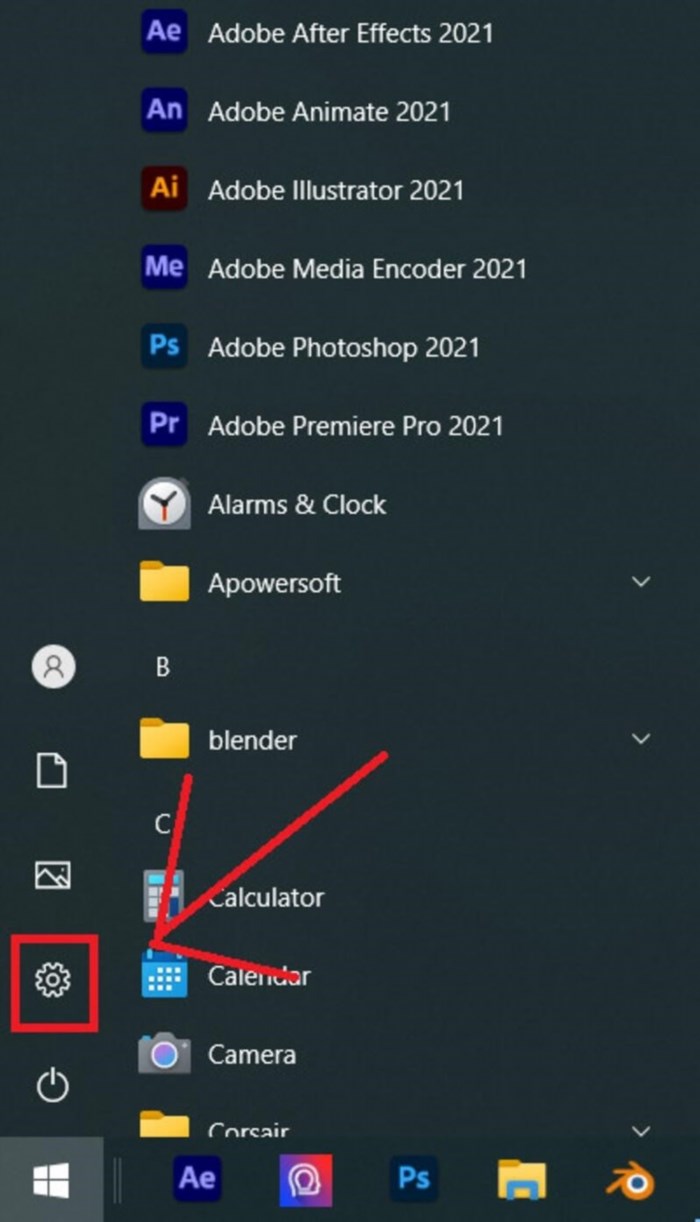
Sau đó, mở trang thiết bị và máy in, như được hiển thị trong hình ảnh phía dưới.
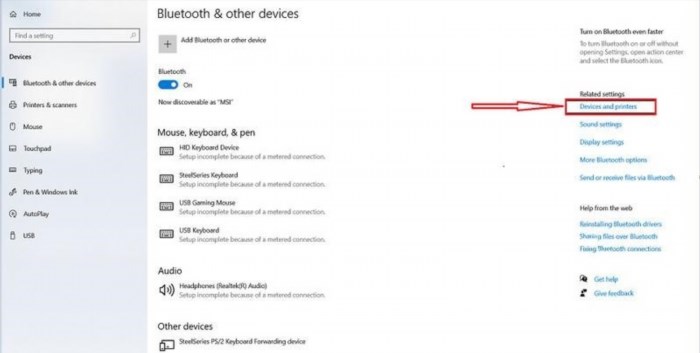
Để sửa đổi cài đặt máy in của bạn, vui lòng bấm chuột phải và chọn tùy chọn thiết lập máy in như được hiển thị trong hình ảnh bên dưới.
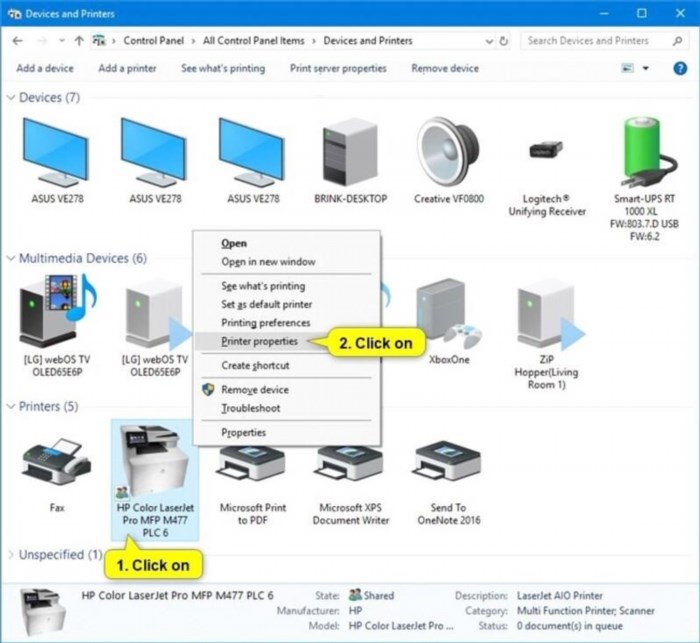
Tại cửa sổ thuộc tính Máy in, bạn nhấp chuột vào tab Chia sẻ và chọn Chia sẻ máy in này.
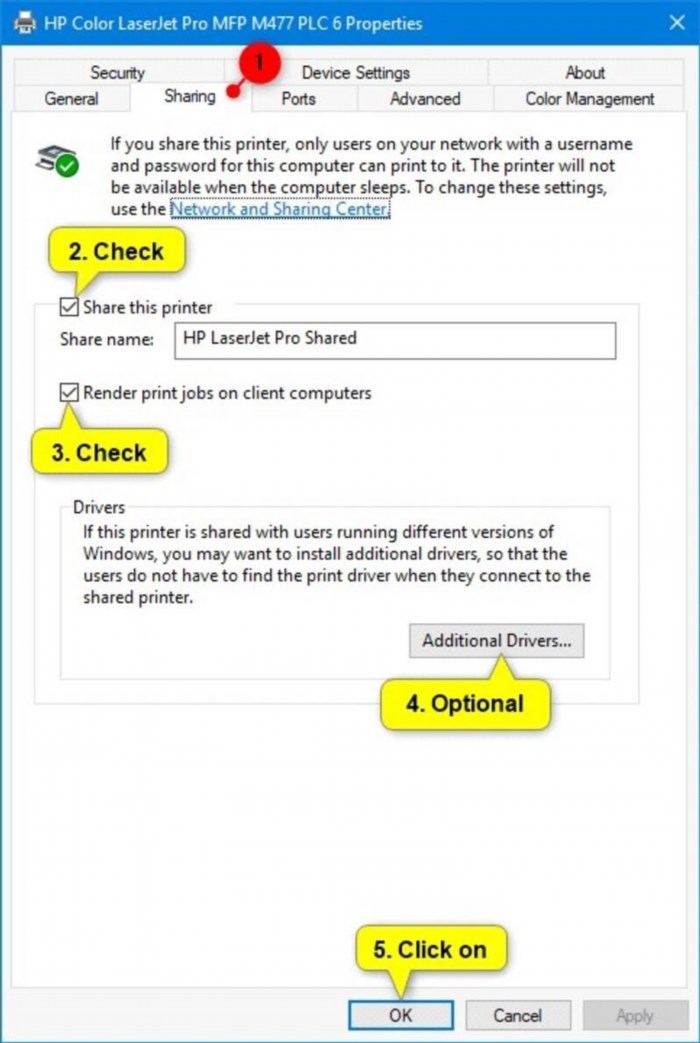
Nếu muốn, bạn có thể bổ sung thêm trình điều khiển bằng cách nhấp vào nút Additional Drivers nếu máy in được chia sẻ với nhiều máy tính sử dụng phiên bản (32 bit hoặc 64-bit) của Windows. Việc này sẽ giúp cho những máy tính khác có thể tải xuống và tự động cài đặt từ máy tính của bạn khi họ thêm máy in được chia sẻ trên máy tính của họ, mà không cần phải tự tìm kiếm và cài đặt trình điều khiển in. (Xem hình ảnh chụp màn hình ở trên và dưới đây).
Chia sẻ máy in Win 10 bằng Control Panel
Trong danh mục Window, tìm kiếm trên thanh công cụ, nhập ”Control Panel” và chọn mục ”Control Panel”.
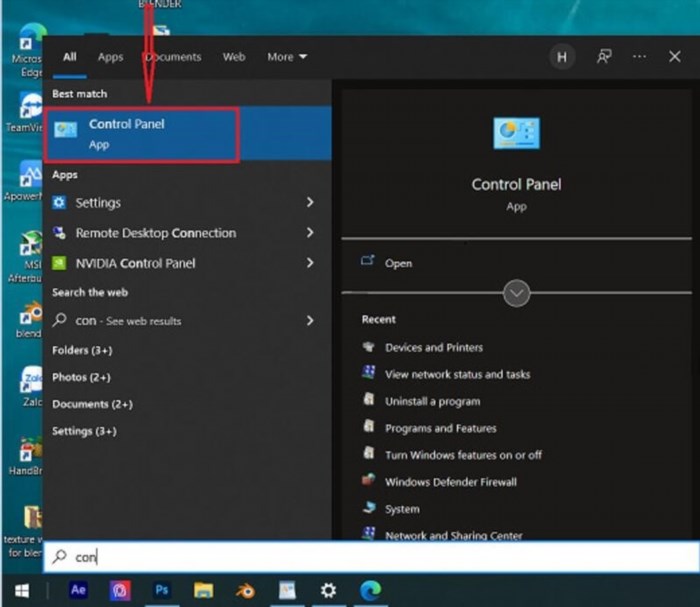
Trong phần Hardware and Sound, lựa chọn Xem thiết bị và máy in.
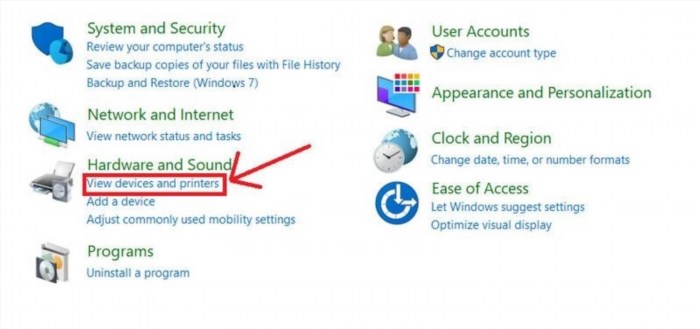
– Chọn và giữ hoặc click chuột phải vào máy in bạn muốn chia sẻ, chọn Printer properties, rồi chọn tab Sharing.
Chia sẻ máy in bằng cách nhấn vào chức năng Share trên tab Sharing. Nếu muốn, bạn có thể chỉnh sửa tên máy in đã được chia sẻ. Bạn sẽ sử dụng tên này để kết nối với máy in trên máy tính thứ hai.
Chia sẻ máy in qua mạng Lan rất đơn giản, dễ thực hiện và được trình bày chi tiết trong bài viết này. Hãy đảm bảo chia sẻ thông tin này với mọi người nếu bạn cảm thấy nó hữu ích.
Một vài bài báo liên quan:
Hướng dẫn chia sẻ máy in qua mạng Lan trên hệ điều hành Windows 10.
Ghi chú dính là gì? Công dụng và cách sử dụng ra sao?
Bốn phương pháp tăng tốc độ kết nối mạng trên hệ điều hành Windows 10.
ĐẶT MUA BẢN QUYỀN PHẦN MỀM TẠI SHOP BANQUYENWINDOWS.COM
Shop banquyenwindows.Com của chúng tôi đã có 5 năm kinh nghiệm trong việc cung cấp bản quyền phần mềm Microsoft chính hãng cho cá nhân và doanh nghiệp. Chúng tôi xin gửi lời cảm ơn chân thành tới quý khách hàng đã tin tưởng và hỗ trợ chúng tôi trong suốt thời gian vừa qua.
Danh sách giá của các phần mềm có bản quyền tại cửa hàng của chúng tôi:





