Bạn đang có nhu cầu xử lý 2 hoặc nhiều tệp Excel cùng lúc khi làm việc với phần mềm Excel. Tuy nhiên, do phiên bản Excel đang sử dụng không cho phép mở nhiều tệp cùng lúc, bạn đang muốn tìm giải pháp để mở nhiều tệp Excel trên cùng một màn hình. Chúng ta hãy cùng đọc bài viết dưới đây trên trang ThuThuatPhanMem.Vn để tìm hiểu thêm về vấn đề này.
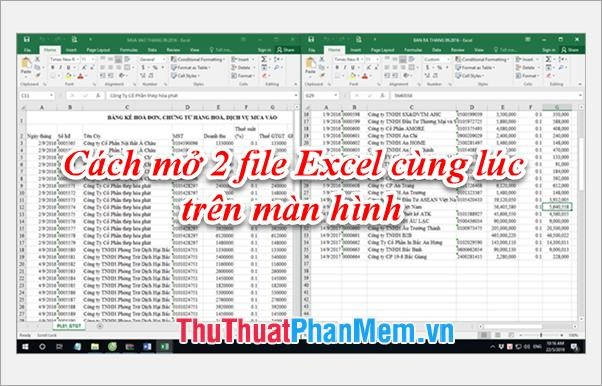
Phương pháp để hiển thị 2 tập tin Excel trên hai phần màn hình hoặc mở 2 tập tin Excel cùng lúc trên cùng một màn hình sẽ được trình bày dưới đây, mời quý vị cùng theo dõi.
Mở 2 file Excel cùng lúc trên màn hình
Bạn có thể mở cùng lúc nhiều tập tin Excel bằng cách nhấp đúp chuột vào mỗi tập tin muốn mở trên Microsoft Excel phiên bản 2013 và 2016.
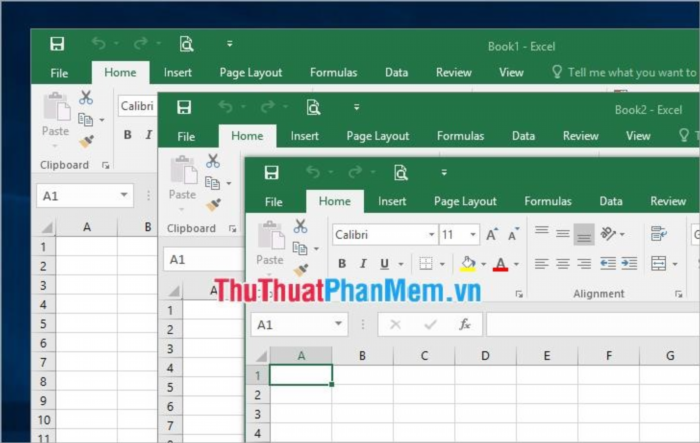
Để mở 2 tập tin Excel đồng thời trên màn hình với các phiên bản Excel cũ hơn, bạn cần thực hiện theo các bước sau.
Bước đầu tiên: Khởi động tập tin Excel đầu tiên trên thiết bị như thường lệ.
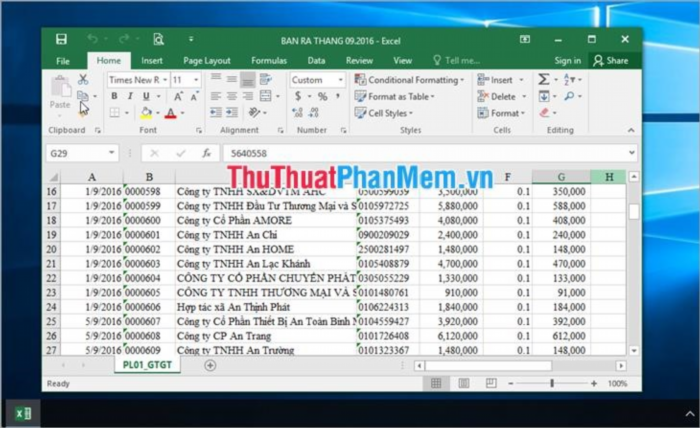
Giữ phím Shift và nhấn click trái tại biểu tượng Excel trong thanh Taskbar để mở ra một cửa sổ Excel mới, đây là bước thứ hai.
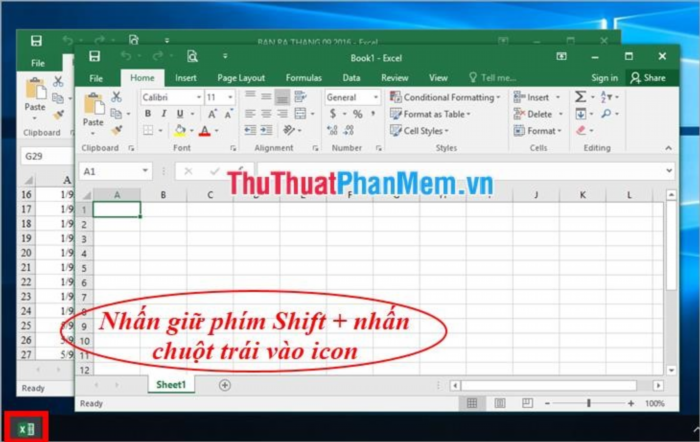
Lựa chọn Tập tin -> Mở, tiếp theo lựa chọn tới thư mục chứa Tập tin Excel thứ hai mà bạn muốn mở đồng thời với Tập tin Excel đầu tiên.
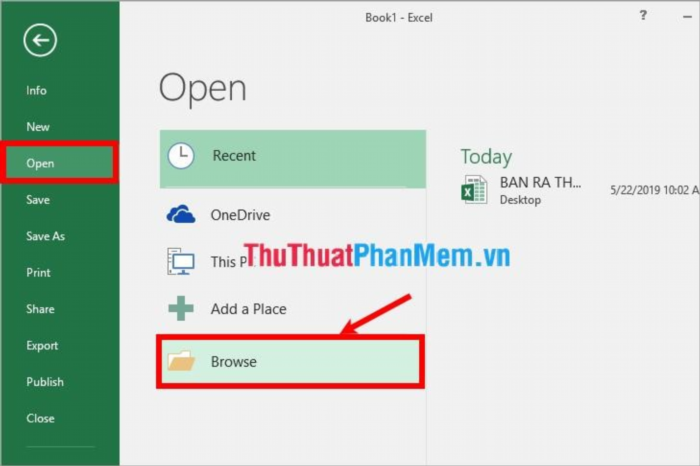
Do đó, bạn có thể mở 2 tập tin Excel trên màn hình cùng lúc, giống như hình minh họa dưới đây.
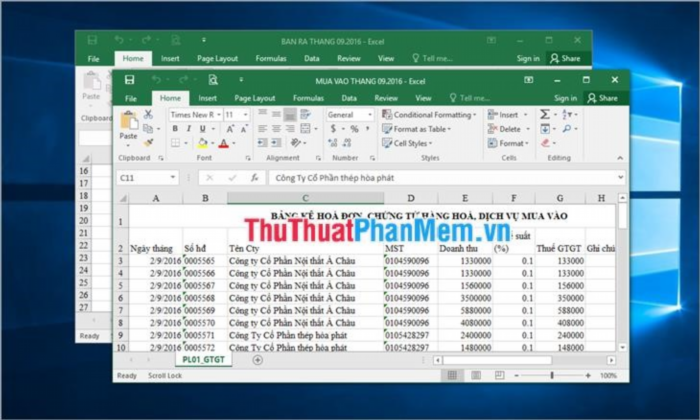
Để 2 file Excel được mở ở 2 phần của màn hình máy tính các bạn có thể thực hiện như sau:.
Bấm và giữ chuột trái trên cửa sổ tập tin Excel đầu tiên, sau đó kéo con trỏ chuột và chạm vào cạnh trái của màn hình máy tính (hoặc sử dụng phím Windows + <- (mũi tên bên trái)). Bước 1: truy cập vào tập tin.

Do đó, tệp Excel sẽ được thu nhỏ lại và có kích thước phù hợp với nửa bên trái của màn hình.
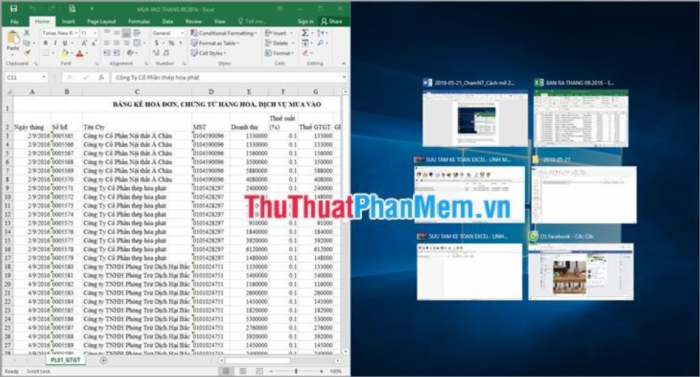
Giữ chuột vào tập tin trong bảng tính Excel thứ hai và kéo nó đến cạnh phải của màn hình hoặc nhấn tổ hợp phím Windows + phím mũi tên phải. Tiếp theo, bạn sẽ làm gì?

Vì vậy, tệp Excel thứ hai sẽ bị thu nhỏ để phù hợp với kích thước nửa bên phải của màn hình.
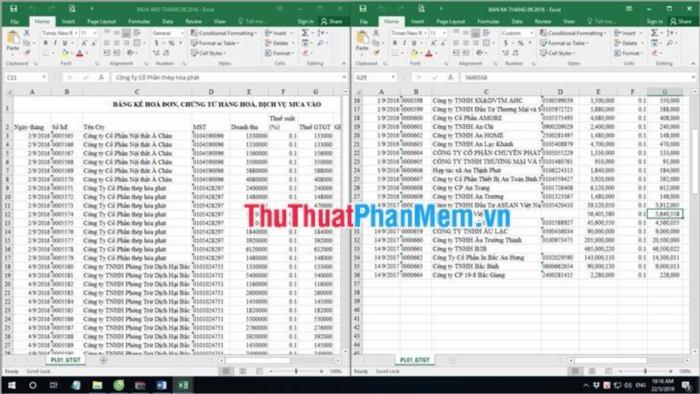
Bạn có thể mở hai tập tin Excel cùng lúc trên màn hình một cách nhanh chóng theo hướng dẫn trong bài viết này. Bài viết mong muốn giúp bạn hiểu và thành công khi sử dụng bất kỳ phiên bản Excel nào. Chúc mừng bạn!





