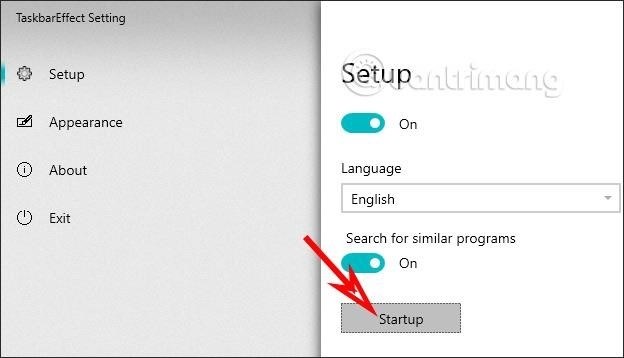Ví dụ, để tùy chỉnh thanh Taskbar trên hệ điều hành Windows 10, người dùng có thể thay đổi vị trí, màu sắc hoặc làm cho nó trong suốt. Tuy nhiên, chỉ có thể chọn 1 màu duy nhất để cài đặt cho Taskbar và sau đó có thể thay đổi màu khác nếu muốn. Có rất nhiều cách để cá nhân hóa thanh Taskbar trên Windows 10.
Bài báo này giải thích cách thay đổi màu sắc của thanh công cụ trên hệ điều hành Windows 10.
Cách thay đổi màu Taskbar trong Windows 10
Cung cấp cho bạn khả năng lựa chọn màu của thanh nhiệm vụ trên Windows 10. Nếu bạn không muốn quá sâu vào việc điều chỉnh màu sắc, chỉ cần chuyển đổi giữa chế độ sáng và tối để thay đổi màu sắc của thanh nhiệm vụ. Bạn cũng có thể truy cập cài đặt Windows thông qua menu Start để cá nhân hóa màu sắc theo sở thích của mình, bao gồm khả năng thay đổi màu sắc của thanh nhiệm vụ thành bất kỳ màu nào bạn muốn.
Dưới đây là cách thay đổi màu thanh tác vụ trên Windows 10:
1. Bấm vào Start > Cài đặt.
2. Click vào Tùy chỉnh cá nhân.
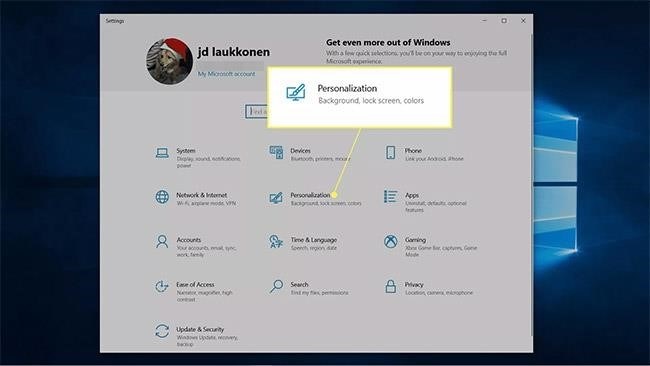
3. Bấm vào mục Màu sắc.
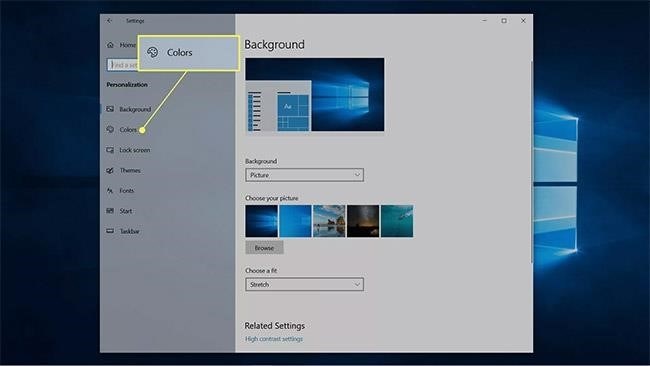
4. Bấm vào trình đơn drop-down Chọn màu của bạn và chọn Tùy chỉnh.
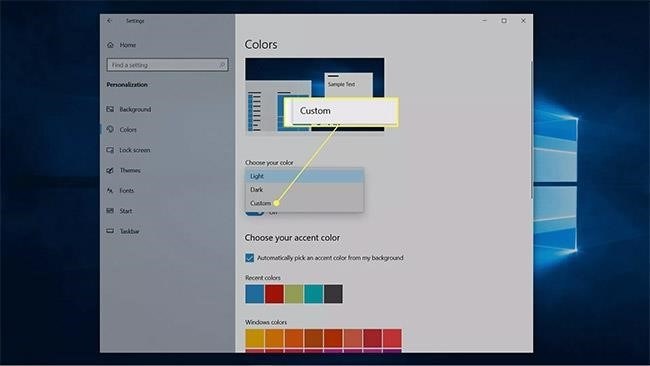
Lưu ý: Chuyển từ Light sang Dark hoặc ngược lại sẽ ngay lập tức thay đổi màu thanh tác vụ của bạn.
5. Trong lựa chọn chế độ mặc định của Windows, chọn Dark.
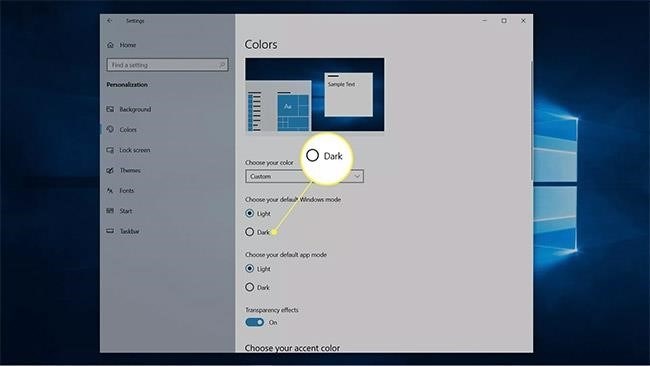
6. Bấm vào màu tùy chỉnh.
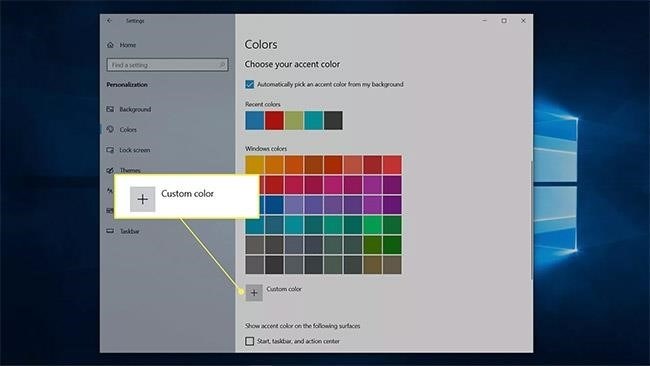
Sử dụng công cụ lựa chọn màu để chọn màu tùy chỉnh của bạn và nhấp vào Hoàn tất.
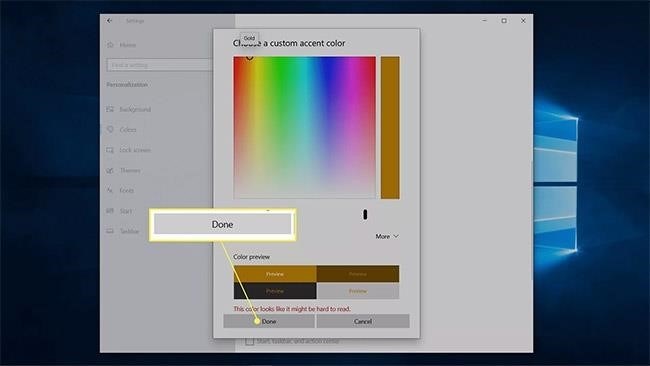
8. Đánh dấu vào Bắt đầu, thanh tác vụ và trung tâm hành động.
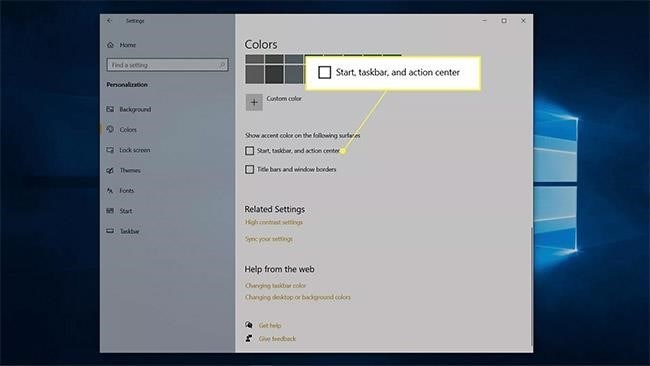
9. Tác vụ hiện tại của bạn sẽ hiển thị màu bạn đã tùy chỉnh.
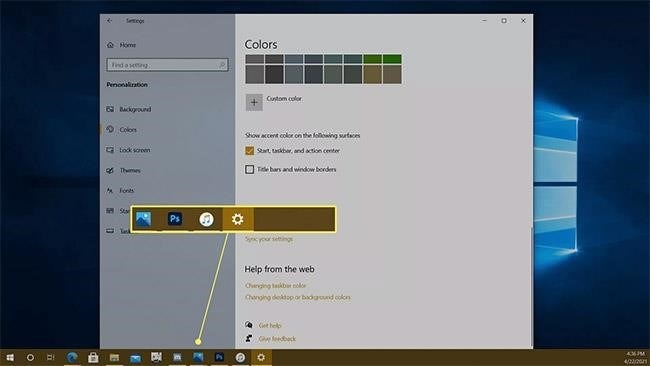
Tại sao không thể thay đổi màu thanh tác vụ?
Đầu tiên, hãy đảm bảo rằng bạn đã cập nhật phiên bản Windows đầy đủ nếu bạn không thể thay đổi màu thanh tác vụ trong Windows 10. Để thay đổi màu thanh tác vụ, bạn cần sử dụng bản cập nhật tính năng Windows 10 1903 hoặc cao hơn. Nếu đã cập nhật đầy đủ, bạn chỉ cần tùy chọn Choose Your Color thành Tùy Chỉnh và chuyển Windows Mode sang Chế Độ Tối.
Nếu đã thiết lập chế độ Windows thành Light, bạn sẽ không thể thay đổi màu sắc của thanh tác vụ. Tuy nhiên, bạn có thể chọn chế độ App Mode là Light hoặc Dark. Nếu hộp Start, taskbar và action center trong cài đặt màu của bạn chuyển sang màu xám, thì điều đó thường là do chế độ Windows được thiết lập thành Light.
Cách đổi màu Taskbar bằng TaskbarEffectLT
Có thể sử dụng ứng dụng TaskbarEffectLT để tự động thay đổi màu cho Taskbar trên hệ điều hành Windows 10. Ứng dụng này cung cấp cho người dùng bảng màu để lựa chọn màu sắc phù hợp cho Taskbar và tự động thay đổi màu hoặc thay đổi gam màu tự động. Ngoài ra, người dùng có thể linh hoạt tùy chỉnh hệ thống và bài viết dưới đây sẽ hướng dẫn cách sử dụng TaskbarEffectLT trên Windows 10.
Bước 1:.
Chúng ta cài đặt ứng dụng TaskbarEffectLT trên hệ điều hành Windows 10 bằng liên kết ở dưới đây.
Bước 2:.
Cài đặt thay đổi màu cho thanh tác vụ trên hệ điều hành Windows 10 sẽ hiển thị trên giao diện. Phần mềm sẽ xoay vòng giữa 3 tùy chọn màu sắc mà bạn đã chọn và điều chỉnh các bảng màu giữa chúng. Bạn có thể đổi màu ở phần dưới và trên cùng, trong khi phần màu hiện tại sẽ được giữ nguyên và không thể thay đổi.
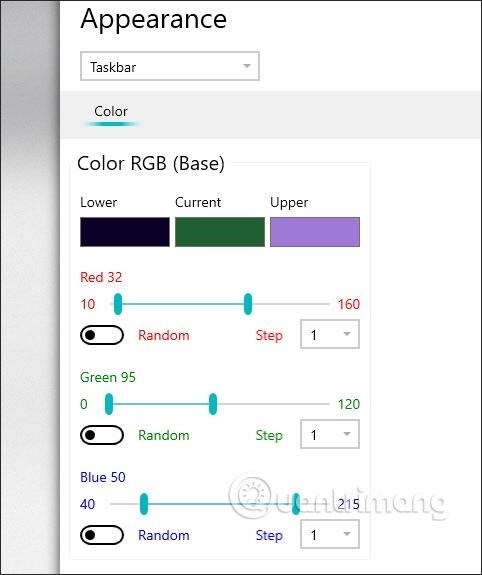
Để ghi nhận sự lựa chọn màu sắc, người dùng có thể xem bảng mã màu và bấm nút OK. Ngay khi hoàn tất, thanh Taskbar sẽ tức thì thay đổi màu sắc theo sự chọn lựa của bạn và tiếp theo đó sẽ thay đổi màu ngẫu nhiên.
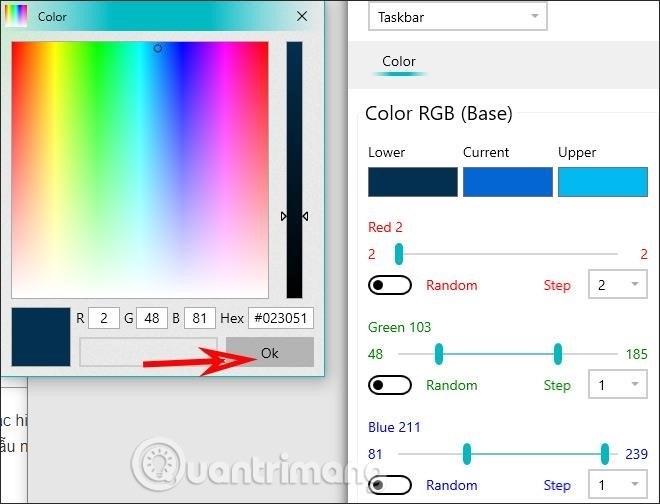
Bước 3:.
Bạn bấm vào Thiết lập > Khởi động để ứng dụng cùng Windows khởi động, giúp hiển thị màu sắc tự động cho thanh Taskbar ngay khi khởi động máy tính.