Để tạo ra bài thuyết trình PowerPoint, một trong những công đoạn khó nhất đối với người thiết kế slide chính là chọn lựa font chữ thích hợp. Trong trường hợp bạn đã chọn một font chữ nhưng lại thấy có font chữ khác đẹp và phù hợp hơn với slide, bạn có thể muốn thay đổi tất cả các văn bản trong toàn bộ các trang slide thành font chữ mới đó. Tuy nhiên, bạn không cần phải thao tác trên từng slide, mà chỉ cần bôi đen toàn bộ đoạn văn bản và thực hiện việc đổi font chữ. Trong bài viết này, Gitiho sẽ cung cấp cho các bạn cách đổi font chữ cho toàn bộ slide trong PowerPoint một cách cực kỳ nhanh chóng. Hãy cùng theo dõi để biết thêm chi tiết!
Sử dụng công cụ Replace Fonts để đổi font chữ cho toàn bộ slide
Để thay đổi kiểu chữ cho các slide trong PowerPoint, ta có thể sử dụng tính năng Replace Fonts – tính năng được tích hợp sẵn trong Microsoft PowerPoint. Để thực hiện tính năng này, ta chỉ cần làm theo các bước đơn giản như sau:
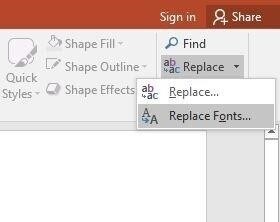
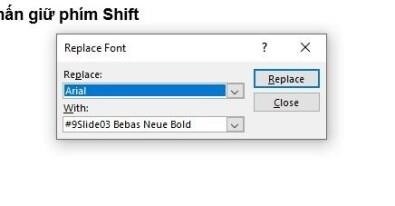
Bạn đã có thể thay đổi kiểu chữ cho các đoạn văn bản trong slide theo ý thích của mình. Phương pháp này rất hữu ích khi bạn muốn thay đổi kiểu chữ mặc định của PowerPoint (kiểu chữ Calibri – một kiểu chữ không đẹp và khó sử dụng khi thiết kế slide) sang các kiểu chữ dễ nhìn và đẹp hơn như Arial, Roboto. Để thay đổi kiểu chữ, bạn chỉ cần thiết kế slide có văn bản với định dạng kiểu chữ như mặc định, sau đó sử dụng tính năng Thay thế kiểu chữ.
Sử dụng Slide Master để đổi font chữ cho toàn bộ slide
Một công cụ vô cùng đặc biệt và hữu ích của PowerPoint được gọi là Slide Master, giúp chúng ta thay đổi các thành phần trong mẫu slide (template) một cách dễ dàng như thay đổi kiểu chữ, cỡ chữ, màu sắc… Của slide.
Đổi font chữ bằng Slide Master
Để thay đổi phông chữ bằng công cụ Slide Master, chúng ta thực hiện theo các bước sau đây:
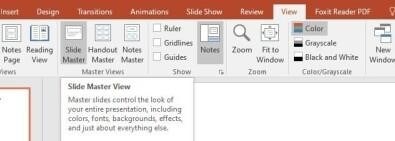
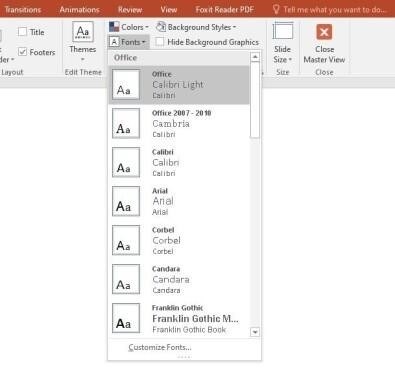
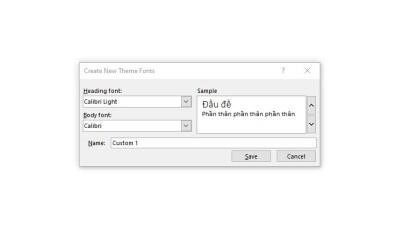
Thay đổi màu sắc và kích thước của chữ
Chúng ta có thể thực hiện các thao tác sau để sửa đổi màu sắc và cỡ chữ trong Slide Master: Ngoài việc thay đổi kiểu chữ, Slide Master còn cho phép sửa đổi màu sắc và kích thước của văn bản.


Tổng kết
Gitiho đã hướng dẫn bạn hai phương pháp đơn giản để thay đổi kiểu chữ cho tất cả các slide trong PowerPoint. Hy vọng rằng bạn sẽ áp dụng thành công và đừng quên theo dõi những bài viết hữu ích khác trên blog Gitiho.Com.
Khóa học có liên quan.

Khóa học PPG01 về PowerPoint rất hấp dẫn và giúp bạn gây ấn tượng với mọi người chỉ trong 9 bước.
Có 17,792 sinh viên học tập.

PPG03 – Xây dựng bài giảng điện tử trên Powerpoint từ đầu đến cuối.
Một nghìn sáu trăm linh học viên.
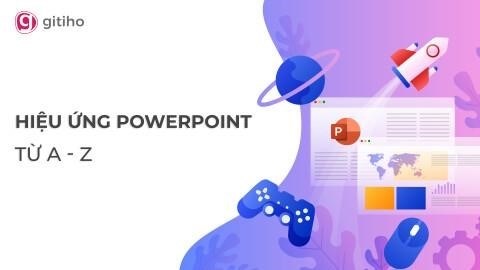
PPG02 – Tính năng Hiệu ứng của Powerpoint từ cơ bản đến chuyên sâu.
Có 438 sinh viên đang học tập.





