Khi sử dụng Excel, người dùng thường nhận được thông báo về liên kết đến nội dung bên ngoài (external links). Thông thường, có thể chọn cập nhật lại nội dung hoặc xóa các liên kết này. Tuy nhiên, đôi khi không thể xóa bỏ các liên kết này (break links) do một số lý do. Bài viết này sẽ giới thiệu một số thủ thuật Excel giúp bạn xóa external link trong Excel.
Xóa excel external link trong Cell
Việc xóa các liên kết ngoài trong các ô của Excel có thể thực hiện dễ dàng bằng cách:
Bạn có thể xóa liên kết bằng cách chọn đường dẫn tương ứng trong tab Dữ liệu > Chỉnh sửa Liên kết. Tiếp theo, bấm vào nút Phá vỡ Liên kết trong hộp thoại Chỉnh sửa Liên kết. Một cửa sổ sẽ xuất hiện và bạn cần nhấn nút Phá vỡ Liên kết một lần nữa để xác nhận.
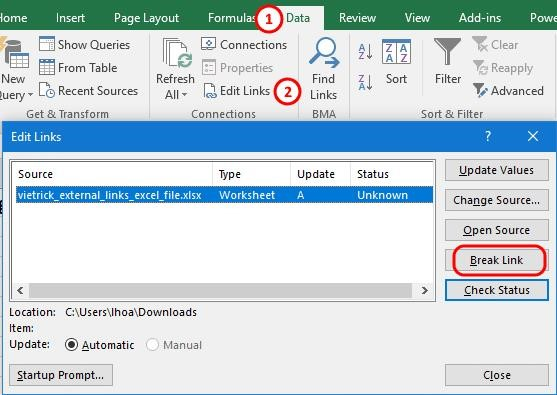
Bạn có thể dùng tính năng Tìm và Thay thế bằng tổ hợp phím Ctrl + F để nhanh chóng xác định vị trí các ô chứa liên kết bên ngoài. Sau đó, nhập [*] vào ô Tìm để xác định vị trí các ô.
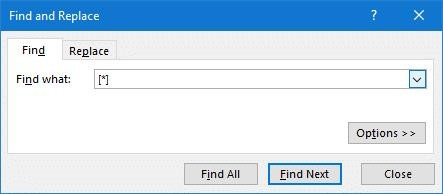
Thỉnh thoảng, tuy vậy, thông tin của bạn được thêm vào nhiều vị trí, liên kết bên ngoài không chỉ nằm trong ô. Khi đã thực hiện, bạn có thể vẫn thấy liên kết chưa bị xoá bỏ. Hãy cố gắng áp dụng các phương pháp dưới đây.
Xóa excel external link trong Chart
Liên kết bên ngoài có thể xuất hiện trong các hộp văn bản trên biểu đồ. Các vị trí bao gồm:
Mọi người nên kiểm tra thông tin tại các địa điểm này.
Xóa excel external link trong Shape
Nếu trong Excel của bạn sử dụng Shape có chứa nội dung textbox. External link có thể nằm trong mục Formula bar.
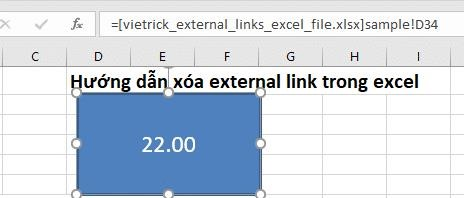
Nếu nội dung có sử dụng nhiều đối tượng Shape, các bạn có thể dùng mẹo sau đây để kiểm tra nhanh:.
Chúng ta sẽ lựa chọn tất cả các hình dạng trong bảng tính hiện tại. Các bạn bấm nút Tab để chuyển sang các hình dạng khác nhau. Hãy xem ô Thanh công thức để kiểm tra liên kết bên ngoài.
Xóa excel external link trong Named Ranges
Các bạn chuyển qua tab Formulas > Name Manager. Kiểm tra giá trị ổ cột Refers To trong hộp thoại hiện lên.
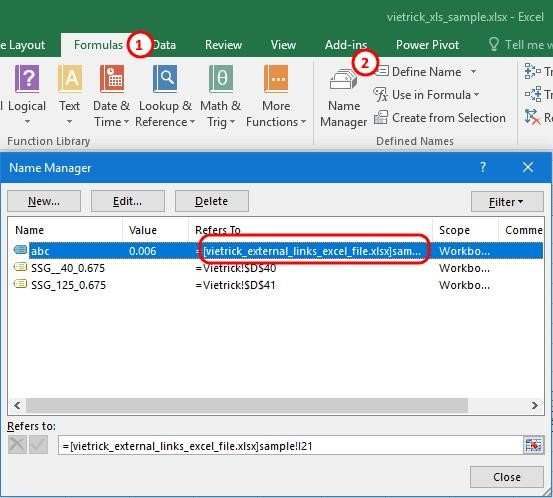
Xóa excel external link trong Pivot Table
Để xác minh thông tin trong Bảng Tổng hợp, quý vị có thể thực hiện theo các chỉ dẫn dưới đây:
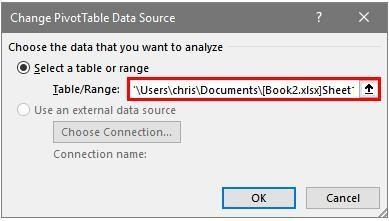
Xóa excel external link trong Data Validation Rules
Bao gồm những liên kết bên ngoài trong quy tắc Validation Data của Excel. Các quy định này có thể được kiểm tra trên từng bảng tính. Tuy nhiên, để tìm kiếm nhanh chóng các liên kết bên ngoài này, hãy sử dụng mẹo nếu bạn có nhiều bảng tính.
Sử dụng trình kiểm tra tương thích để tìm các sai sót về xác nhận dữ liệu.
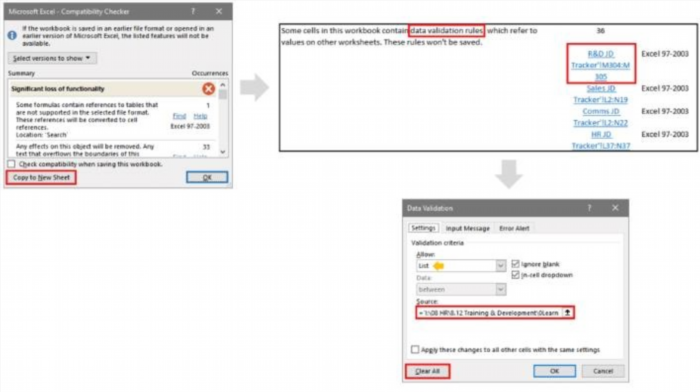
Sử dụng Add-Ins xóa excel external link
Bạn có thể dùng tiện ích Find Link để tự động tìm và loại bỏ các liên kết, áp dụng các phương pháp đã đề cập để tìm kiếm và loại bỏ các liên kết ngoài gây tốn thời gian. Phiên bản FindLink 12.1 có thể được tải xuống.
Cài đặt Add-Ins
Sau khi tải Add-Ins về, bạn sẽ tiến hành cài đặt theo hướng dẫn phía dưới.
Thiết lập Add-Ins FindLink cho ứng dụng excel.
Giải nén tệp tải về
Thực hiện giải nén file findlink.Zip để có được file kết quả là findlink.Xlam.
Mở option Excel
Để tiến hành thêm Add-Ins vào Excel, các bạn vào tab File > Option. Trong tab Add-Ins, mục Manage chọn Excel Add-ins rồi nhấn Go.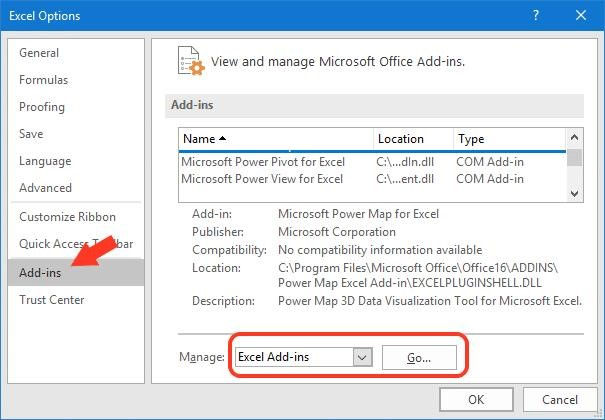
Thêm Add-ins vào Excel
Trong cửa sổ Add-ins mở ra, các bạn nhấn nút Browse và trỏ đến tệp findlink.xlam đã tải về ở bước 1. Sau đó nhấn OK để xác nhận.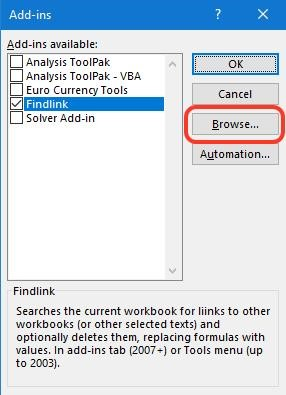
Hiện tại, chúng tôi đã hoàn tất việc cài đặt Add-ins Find Link cho Excel.
Sử dụng Add-Ins
Sau khi hoàn tất việc cài đặt, để sử dụng các tiện ích bổ sung trên Excel, hãy truy cập vào tab Tiện ích bổ sung trên menu và lựa chọn Tìm kiếm Liên kết.
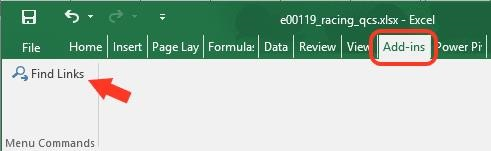
Để xóa liên kết, trước tiên bạn cần click vào liên kết muốn xóa trong cửa sổ hiển thị. Tiếp theo, tích vào tùy chọn tương ứng bên dưới và nhấn OK.
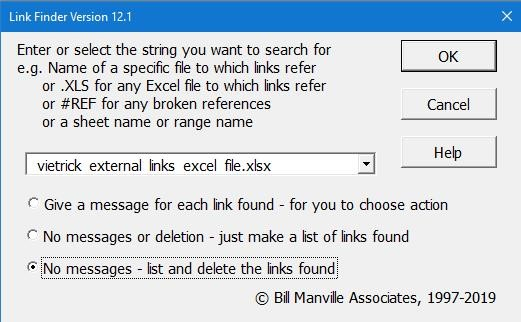
Add-Ins Link Finder cung cấp cho chúng ta 3 lựa chọn như sau:.
Sao chép
Nếu bạn đã thử hết các phương pháp như đã đề cập nhưng vẫn chưa thành công, hãy tạo một bản sao không chứa liên kết bên ngoài.
Tạo một bảng tính Excel fresh để thực hiện thao tác này, sau đó duplicate nội dung từng trang từ tập tin cũ qua.
Trong quá trình sao chép, hãy chú ý đến phần Connections trong tab Data. Nếu nút Chỉnh sửa Liên kết được bật sáng, điều này cho thấy rằng nội dung bạn đã sao chép có các liên kết bên ngoài.
Nếu bị liên kết bên ngoài, hãy thử loại bỏ quy tắc kiểu ô. Bạn chuyển sang tab Xóa Quy tắc > Định dạng có điều kiện > Xóa quy tắc từ Toàn bộ Bảng.
Hãy cố gắng tái tạo nội dung trong bảng tính và lưu vào một tệp mới, sau đó làm lại với các bảng tính khác nếu liên kết bên ngoài bị kết nối.
Hy vọng các bạn sẽ đạt được thành công, xem thêm: .





