Nếu bạn đang gặp vấn đề với việc quay video bị ngược và không biết cách giải quyết, thì đây là bài viết dành cho bạn. Trong bài viết này, chúng tôi sẽ giới thiệu 3 phương pháp để lật ngược video trong Premiere và giúp bạn giải quyết những vấn đề như video bị ngược, nghiêng hoặc xoay lật theo bất kỳ góc nào mà bạn mong muốn. Vậy, chúng ta hãy bắt đầu ngay thôi.
1. Lật ngược Video trong Premiere bằng Effect Controls
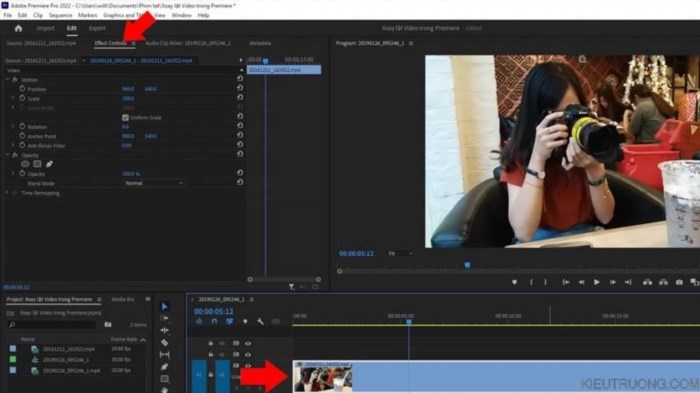
Để đảo ngược Video trong Premiere, chúng ta có thể sử dụng cách đơn giản nhất là chọn Video bằng công cụ Selection Tool (V). Sau đó, bấm vào Effect Controls ở góc trái và tham khảo thêm chi tiết trong hướng dẫn sử dụng Adobe Premiere này. Bạn sẽ tìm thấy tính năng để điều khiển vị trí, độ mờ và xoay đảo Video trong Premiere.
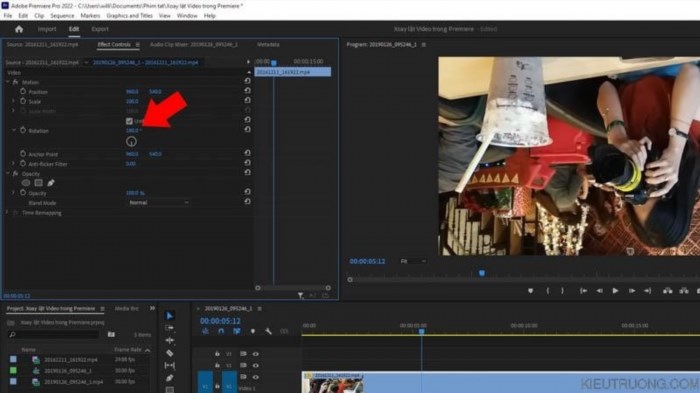
Tới Rotation, ta tiến hành di chuyển và nhập 180 độ. Clip sẽ lật ngược theo chiều bên phải. Người dùng cũng có thể sử dụng chuột, giữ và kéo đến khi xuất hiện mũi tên hai chiều tại 180 độ. Cả hai cách đều có tác dụng như nhau. Để trở lại vị trí ban đầu, hãy nhấn vào mũi tên gần Rotation.
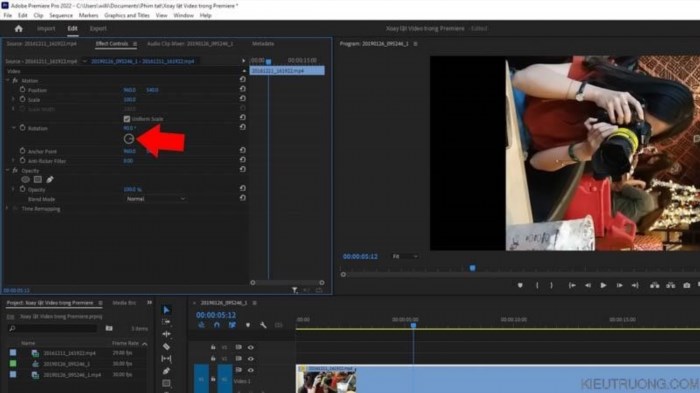
Phương pháp thứ nhất: Bấm vào biểu tượng đồng hồ trong Rotation và xoay kim đồng hồ theo phương hướng mà bạn muốn để Video xoay hoặc lật ngược như hình bên phải. Phương pháp thứ hai: Xem các chỉ dẫn sử dụng Adobe Premiere để hiểu rõ hơn.
2. Lật Video trong Premiere bằng Horizontal Flip
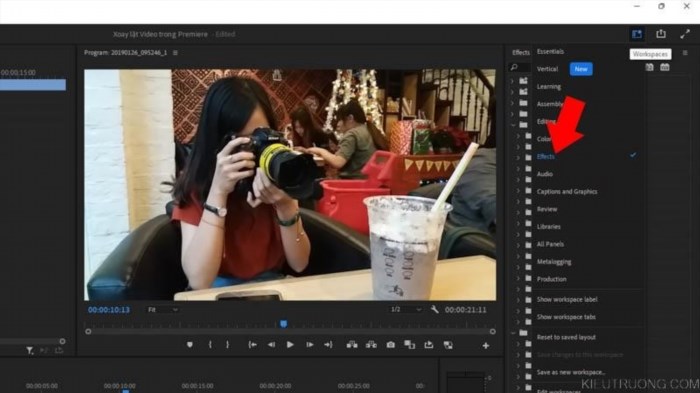
Bấm vào Khu vực làm việc trong Adobe Premiere và lựa chọn Hiệu ứng. Đổi không gian làm việc trong Premiere. Nhấn vào Hiệu ứng Video > Chuyển đổi để xem tính năng xoay lật Video trong Premiere và cắt (Crop) Video trong Premiere với một số tính năng khác.
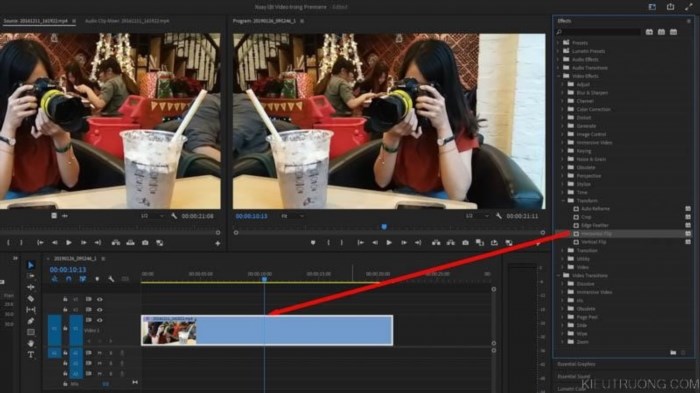
Kéo tính năng Lật Dọc theo chiều dọc vào Video. Tính năng này chỉ áp dụng trên video đã được kéo vào và có thể áp dụng cho nhiều video bằng cách chọn toàn bộ và kéo tính năng Lật Dọc theo chiều dọc.
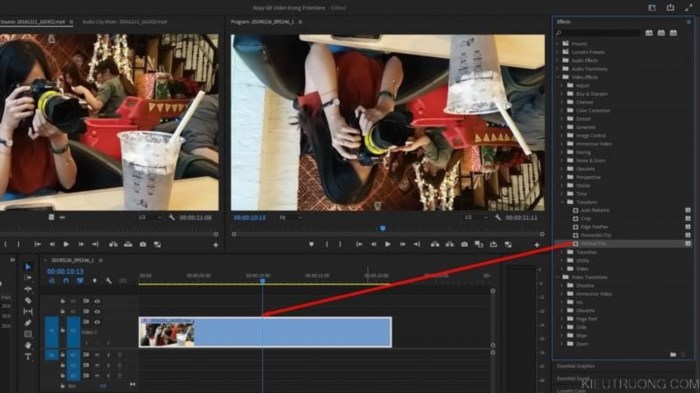
Áp dụng tính năng Vertical Flip vào Video. Video sẽ được lật theo chiều dọc như hình bên phải. Bạn có thể giữ phím Ctrl và chọn nhiều Video cùng lúc. Tiếp theo, sử dụng tính năng Vertical Flip để lật nhiều video cùng một thời điểm.
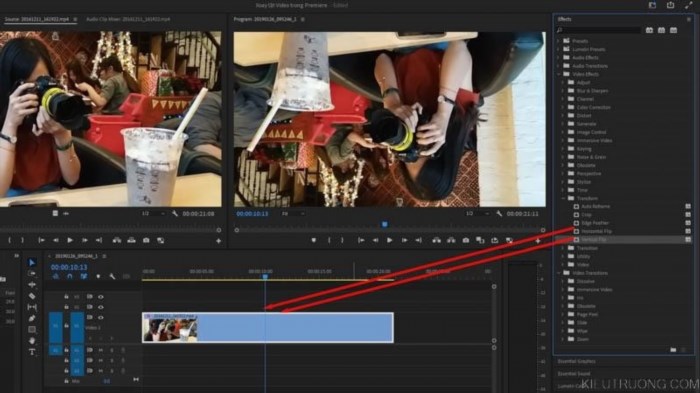
Nếu muốn lật Video theo cả chiều ngang và chiều dọc, bạn có thể sử dụng tính năng Kéo đồng thời Horizontal Flip và Vertical Flip. Sau khi thực hiện, Video sẽ được lật theo cả chiều ngang và chiều dọc như hình minh hoạ. Bên cạnh đó, Premiere cũng cung cấp 2 cách lật ngược Video khác, vì vậy bạn có thể chọn cách phù hợp nhất với sở thích và công việc của mình. Ngoài ra, còn có cách thứ 3 để lật ngược Video mà chúng ta sẽ tìm hiểu tiếp theo.
3. Cách xoay Video trong Premiere
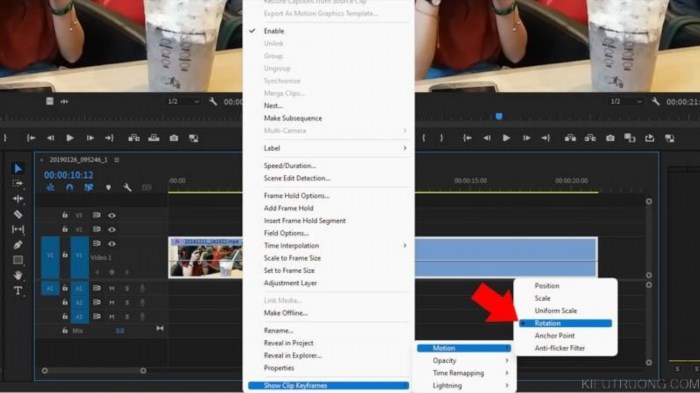
Sử dụng Công cụ Lựa chọn (V) trong Adobe Premiere để chọn Video, sau đó chọn Hiển thị Clip Keyframes > Motion > Rotation bằng cách nhấn chuột phải. Tính năng này cho phép quay phim trên các khoảng thời gian khác nhau bằng Keyframes hoặc quay phim toàn bộ.
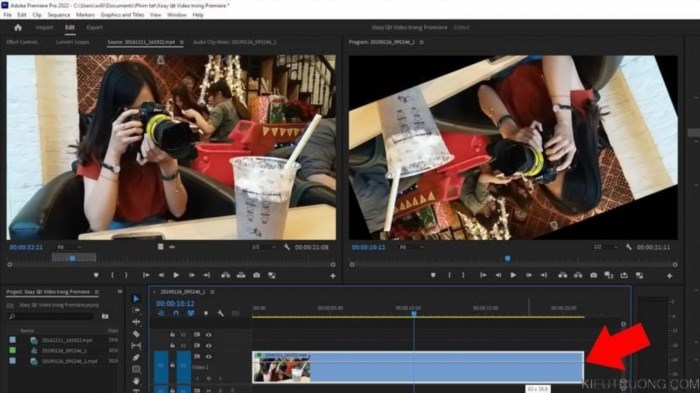
Sau khi chọn Rotation, bạn có thể thấy một dòng ngang trên Video. Nhấn giữ chuột trái trên dòng này, sau đó di chuyển lên xuống để xoay Video theo ý muốn. Góc độ xoay sẽ được hiển thị bên tay phải khung hình. Nếu muốn tạo hiệu ứng xoay lật trên những khoảng thời gian khác nhau, bạn có thể kết hợp với Keyframes thay vì áp dụng lên toàn bộ Video.
Sau khi học tập, chúng ta đã có thể áp dụng thành công 3 phương pháp đảo ngược Video trong Premiere. Hy vọng rằng điều này sẽ giúp quý vị giải quyết vấn đề Video bị ngược hoặc nghiêng một cách dễ dàng hơn. Quý vị có thể tham khảo hướng dẫn sử dụng Adobe Premiere để hiểu rõ hơn về các công cụ được đề cập trong bài viết này. Chúc quý vị có nhiều Video đẹp như ý. Xin cảm ơn quý vị đã dành thời gian để đọc bài viết này và hẹn gặp lại.





