Sẽ là giải pháp hiệu quả nếu bạn thiết lập bộ nhớ ảo khi cấu hình của máy tính xách tay yếu và không có điều kiện nâng cấp. Điều này giúp tăng tốc độ xử lý và làm cho việc chơi game hoặc chạy các tác vụ nặng như đồ họa, video trở nên trơn tru hơn.

Bộ nhớ ảo giúp tăng tốc hoạt động của laptop.
Khiến máy tính xách tay hoạt động chậm, thường xuyên gặp tình trạng giật lag là do cấu hình không đáp ứng được nhu cầu của chương trình. Sự cố màn hình xanh khiến máy tính xách tay bị đơ là một trong những vấn đề chính và cũng là nguyên nhân chính.
1. RAM ảo là gì?
Phần khối lượng ổ đĩa được sử dụng để tái hiện lại bộ nhớ RAM thực, hay còn được biết đến với tên gọi là RAM ảo hoặc Bộ nhớ ảo. Khi hệ thống máy tính tiêu tốn hết khối lượng RAM thực hiện có sẵn, hệ điều hành Windows sẽ tự động sử dụng một phần khối lượng ổ đĩa SSD hoặc HDD nhằm thay thế tạm thời.
Dù thiết lập mặc định của Windows hoạt động khá hiệu quả nhưng trong nhiều tình huống, bạn cần phải tùy chỉnh RAM ảo cho phù hợp với mục đích sử dụng. Bạn có thể đặt dung lượng RAM ảo theo ý muốn bởi dung lượng này sẽ tương đương với dung lượng ổ cứng bị chiếm dụng.
2. Khi nào nên set RAM ảo? Bao nhiêu thì hợp lý?
Phương pháp kiểm tra dung lượng bộ nhớ trên máy tính xách tay khá đơn giản. Đầu tiên, bạn cần tìm hiểu dung lượng RAM hiện tại của máy tính và xác định dung lượng cần bổ sung.
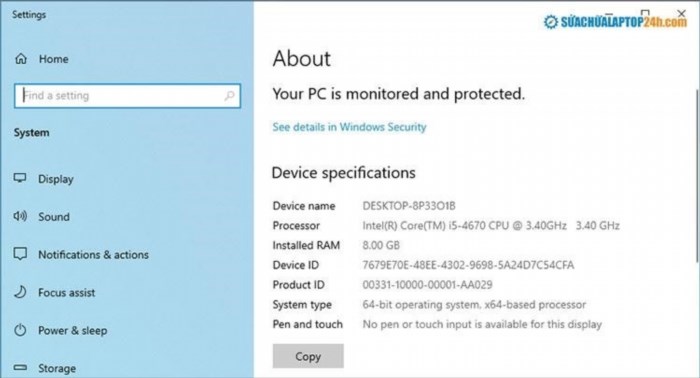
Kiểm tra khả năng lưu trữ.
Mức bộ nhớ RAM vật lý đã được cài đặt sẵn trên máy tính trong ảnh minh họa là 8GB. Đây là đủ để đáp ứng hầu hết các yêu cầu cơ bản của người dùng. Tuy nhiên, nếu muốn trải nghiệm các trò chơi nặng hoặc chạy các phần mềm đồ họa, video, máy tính có thể sẽ gặp trục trặc và thường xuyên bị giật lag.
3. Hướng dẫn set RAM ảo Win 10
Khi hoàn thành việc kiểm tra cấu hình, bạn có thể cài đặt bộ nhớ ảo cho hệ điều hành Windows 10 bằng cách sau.
Bước 1: Click chuột phải vào This PC, rồi chọn Properties. Tiếp đó, bấm vào Advanced system settings.
Bước 2: Chọn tab Advanced, nhấn vào Settings ở phần Performance.
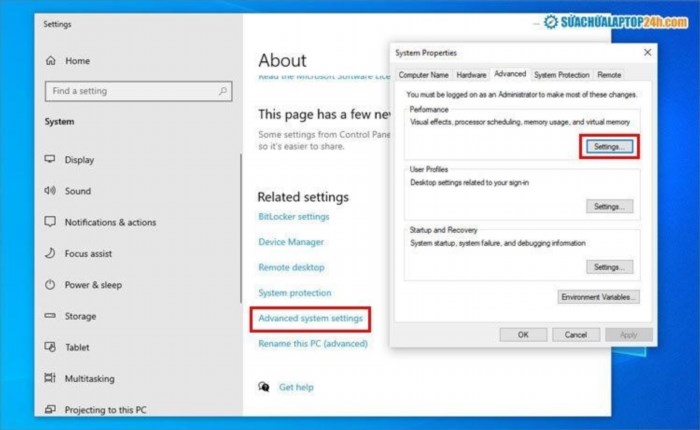
Mở cửa sổ để cài đặt bộ nhớ ảo RAM.
Bước 3: Trên cửa sổ mới, chọn tab Advanced. Nhấn vào nút Thay đổi ở phần Bộ nhớ ảo.
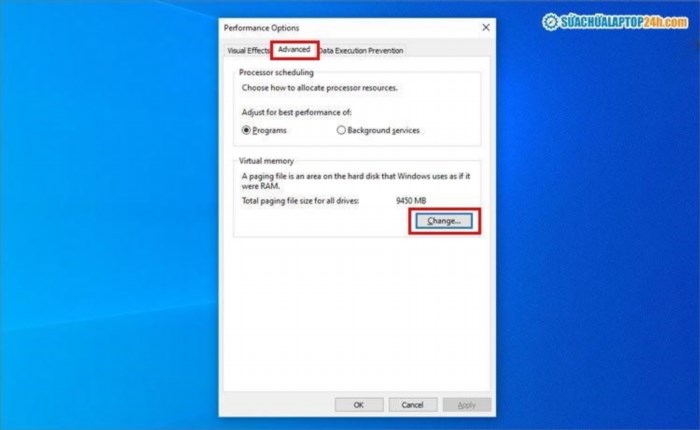
Cài đặt bộ nhớ ảo RAM.
Bước 4: Hủy chọn Automatically manage paging file size for all drives, sau đó chọn Custom size.
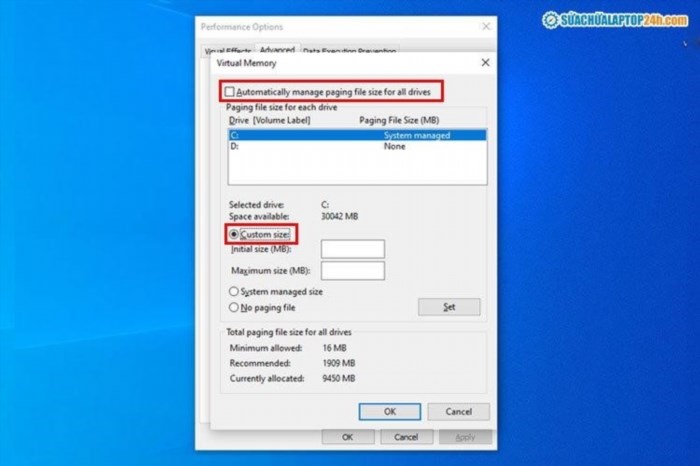
Lắp đặt cá nhân dựa trên công thức.
Bước 5: Bạn nhập số lượng bộ nhớ ảo muốn tăng thêm cho các hàng.
Bạn cần nhập dung lượng RAM ảo theo đơn vị MB, hãy nhớ rằng nếu laptop của bạn được trang bị 8GB RAM, bạn có thể nhập giá trị như sau vì mỗi GB tương đương với 1024 MB.
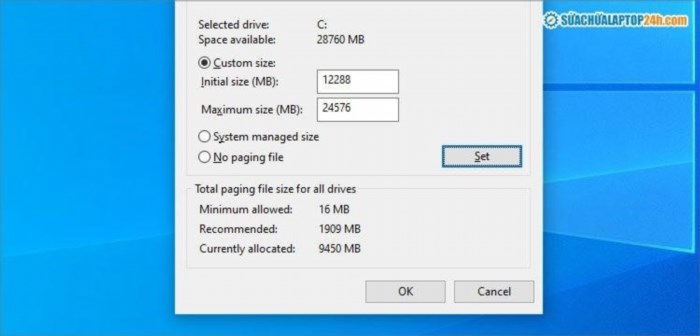
Cài đặt bộ nhớ ảo cho laptop có RAM 8GB.
Bước 6: Nhấn nút Set và chọn OK để hoàn tất việc thiết lập RAM ảo cho thiết bị tính của bạn.
Cuối cùng, bạn hãy khởi động lại thiết bị tính để tận hưởng thành quả nhé.
Set RAM ảo có hại không?
Có phương án. Tuổi thọ của ổ đĩa cứng là có giới hạn, được tính bằng số lần đọc và ghi dữ liệu. Khi ổ cứng hoạt động các tác vụ lưu trữ hàng ngày, đồng thời thực hiện nhiệm vụ của bộ nhớ RAM sẽ gây ra sự mòn nhanh chóng và có thể gây hư hỏng.
Sử dụng RAM ảo là một giải pháp tạm thời để tăng hiệu suất cho máy tính. Tuy nhiên, nên tránh lạm dụng việc này. Hiện nay, việc nâng cấp RAM khá dễ dàng và không tốn quá nhiều chi phí. Với khoảng 300 – 500.000 đồng, bạn có thể mua thêm RAM để tăng hiệu suất sử dụng của máy tính trong thời gian dài. Đây là giải pháp tốt hơn để tránh tình trạng máy tính chậm khi sử dụng và đảm bảo độ bền cho máy tính.
Hướng dẫn thiết lập bộ nhớ ảo trên hệ điều hành Windows 10 đã được trình bày trong bài viết này, kèm theo thông tin về bộ nhớ ảo. Nếu bạn có bất kỳ câu hỏi nào, hãy để lại ý kiến dưới đây và trang web Sửa chữa máy tính 24h sẽ trả lời sớm nhất có thể.





