Nếu bạn là 1 người sử dụng Excel thường xuyên, bạn chắc chắn sẽ biết lợi ích của biểu đồ. Trình bày dữ liệu bằng các hình đồ họa khiến chúng trở nên hữu dụng trong so sánh hoặc để xác định xu hướng trong nháy mắt.
Biểu đồ Waterfall trong Excel là gì?
Đầu tiên, hãy xem biểu đồ Waterfall trông đơn giản như thế nào và khi nào nó trở nên có ích.
Biểu đồ Waterfall thực ra là một loại biểu đồ đặc biệt trong nhóm biểu đồ cột của Excel. Nó thường được sử dụng để chứng minh: từ một vị trí ban đầu đã tăng hoặc giảm qua hàng loạt các thay đổi như thế nào.
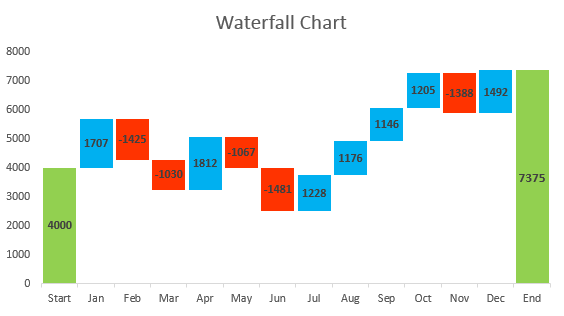
Cột đầu tiên và cuối cùng của biểu đồ Waterfall điển hình đại diện cho tổng các giá trị. Các cột trung gian xuất hiện lơ lửng, cho thấy được sự thay đổi tích cực hay tiêu cực từ giai đoạn này đến giai đoạn khác, và kết thúc bằng cột tổng giá trị cuối cùng. Theo nguyên tắc, các cột này sẽ được mã hóa thành các màu để phân biệt các giá trị tích cực và tiêu cực. Và ngoài ra, trong bài này bạn sẽ biết được cách làm sao cho các cột trung gian lơ lửng.
Biểu đồ Waterfall còn được biết đến là biểu đồ thác nước trong Excel, vì các cột lơ lửng tạo ra hình dáng như những thác nước..
Các biểu đồ này khá hữu ích cho các mục đích phân tích. Nếu bạn phải đánh giá lợi nhuận của công ty hoặc doanh thu từ các sản phẩm, hãy làm một bản kiểm kê hoặc phân tích doanh số bán hàng, hoặc chỉ là đưa ra số lượng bạn bè trên Facebook của bạn thay đổi như thế nào trong suốt năm đó, biểu đồ Waterfall trong Excel chính là những gì bạn cần.
Xem thêm: Hướng dẫn học excel 2013 thành thạo
Làm sao để tạo biểu đồ Waterfall
Đừng tốn thời gian của bạn vào việc tìm kiếm biểu đồ Waterfall trong Excel, bạn sẽ không tìm được chúng đâu. Vấn đề là Exel không hề có mẫu biểu đồ Waterfall được tạo sẵn nào. Tuy nhiên bạn có thể dễ dàng tạo cho riêng bạn một phiên bản bằng việc sắp xếp dữ liệu của bạn một cách cẩn thận và sử dụng một loại biểu đồ tiêu chuẩn cột xếp chồng trong Excel.
Hãy làm một ví dụ với các giá trị tích cực và tiêu cực để hiểu điều này tốt hơn. Tôi sẽ lấy số tiền bán hàng làm ví dụ. Nếu bạn nhìn vào bảng dưới đây, bạn sẽ thấy rằng doanh số bán hàng tăng lên trong vài tháng và chúng giảm xuống trong những tháng khác so với vị trí bắt đầu.
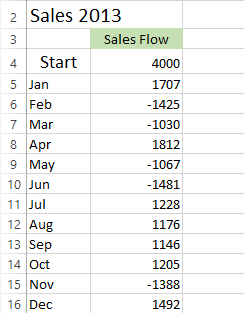
Biểu đồ thác nước Excel sẽ là một cách hoàn hảo để làm cho chúng ta thấy sự biến động của việc bán hàng trong mười hai tháng. Nhưng nếu bạn áp dụng mẫu biểu đồ Stacked Column lên các giá trị cụ thể lúc này, bạn sẽ không có biểu đồ giống với biểu đồ Waterfall. Vì vậy, điều đầu tiên bạn nên làm là sắp xếp lại dữ liệu một cách cẩn thận.
Bước 1: Sắp xếp lại bảng dữ liệu
Bắt đầu bằng việc chèn thêm 3 cột trong bảng excel của bạn. hãy gọi chúng là Cơ sở (base), tăng (Rise) và giảm (fall). Cột cơ sở sẽ là một khoản tiền được tính toán sử dụng như một điểm khởi đầu của một loạt các tăng giảm trong biểu đồ. Tất cả các số âm từ cột biến động bán hàng sẽ được đặt vào cột giảm, và các số dương sẽ được đặt vào cột tăng.
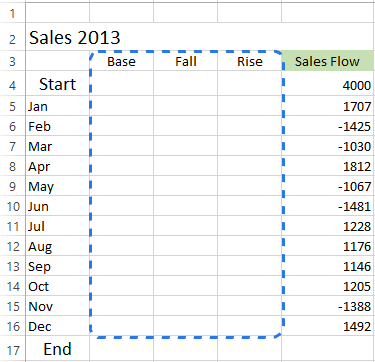
HEO cũng đã thêm vào hàng End vào cuối cột Tháng để tính tổng số tiền bán hàng cả năm. Bây giờ chuyển sang bước kế tiếp và điền vào các cột này các giá trị cần thiết.
Bước 2: Chèn công thức
Cách tốt nhất để hoàn thành bảng là nhập các công thức đặc biệt vào ô đầu tiên trong các cột tương ứng và sau đó sao chép chúng xuống các ô liền kề bằng cách sử dụng nút điền.
- Chọn ô C4 trong cột giảm và nhập công thức sau: =IF(E4<=0, -E4,0)
Công thức này chỉ ra rằng nếu giá trị trong ô C4 nhỏ hoặc bằng 0, số âm sẽ được hiện thị là số dương và số dương được hiện thị là số 0.
Ghi chú: nếu bạn muốn các giá trị trong biểu đồ Waterfall nằm trên 0, bạn cần phải nhập dấu trừ (-) trước tham chiếu ô thứ hai (E4) trong công thức. Và hai dấu trừ sẽ tạo ra một điểm cộng.
- Sao chép công thức đến hết bảng.
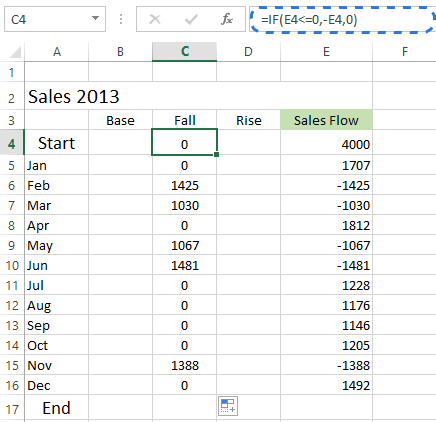
- Chọn và nhập vào ô D4 =IF(E4>0, E4,0)
Công thức trên nghĩa là nếu mọi giá trị trong ô E4 lớn hơn 0, những số dương được giữ nguyên, những số âm sẽ được ghi là 0.
- Sử dụng Fill handle kéo để sao chép công thức này xuống các cột.
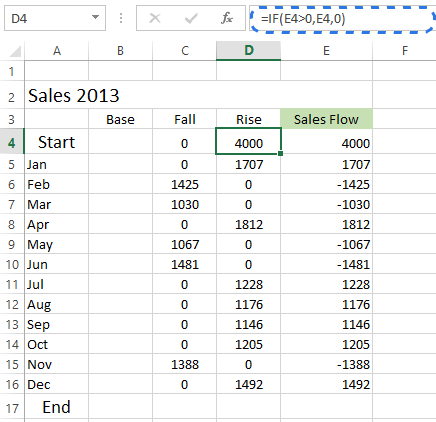
- Chèn công thức cuối cùng = B4 + D4-C5 trong ô B5 và sao chép nó; Bao gồm hàng Cuối cùng (end).
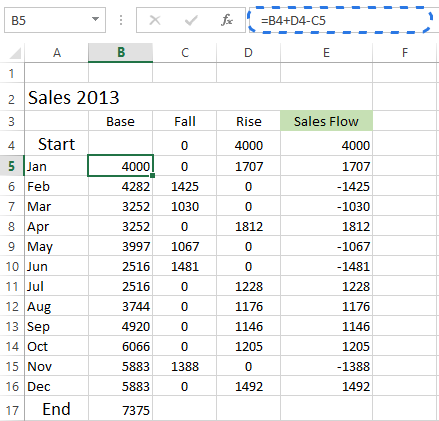
Công thức này tính toán các giá trị cơ sở và sẽ tạo ra các khoảng tăng giảm với chiều cao thích hợp.
Học Excel Online tại Hà Nội
Bước 3: tạo một biểu đồ xếp chồng tiêu chuẩn
Bây giờ dữ liệu của bạn đã được tổ chức tốt và bạn đã sẵn sàng để xây dựng biểu đồ cho chính nó.
- Chọn dữ liệu của bạn bao gồm các tiêu đề cột và hàng, loại trừ cột lưu lượng bán hàng.
- Chuyển đến nhóm Charts trên tab INSERT.
- Nhấp vào biểu tượng Insert Column Chart và chọn Stacked Column từ danh sách.
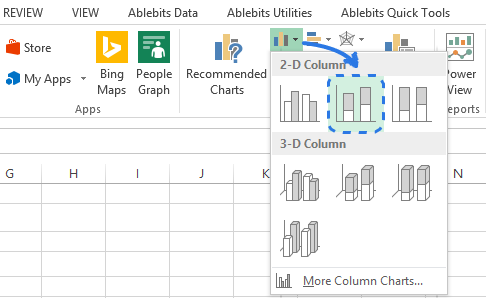
Biểu đồ xuất hiện trong trang tính, nhưng chưa có dạng Waterfall. Hãy tiếp tục các bước tiếp theo.
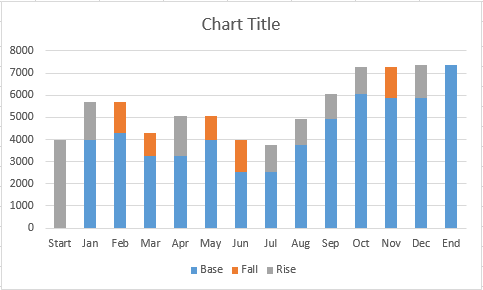
Bước 4. Chuyển biểu đồ Cột thành biểu đồ Waterfall.
Đã đến lúc biết được bí quyết. Bạn chỉ cần làm cho hàng loạt các cột cơ sở vô hình để có được một biểu đồ Waterfall từ Stacked Column.
- Nhấp chuột vào chuỗi Base để chọn chúng, nhấp chuột phải và chọn tùy chọn Format Data Series … lựa chọn từ bảng chọn.
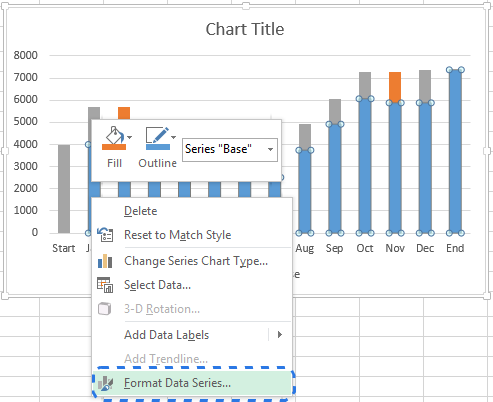
- Chọn vào biểu tượng Fill & Line.
- Chọn No Fill trong phần Fill và No Line trong phần Border.

Khi các cột màu xanh trở nên vô hình, chỉ cần xóa Base khỏi phần chú thích của biểu đồ để ẩn hoàn toàn tất cả các dấu vết của chuỗi Base.
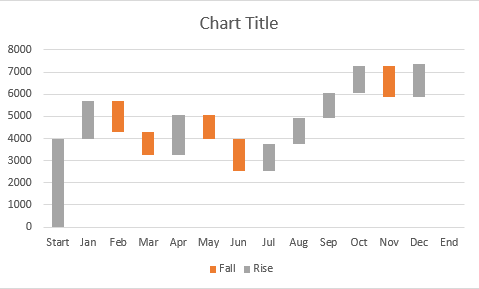
Bước 5. Định dạng biểu đồ cầu
Hãy kết thúc bằng một vài định dạng. Đầu tiên tôi sẽ làm cho phần lơ lửng sáng hơn và làm điểm nhấn cho các cột giá trị Bắt đầu và Kết thúc trong biểu đồ:
- Chọn loạt các cột giảm trong biểu đồ và chọn tab FORMAT dưới CHART TOOLS
- Nhấp vào SHAPE FILL trong nhóm Shape Styles.
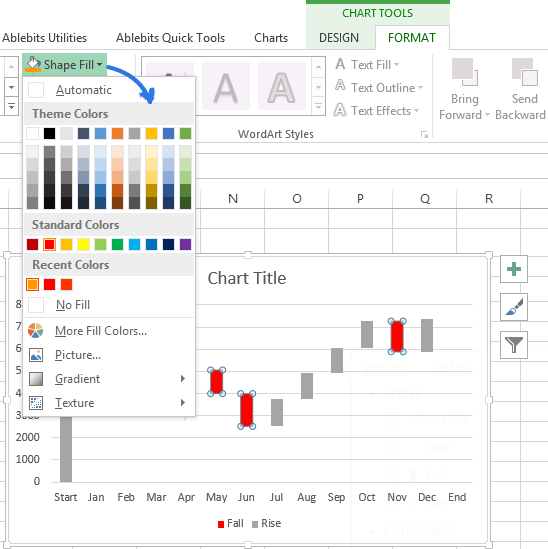
- Chọn màu bạn muốn trong bảng chọn được thả xuống.
Ở đây bạn cũng có thể thử nghiệm với đường viền cột hoặc thêm các hiệu ứng đặc biệt cho chúng. Chỉ cần sử dụng Shape Outline và Shape Effects trên tab FORMAT để thay đổi.
Sau đó, bạn nên làm giống như vậy với hàng loạt giá trị tăng. Đối với các cột Bắt đầu và Kết thúc, bạn cần mã màu riêng lẻ, nhưng chúng phải có cùng một màu.
Khi bạn đã hoàn tất, biểu đồ sẽ giống như hình dưới đây:
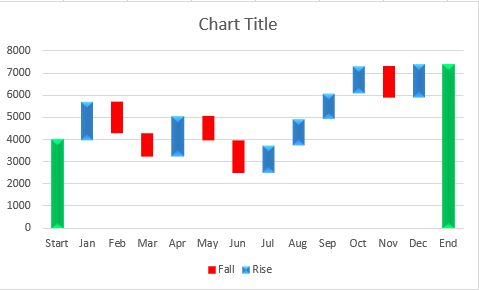
Chú ý:Ngoài ra, bạn có thể thay đổi màu sắc và đường viền của các cột trong biểu đồ bằng cách mở bảng Format Data Series hoặc chọn các tuỳ chọn Fill hoặc Outline trong menu chuột phải.
Sau đó, bạn có thể loại bỏ khoảng trắng dư thừa giữa các cột để làm cho chúng đứng gần nhau hơn:
- Nhấp đúp vào một trong các cột biểu đồ để mở bảng định dạng Data Series.
- Thay đổi Gap Width nhỏ hơn, như 15%. Đóng hộp thoại
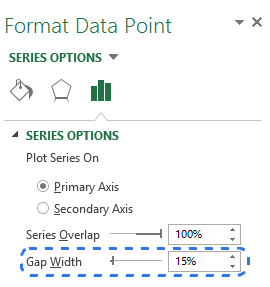
Bây giờ khoảng cách giữa các cột đã gần lại.
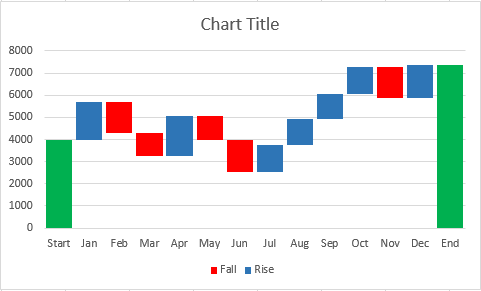
Khi bạn nhìn vào sơ đồ Waterfall ở trên, một số phần lơ lửng dường như có cùng kích cỡ. Tuy nhiên, khi bạn tham khảo bảng dữ liệu, bạn sẽ thấy rằng các giá trị được trình bày khác nhau. Để phân tích chính xác hơn, tôi khuyên bạn nên thêm nhãn dữ liệu vào các cột.
- Chọn chuỗi bạn muốn gắn nhãn.
- Nhấp chuột phải và chọn tùy chọn Add data Labels từ bảng chọn.

Lặp lại quy trình cho chuỗi khác. Bạn cũng có thể điều chỉnh vị trí nhãn, phông chữ và màu sắc để làm cho con số dễ đọc hơn.
Chú ý: Nếu có sự khác biệt rõ ràng về kích thước cột và các chi tiết cụ thể mà không quan trọng, bạn có thể bỏ qua các nhãn dữ liệu, nhưng sau đó bạn nên thêm một trục Y để giải thích dữ liệu tốt hơn.
Khi bạn đã hoàn thành việc ghi nhãn các cột, chỉ cần loại bỏ các yếu tố không cần thiết như các giá trị bằng không và các chú giải. Bạn cũng có thể thay đổi tiêu đề bảng xếp hạng mặc định sang mô tả chi tiết hơn. Vui lòng xem một trong các bài đăng trên blog trước của tôi về cách thêm tiêu đề vào biểu đồ Excel.
Biểu đồ Waterfall của HEO đã xong! Nó có vẻ hoàn toàn khác so với các loại biểu đồ thường được sử dụng và nó rất dễ đọc, phải không?

Xem thêm: Thành thạo Excel từ cơ bản tới nâng cao trong 7 ngày
Tạo biểu đồ là một trong những tính năng của Excel được sử dụng nhiều nhất. Tuy nhiên để tạo được một biểu đồ và một biểu đồ đẹp thì không phải ai cũng biết cách làm. Cùng khám phá những tính năng ưu việt của Excel tại khóa học của EX101 – Excel từ cơ bản tới chuyên gia Học Excel Online nào. Tại khóa học này, bạn sẽ được học Excel từ cơ bản nhất cho người mới bắt đầu, tới những kiến thức khó hơn và các kiến thức Excel nâng cao. Sau khi kết thúc khóa học, bạn có thể tự tin xử lý công việc trong nháy mắt. Thông tin chi tiết khóa học, bạn tham khảo tại đây:

Tôi là Nguyễn Văn Sỹ có 15 năm kinh nghiệm trong lĩnh vực thiết kế, thi công đồ nội thất; với niềm đam mê và yêu nghề tôi đã tạo ra những thiết kếtuyệt vời trong phòng khách, phòng bếp, phòng ngủ, sân vườn… Ngoài ra với khả năng nghiên cứu, tìm tòi học hỏi các kiến thức đời sống xã hội và sự kiện, tôi đã đưa ra những kiến thức bổ ích tại website nhaxinhplaza.vn. Hy vọng những kiến thức mà tôi chia sẻ này sẽ giúp ích cho bạn!
