Android TV box ngày càng được nhiều người sử dụng để nâng cao chất lượng cho các hoạt động trải nghiệm trên tivi. Điện máy 555 sẽ chia sẻ đến bạn Hướng dẫn 9 cách sử dụng TV Android box và cài đặt chi tiết và giới thiệu tất tần tật các tính năng trên Android TV box cực đơn giản và dễ hiểu nhất ngay sau đây. Cùng theo dõi nhé!

Chia sẻ màn hình điện thoại iPhone lên tivi
Bước 1: Cài đặt phần mềm Air Screen trên Android TV box.
Đối với điện thoại iPhone, bạn có thể tải ngay ứng dụng Air Screen ngay trên kho CH Play của tivi mình nhé!
Bước 2: Bật ứng dụng Air Screen > Chọn Start Now.
Bước 3: Mở tính năng phản chiếu màn hình trên điện thoại iPhone > Chọn vào tivi mà bạn muốn kết nối.
Bước 4: Màn hình điện thoại sẽ hiện lên tivi.
Chia sẻ màn hình điện thoại Android lên tivi
Bước 1: Cài đặt phần mềm Air Screen trên Android tivi box.
Tương tự như điện thoại iPhone, nếu bạn sử dụng điện thoại Android, bạn có thể tải ứng dụng Air Screen ngay trên kho CH Play của tivi mình.
Bước 2: Bật ứng dụng Air Screen > Chọn Start Now.
Bước 3: Đối với điện thoại sử dụng phần mềm Android thì bạn phải tải phần mềm Miracast.
Bước 4: Bật ứng dụng Wifi (Miracast) > Chọn Start Wifi Display.
Bước 5: Màn hình điện thoại sẽ hiện lên một số thiết bị > Chọn thiết bị mà bạn cần kết nối.

Bước 1: Tải ứng dụng trên Android TV box giống mục ở trên. Sau đó cài đặt ứng dụng lên máy tính bảng hoặc điện thoại mà bạn muốn kết nối.
Bước 2: Chọn và mở ứng dụng bạn vừa cài đặt > Chọn Android TV box mà bạn muốn kết nối để điều khiển.

Bước 1: Bạn cần mua thêm gói dịch vụ My K+ khi mua Android TV box. Sau khi bạn đã mua thành công, bạn sẽ nhận được gmail xác nhận mua dịch vụ thành công.
Bước 2: Bạn vào gmail và bấm kích hoạt tài khoản của mình.
Bước 3: Khi xác nhận email xong > Xác nhận thêm một lần nữa bằng số điện thoại mà bạn đăng ký > Soạn tin nhắn giống như thông tin được hiển thị trong hình ảnh mà bạn nhận được từ My K+.
Bước 4: Nhận được tin nhắn trả lời như trong hình là bạn đã thành công.
Bước 5: Đăng nhập tài khoản My K+ theo thông tin email mà bạn đăng ký, mật khẩu là số điện thoại bạn đăng ký tài khoản.
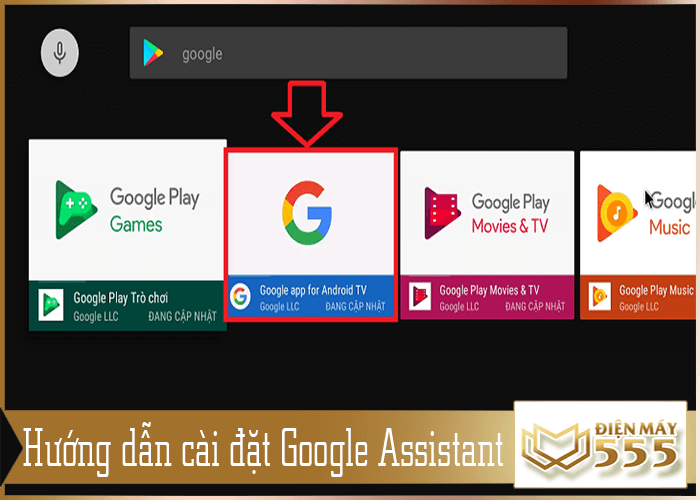
Bước 1: Vào CH Play trên tivi > Chọn mục Google app for Android TV.
Bước 2: Cập nhật lại phiên bản của Google app for Android TV.
Bước 3: Khi cài đặt xong > Chọn Cài đặt > Chọn Ngôn ngữ > Chọn English.
Bước 4: Quay trở lại màn hình và chọn và biểu tượng micro để thử giọng nói.
Bước 5: Chọn Continue để tiếp tục và thiết lập Google Assistant.
Bước 6: Sau đó, chọn Yes để bắt đầu sử dụng Google Assistant.

Khi bạn sử dụng bàn phím ảo có thể giúp bạn tìm kiếm và xem những chương trình giải trí một cách nhanh chóng.
Bước 1: Vào CH Play tìm kiếm từ khóa Leankey Keyboard sau đó tải về.
Bước 2: Vào mục Cài đặt để cài đặt bàn phím lên Android TV box.
Bước 3: Khi cài đặt xong, vào mục cài đặt > Chọn Bàn phím.
Bước 4: Tích vào bàn phím Leankey Keyboard để thay thế bàn phím hiện tại.
Bước 5: Sau khi cài đặt xong bạn có thể sử dụng chuột máy tính để kết nối vào tivi hoặc sử dụng chuột trên tivi và nhập thông tin tùy theo thói quen của người dùng.

Làm bằng trình duyệt trên box để tải file APK
Bước 1: Vào CH Play > Tìm kiếm trình duyệt Puffin TV.
Bước 2: Chọn cài đặt Puffin TV.fi
Sau khi cài đặt xong, bạn cũng tương tự như một số trình duyệt web khác av2 có thể cài đặt ứng dụng từ file APK.
Sử dụng từ kho ứng dụng Aptoide TV
Bước 1: Vào kho ứng dụng trên tivi > Tìm mục Aptoide TV.
Bước 2: Nhập vào ô tìm kiếm để tìm ứng dụng trong Aptoide TV.
Bước 3: Chọn ứng dụng muốn cài đặt.
Bước 4: Bấm cài đặt ứng dụng mà ban muốn cài đặt.
Bước 5: Chọn Cài Đặt để hoàn thành quá trình cài đặt.
Sử dụng Qua USB hoặc thẻ nhớ
Trên tivi luôn có những ứng dụng duyệt file. Điện máy 555 sử dụng ứng dụng ES File Brower để hướng dẫn bạn sử dụng tính năng này nhé!
Bước 1: Chọn vào ứng dụng ES File Brower trong mục ứng dụng trên tivi.
Bước 2: Chọn những ứng dụng cần cài đặt.
Bước 3: Chọn cài đặt để hoàn tất quá trình.

Kết nối tay cầm qua Bluetooth
Khi kết nối tay cầm Bluetooth cần chú ý đèn báo trên tay cầm: Mỗi đèn sẽ tương ứng cho một chế độ kết nối của tay cầm.
- Đèn 1: Chế độ khi kết nối với điện thoại Android.
- Đèn 2: Chế độ khi kết nối với điện thoại iPhone.
- Đèn 3: Chế độ sạc.
- Đèn 4: Chế độ kết nối cho Android box, PC.
Bước 1: Bạn cần chuyển qua đúng chế độ với điện thoại hoặc máy tính mà bạn cần kết nối với tay cầm chơi game.
Bước 2: Sau khi kết nối thành công với điện thoại hoặc máy tính thì đèn trên tay cầm sẽ phát sáng và không còn nhấp nháy như lúc đang kết nối nữa.
Trong trường hợp kết nối tay cầm với điện thoại Android, bạn cần phải chuyển sang chế độ đèn 1 và giữ cùng một lúc phím Home + A trên tay cầm điều khiển.
Đối với điện thoại iPhone thì bạn cần phải chuyển qua chế độ đèn 2 bằng cách giữ nút Home + Y đồng thời cùng điện thoại kết nối Bluetooth khi đèn hết nhấp nháy có nghĩa là bạn đã thành công.
Kết nối tay cầm bằng cổng USB
Bước 1: Để kết nối tay cầm bằng cổng USB bấm đồng thời phím LB và phím Home trên thiết bị tay cầm.
Bước 2: Nếu đèn 1 và đèn 2 của bạn cùng sáng một lúc và không nhấp nháy, lúc đó tay cầm của bạn đã kết nối thành công với thiết bị của bạn.
Trong trường hợp hai đèn vẫn đang còn nháy cùng một lúc thì bạn nên rút USB ra cắm lại vào cổng nhé!
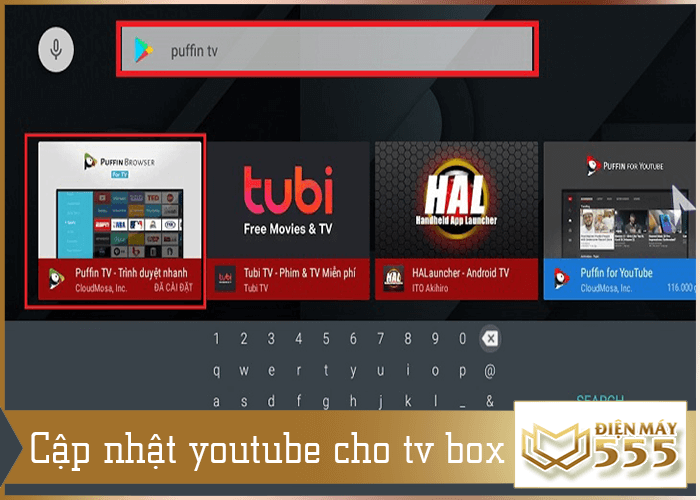
Đôi khi bạn sử dụng YouTube phiên bản cũ và chưa thể cập nhật được phiên bản mới trên Google Play Store. Dưới đây là cách hướng dẫn bạn cách nâng cấp YouTube cho TV box sử dụng hệ điều hành Android 7 trở lên.
Bước 1: Tìm từ khóa Puffin Tv > Bấm tải trình duyệt Puffin TV về box.
Bước 2: Sau khi cài đặt xong ứng dụng > Vào trình duyệt Puffin TV > Chọn ô Tìm kiếm.
Bước 3: Vào ô tìm kiếm nhập “YouTube For Android TV”.
Bước 4: Sau khi gõ “YouTube for Android TV” và chọn vào trang như đã hướng dẫn dưới đây.
Bước 5: Chọn dây dẫn đến trang Apkmirror.com > Kéo chuột xuống dưới tìm phiên bản YouTube 2.02.08.
Bước 6: Chọn mục See available apks để tải phiên bản phù hợp.
Bước 7: Chọn bản armeabi – v7a > Bấm Tải xuống
Bước 8: Chọn Download APK.
Bước 9: Sau khi tải xong bấm quay lại ở mục tải xuống của trình duyệt > Chọn về Trang đầu.
Bước 10: Vào mục tải xuống > Chọn file APK.
Bước 11: Chọn cài đặt để bắt đầu phiên bản mới của YouTube.
Bước 12: Sau khi hoàn tất quá trình cài đặt là bạn có thể sử dụng YouTube với phiên bản mới nhất rồi đấy!

Bước 1: Mở trình duyệt Puffin TV > Nhập địa chỉ https://smartyoutubetv.github.io/
Bước 2: Kéo chuột xuống dưới chọn Stable Release để tải phiên bản ổn định nhất.
Bước 3: Sau đó quay về màn hình chính bằng cách bấm phím Back trên điều khiển > Chọn Trang Đầu.
Bước 4: Chọn mục tải xuống để tìm file đã tải về > Chọn file SmartYouTube TV mà bạn muốn cài đặt.
Bước 5: Chọn Cài đặt để tiếp tục cài đặt ứng dụng.
Bước 6: Sau khi hoàn tất cài đặt chọn Mở để ứng dụng bắt đầu hoạt động.
Bước 7: Chọn Pro Main để video trong ứng dụng có độ phân giải 4K.
Bước 8: Chờ cho ứng dụng lưu những cài đặt và từ đó có thể sử dụng ứng dụng được.