Theo mặc định từ Gmail, khi bạn nhận được email có hình ảnh, hình ảnh sẽ được tự động hiển thị trong nội dung email, tuy nhiên, nếu gặp lỗi Gmail không hiển thị hình ảnh, hình ảnh không tải trong Gmail, bạn cần thiết lập lại chế độ hiển thị hình ảnh trong email cá nhân của mình. Chi tiết cách xem ảnh trên Gmail qua điện thoại, máy tính được mô tả ngay sau đây.

Cách xem ảnh trong Gmail bằng điện thoại iPhone, Android, máy tính Windows, Mac,…
Cách xem ảnh trên Gmail qua điện thoại, máy tính
1. Tại sao Gmail không hiển thị hình ảnh
Gmail không hiển thị hình ảnh trong nội dung thư có thể bởi bạn đã tiến hành cài đặt “hỏi trước khi hiển thị hình ảnh bên ngoài” trong mục hình ảnh trên email từ trước. Khi thiết lập tùy chọn này, email động của bạn cũng bị tắt. Ngoài ra, cũng có thể do Gmail quét được các thông tin đáng ngờ trong nội dung email gửi cho bạn.
2. Cách xem ảnh trên Gmail qua điện thoại
Yêu cầu: update phiên bản Gmail mới nhất:- Link Gmail cho Android– Link Gmail cho iPhone
Nếu sử dụng điện thoại Android, iPhone nhưng không tải, xem được hình ảnh, bạn cần thực hiện thao tác cài đặt như sau để mở lại.
– Bước 1: Tiến hành đăng nhập Gmail trên điện thoại, tại giao diện màn hình chính của Gmail, ấn vào biểu tượng menu ở phía ngoài cùng bên trái.- Bước 2: Click chọn mục “cài đặt” và lựa chọn tài khoản Gmail muốn thiết lập
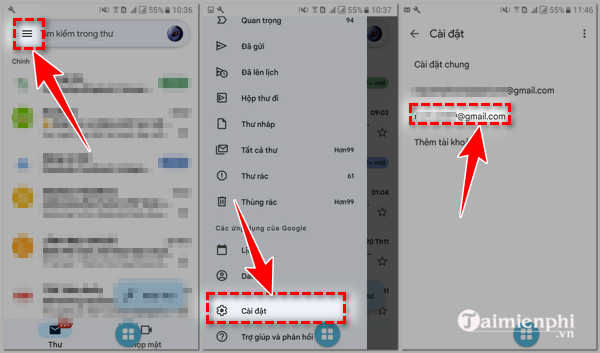
– Bước 3: Trong phần “sử dụng dữ liệu” ấn chọn “hình ảnh“. Tại màn hình thông báo về hình ảnh, ấn tùy chọn “luôn hiển thị hình ảnh bên ngoài“

3. Cách xem ảnh trên Gmail trên máy tính
Thao tác thiết lập cài đặt xem ảnh tự động trên Gmail bằng máy tính có phần khác biệt so với với trên điện thoại. Cụ thể như sau:
– Bước 1: Từ trình duyệt web trên máy tính, truy cập vào website mail.google.com, đăng nhập tài khoản cá nhânHoặc bấm truy cập nhanh Tại đây– Bước 2: Tại giao diện hiển thị của Gmail, ấn chọn vào biểu tượng cài đặt hình bánh răng ở góc phải màn hình rồi chọn “xem tất cả chế độ cài đặt“
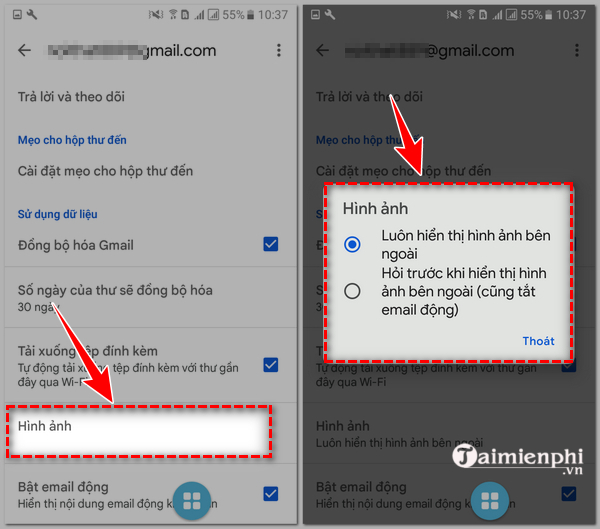
– Bước 3: Tìm mục hình ảnh và click vào tùy chọn “Luôn hiển thị hình ảnh bên ngoài “, kéo xuống dưới cùng, ấn “lưu thay đổi” để lưu lại tùy chọn vừa thiết lập trên Gmail.
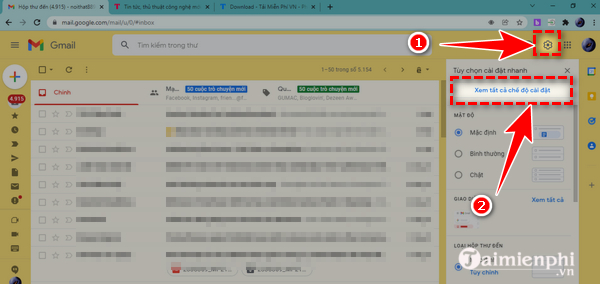
Sau khi thiết lập tùy chọn luôn hiển thị hình ảnh bên ngoài, bạn có thể dễ dàng thấy được hình ảnh trong email chứa ảnh gửi đến. Tuy nhiên, với một email ảnh được gửi đến nhưng Gmail cho rằng đó là đáng ngờ, thì bạn vẫn sẽ không tự động thấy hình ảnh. Thay vào đó, màn hình sẽ hiển thị thông báo hỏi xem bạn có muốn thấy hình ảnh hay không và bạn sẽ tự quyết định việc xem ảnh hiện thị trong nội dung email của mình.
Trên đây, Taimienphi.vn đã chia sẻ cho bạn cách xem ảnh trên Gmail qua điện thoại, máy tính. Với hình ảnh trong Gmail, bạn có thể dễ dàng xem nội dung hoặc tải về máy để phục vụ cho mục đích làm việc, học tập hoặc thư giãn của mình.