Xoay hình trong photoshop là một trong những yêu cầu tất yếu. Vậy có những cách thức xoay lật, và đảo ngược hình ảnh trong photoshop nào? Trong bài viết ngày tôi sẽ cùng các bạn đi tìm hiểu về những cách xoay lật, và quản lý hình ảnh trong photoshop
1. Xoay hình trong photoshop
Xoay hình trong photoshop có rất nhiều cách thức thực hiện khác nhau. Mỗi cách có những ưu nhược điểm và cách thực hiện khác nhau. Ở đây Tự Học Đồ Họa sẽ hướng dẫn các bạn 3 cách Xoay hình trong photoshop là. Xoay toàn bộ vùng làm việc và xoay layer, và xoay 1 phần bức ảnh.

Tuy nhiên trong cả 3 phương pháp đều có những thông số, và thuật ngữ giống nhau bạn cần lưu ý như sau:
– Rotate 180: Cho phép bạn Xoay ảnh 180 độ– Rotate 90: Thực hiện Xoay ảnh 90 độ ngược chiều kim đồng hồ– Rotate 90: Thực hiện Xoay ảnh 90 theo chiều kim đồng hồ– Flip Horizontal: Lật ảnh theo chiều ngang– Flip Vertical: Lật ảnh theo chiều dọc.
sau khi ghi nhớ các thuật ngữ trên bạn làm theo các cách làm sau.
1.1 Cách xoay, lật đảo ngược toàn cảnh.
Đây là phương pháp Xoay hình trong photoshop áp dụng cho các trường hợp. Bạn chỉ muốn xoay, lật 1 bức hình duy nhất từ máy tính. Hoặc thực hiện xoay toàn bộ filet thiết kế bằng photoshop của bạn (tức là tất cả các layer có trong photoshop). Bạn thực hiện như sau:
Bước 1: Thả ảnh vào photoshop hoặc lựa chọn file làm việc mà bạn muốn Xoay hình. từ thanh menu > image > image rotation Bước 2: Từ thanh thả xuống bạn lựa chọn chế độ mà mình muốn lật ảnh. Lưu ý rằng trong thanh thả xuống bạn có 1 thuộc tính là arbitrary. Đây là thuộc tính cho phép bạn tùy chọn góc xoay hình của bạn.

1.2 Xoay hình trong photoshop là layer (lớp đối tượng)
Phương pháp Xoay hình trong PS áp dụng cho các trường hợp. Bạn muốn xoay lật 1 đối tượng bất kì trong file làm việc của mình. Có nghĩa là trong file làm việc của bạn có rất nhiều các Layer khác nhau và bạn chỉ muốn xoay 1 trong số đó. Bạn thực hiện như sau:
Bước 1: Lựa chon layer chứa đối tượng mà bạn xuốn xoay, lật hình.

Bước 2: Để lật được hình bạn cần lựa chọn chế độ Free transform. Bạn có thể ấn tổ hợp phím Ctrl + T Hoặc từ thanh Menu > edit > Free transform. Lúc này 1 khung hiện ra bao lấy đối tượng bạn cần xoay. Bạn sẽ có 2 lựa chọn, là Xoay hình trong photoshop một cách tự do. và xoay theo thông số có sẵn

Bước 3: Lựa chọn chế độ Xoay ảnh trong photoshop:
Xay hình với 1 góc tự do: Sau khi áp dụng chế độ free transform cho layer. bạn sẽ thấy 1 khung bao quanh đối tượng cần xoay. Lúc này bạn đặt chuột của mình vào 1 trong 4 góc của khung hình vuông. Lưu ý: bạn cần di chuyển chuột nhẹ 1 chút quanh điểm góc. Sao cho xuất hiện 1 mũi tên 2 chiều cong. Lúc này bạn giữ chuột trái và xoay hình trong photoshop một cách tự do.
Xoay hình với thông số mặc định: Sau khi áp dụng chế độ free transform cho layer. Bạn click phải chuột vào vùng làm việc của free transform. 1 bảng quản lý thuộc tính sẽ hiện ra. Tiếp theo bạn lựa chọn cho mình 1 chế độ phù hợp.
>> Tham khảo thêm cách khóa học photoshop tại để có được kiến thức toàn diện nhất về ps

Những kiến thức bạn cần học thêm
Xoay hình trong photoshop là một trong những kiến thức cơ bản nhất basic nhất mà bạn cần biết. Thế như để có thể học và làm chủ được photoshop bạn cần có rất nhiều kỹ năng khác nhau. Dưới đây là một số bài học bạn nên xem để cải thiện kỹ năng của mình.
STT Tên bài học Link bài học 1 Tải 1000 font chữ siêu đẹp cho photoshop 2 Học thiết kế bằng photoshop cho người mới bắt đầu 3 Nên dùng phần mềm photoshop nào 4 Chỉnh sửa ảnh thẻ bằng photoshop: 5 Cách nén ảnh bằng nhiều cách 6 Phóng to thu nhỏ hình ảnh trong photoshop 7 Bài học xuất file ảnh trong photoshop
1.3 xoay 1 phần bức ảnh trong photoshop
xoay 1 phần bức ảnh. Là một trong những kĩ thuật xoay hình trong photoshop phổ biến. thông thường cách này áp dụng cho những trường hợp đặc biệt. Khi mà bạn chỉ muốn xoay 1 phần rất nhỏ của một đối tượng trong phần hình ảnh của mình. Về thủ thuật xoay 1 phần bức ảnh trong photoshop được áp dụng tương tự như các phương pháp trên. Nhưng sự khác biệt là bạn cần phải lựa chọn được phần hình ảnh mà bạn muốn xoay. Sau đó áp dụng phương pháp xoay hình nêu ở mục 1.2
Bước 1: bạn lựa chọn 1 công cụ tạo vùng chọn bất kì. ở đây tôi chọn công cụ rectangular tool tạo ra vùng chọn bao lấy đối tượng cần xoay.

Bước 2: Bạn có thể ấn tổ hợp phím Ctrl + T Hoặc từ thanh Menu > edit > Free transform. và tiến hành thực hiện các bước tương tự như đối với xoay 1 đối tượng là layer
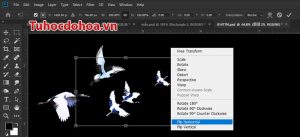
2. Kết luận về cách xoay ảnh trong photoshop
Như vậy Tự Học Đồ Họa vừa cùng các bạn đi tìm hiểu về cách Xoay hình ảnh trong photoshop. Những phương pháp xoay lật hình ảnh khác nhau trong ps cho từng trường hợp và yêu cầu cụ thể khác nhau. Mong rằng với những gì chung tôi vừa chia sẻ cho các bạn sẽ giúp các bạn phần nào đó trong quá trình học photoshop của mình.

Tôi là Nguyễn Văn Sỹ có 15 năm kinh nghiệm trong lĩnh vực thiết kế, thi công đồ nội thất; với niềm đam mê và yêu nghề tôi đã tạo ra những thiết kếtuyệt vời trong phòng khách, phòng bếp, phòng ngủ, sân vườn… Ngoài ra với khả năng nghiên cứu, tìm tòi học hỏi các kiến thức đời sống xã hội và sự kiện, tôi đã đưa ra những kiến thức bổ ích tại website nhaxinhplaza.vn. Hy vọng những kiến thức mà tôi chia sẻ này sẽ giúp ích cho bạn!
