Với những người đang sử dụng các ứng dụng video conference (hội nghị trực tuyến), một webcam và micro tốt là thứ bắt buộc phải có. Thật không may, nhiều người phát hiện ra rằng PC cá nhân của họ có chất lượng không được như mong đợi.
Một trong những vấn đề phổ biến nhất bắt nguồn từ micro PC. Tất cả các micro, cho dù bạn đang sử dụng loa trong hay ngoài, đều có mức âm lượng cơ bản khác nhau khi truyền giọng nói của bạn cho các bên khác. Nếu bạn thấy rằng mọi người thường phàn nàn về việc không thể nghe thấy giọng bạn trong các cuộc họp, thì thủ phạm rất có thể là do âm lượng của micro PC. May mắn thay, thật dễ dàng để tăng âm lượng micro trong Windows 10.
Cách thay đổi âm lượng micro bằng Settings
Windows Settings là một trong những cách nhanh chóng và dễ hiểu nhất để điều chỉnh âm lượng micro trong Windows 10.
Để mở Settings, hãy nhấp vào menu Start, sau đó chọn biểu tượng bánh răng ở bên trái. Thao tác này sẽ mở Settings. Bạn cũng có thể nhấn Windows + I để mở Settings.

Để nhanh hơn, bạn cũng có thể nhấp chuột phải vào biểu tượng loa trên thanh tác vụ trong khu vực thông báo (khay hệ thống) và chọn Sound Settings. Cửa sổ Sound Settings sẽ xuất hiện.
Trong cửa sổ Settings, hãy nhấp vào System.
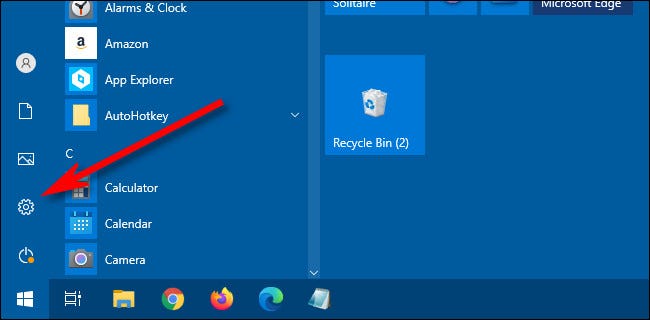
Chọn Sound trong thanh bên.
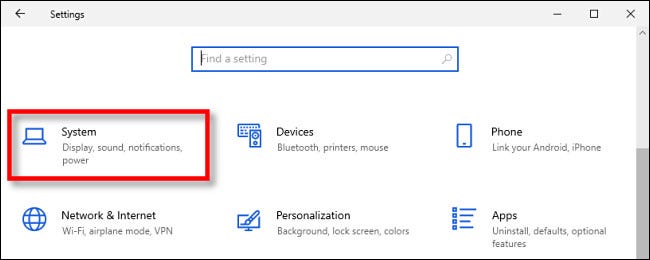
Cuộn xuống phần Input trong cửa sổ Sound. Chọn thiết bị bạn muốn cấu hình bằng danh sách drop-down Choose your input device. Sau đó nhấp vào Device properties.
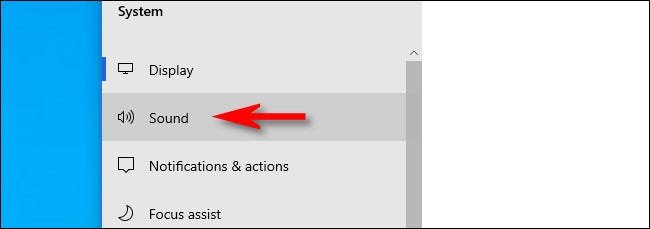
Trong phần thuộc tính Device cho micro, sử dụng thanh trượt Volume để điều chỉnh mức đầu vào của micro.
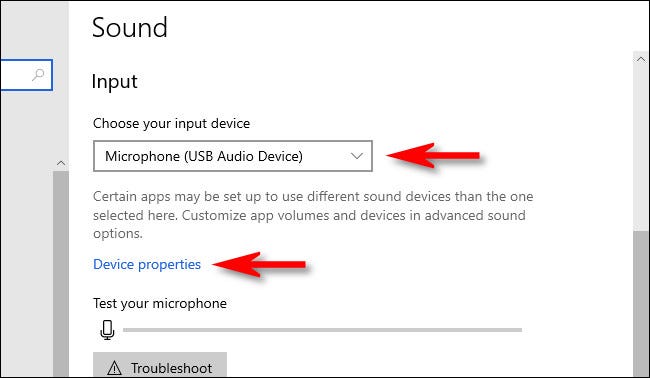
Âm lượng càng lớn, tín hiệu đầu vào sẽ càng to khi bạn sử dụng micro. Tuy nhiên, to hơn không phải lúc nào cũng tốt hơn – nếu tín hiệu quá lớn, giọng nói của bạn sẽ bị méo. Hãy cố gắng tìm mức âm lượng lý tưởng mà giọng nói của bạn (hoặc nguồn âm thanh khác) đủ lớn và không bị biến dạng.
Nếu bạn cần trợ giúp, hãy nhấp vào nút Start test và nói vào mic với âm lượng bình thường. Khi bạn nhấp vào Stop test, bạn sẽ thấy mức phần trăm cao nhất mà chương trình kiểm tra đã đăng ký.
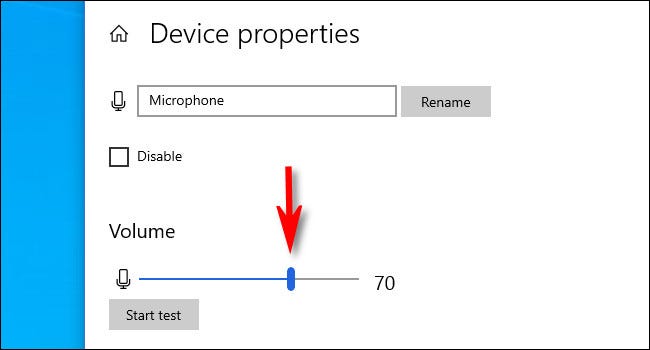
Sau đó, bạn có thể điều chỉnh thanh trượt âm lượng cho phù hợp. Nếu bạn tiếp tục đạt 100% bằng cách nói ở mức âm lượng bình thường, thì thanh trượt Volume được điều chỉnh quá cao. Hãy giảm âm lượng và thử lại.
Khi bạn hài lòng, hãy đóng Settings và bạn sẽ sẵn sàng bắt đầu. Nếu bạn cần điều chỉnh lại, chỉ cần mở Settings và điều hướng trở lại Sound > Input > Device properties.
Tăng micro level
Nếu âm lượng micro của bạn vẫn quá nhỏ, bạn có thể thử tăng micro level. Thực hiện theo các hướng dẫn được nêu ở trên. Khi bạn đến cửa sổ cho phép bạn điều chỉnh thanh trượt âm lượng của micro, hãy nhấp vào Additional device properties. Làm như vậy sẽ mở ra một cửa sổ có nhãn Microphone Properties. Tiếp theo, nhấp vào tab Levels. Tại đây, bạn sẽ thấy hai thanh trượt, một cho âm lượng micro và một thanh được gọi là Microphone Boost.
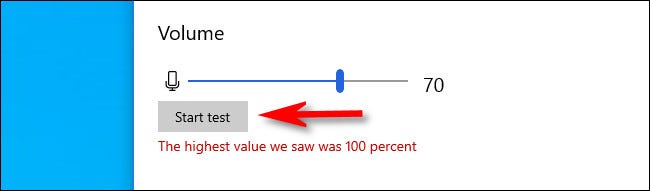
Như bạn thấy, âm lượng micro sẽ ở mức 100%. Nếu vì lý do nào đó âm lượng không phải ở mức này, hãy di chuyển thanh trượt lên 100%. Thanh trượt Microphone Boost có thể được tìm thấy ngay bên dưới thanh trượt âm lượng. Tùy chọn Microphone Boost có thể được sử dụng để tăng âm lượng đầu ra cho micro thêm 30 decibel. Bài viết khuyên bạn nên tăng dần dần (ví dụ, thêm 10dB) và sau đó kiểm tra micro level trước khi tăng thêm.
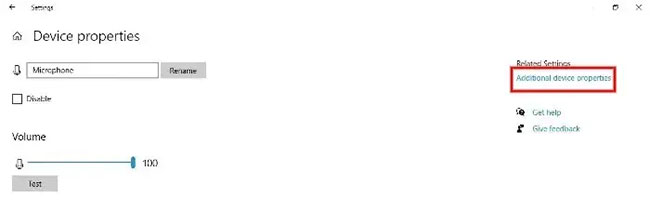
Phương pháp thay thế: Control Panel
Ngoài ra, bạn có thể điều chỉnh âm lượng micro và tăng đầu ra của nó thông qua Control Panel. Đơn giản chỉ cần gõ control panel trong trường tìm kiếm trên thanh tác vụ của Windows và nhấp vào Control Panel. Từ đó, chọn Sound.
Một cửa sổ mới được gắn nhãn Sound sẽ mở ra. Trong các tab ở trên cùng của cửa sổ, nhấp vào Recording. Tại đây, bạn sẽ thấy các micro được kết nối với PC. Đánh dấu cái bạn đang sử dụng và nhấp vào Properties.
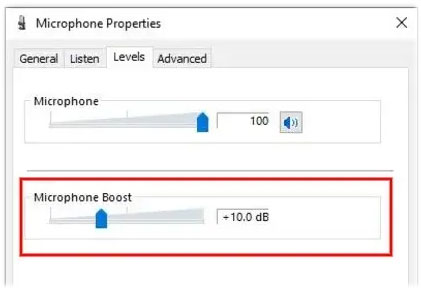
Điều này sẽ mở ra một cửa sổ mới có nhãn Microphone Properties. Tại đây, hãy chọn tab Levels. Bạn sẽ thấy hai thanh trượt: một cho âm lượng micro và một thanh trượt cho phép bạn tăng cường đầu ra của nó.
Chạy trình khắc phục sự cố
Một số người dùng Windows 10 đã báo cáo rằng tùy chọn Microphone Boost không khả dụng trên máy của họ. Điều này thường là do sự kết hợp của các yếu tố. May mắn thay, có một số bước đơn giản bạn có thể thực hiện để thử và khôi phục quyền truy cập vào Microphone Boost trong Windows 10. Trước tiên, hãy thử chạy Windows 10 Audio troubleshooter. Đây là một chức năng tự động được tích hợp trong Windows 10, có thể kiểm tra và khắc phục nhiều sự cố khác nhau. Để chạy trình khắc phục sự cố, hãy mở Control Panel.
Khi Control Panel mở, hãy View by nhấp vào tùy chọn ở góc trên bên phải của cửa sổ. Điều này sẽ mở một menu drop-down. Tại đây, hãy chọn Large icons. Tiếp theo, tìm biểu tượng Troubleshooting và nhấp vào nó. Trong Hardware and Sound, hãy nhấp vào Troubleshoot audio recording và để trình khắc phục sự cố thực hiện công việc. Khi kết thúc, hãy làm theo các bước trên để xem bạn đã khôi phục quyền truy cập vào tùy chọn Microphone Boost chưa.
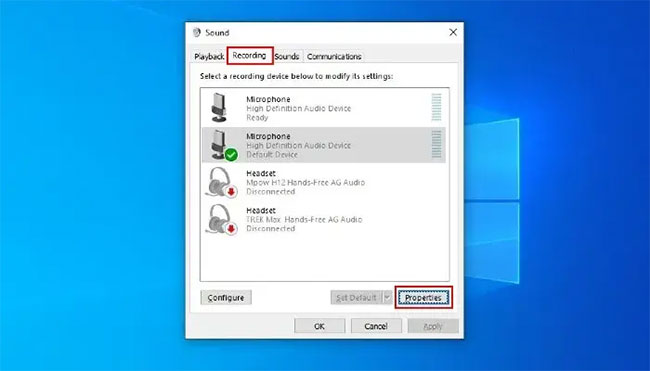
Cập nhật driver âm thanh
Nếu việc chạy trình khắc phục sự cố Windows 10 chưa khắc phục được sự cố, bạn có thể thử cập nhật driver của micro. Nhấp chuột phải vào nút Start và chọn Device Manager từ menu. Ngoài ra, bạn có thể nhấn Win+X và chọn Device Manager. Khi cửa sổ Device Manager mở, hãy tìm Audio inputs and outputs và mở rộng tùy chọn này bằng cách nhấp vào mũi tên bên cạnh. Tiếp theo, nhấp chuột phải vào micro của PC và chọn Update driver.
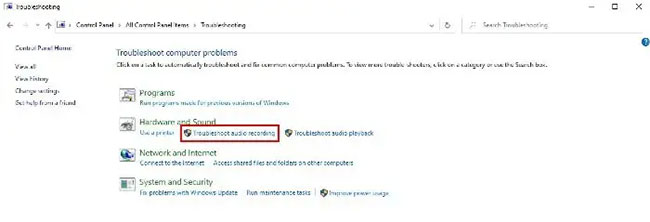
Trong một số trường hợp, bạn sẽ cần cập nhật driver card âm thanh. Trong Device Manager, xác định vị trí Sound, video and game controllers và mở rộng tùy chọn này bằng cách nhấp vào mũi tên bên cạnh. Nhấp chuột phải vào card âm thanh và chọn Update driver software. Khi bạn đã cập nhật driver cho phần cứng, hãy khởi động lại máy tính và kiểm tra micro level.
Nếu micro của bạn không hoạt động, thì đây là cách khắc phục. Nếu bạn đang sử dụng hệ điều hành Windows 7, vui lòng tham khảo hướng dẫn: Khuếch đại âm lượng microphone trong Windows 7 để biết cách thực hiện.





