Đánh số trang và tạo mục lục tự động trong Word cho các bài luận văn, đồ án hay các bài nghiên cứu khoa học là thao tác cực quan trọng giúp cho bản Word của bạn trông chuyên nghiệp, rõ ràng và giúp người đọc dễ dàng theo dõi hơn. Hai thao tác này tuy đơn giản nhưng không phải ai cũng thực hiện được. Vì vậy, trong bài viết này, Tin học MOS sẽ hướng dẫn các bạn một cách chi tiết làm thế nào để đánh số trang và tạo mục lục tự động trong Word.
Đánh số trang cho văn bản trong Word bắt đầu từ trang đầu tiên
Bước 1: Đầu tiên bạn chọn Insert -> Page number
Bước 2: Lựa chọn kiểu đánh số trang
Sau khi đã chọn Page number -> trên thanh công cụ sẽ xuất hiện các lựa chọn:
Top of Page: Đánh số ở phía trên.Bottom Page: Đánh số ở phía dưới.Page Margins: Đánh số ở lề bên trái hoặc phải.Current Position: Đánh số tại vị trí của con trỏ chuột.
Xem thêm: Cách trộn thư (Mail Merge) trong Word
Thông thường, hầu như người dùng sẽ lựa chọn Bottom of Page giúp cho bản trình bày được khoa học và gọn gàng hơn.
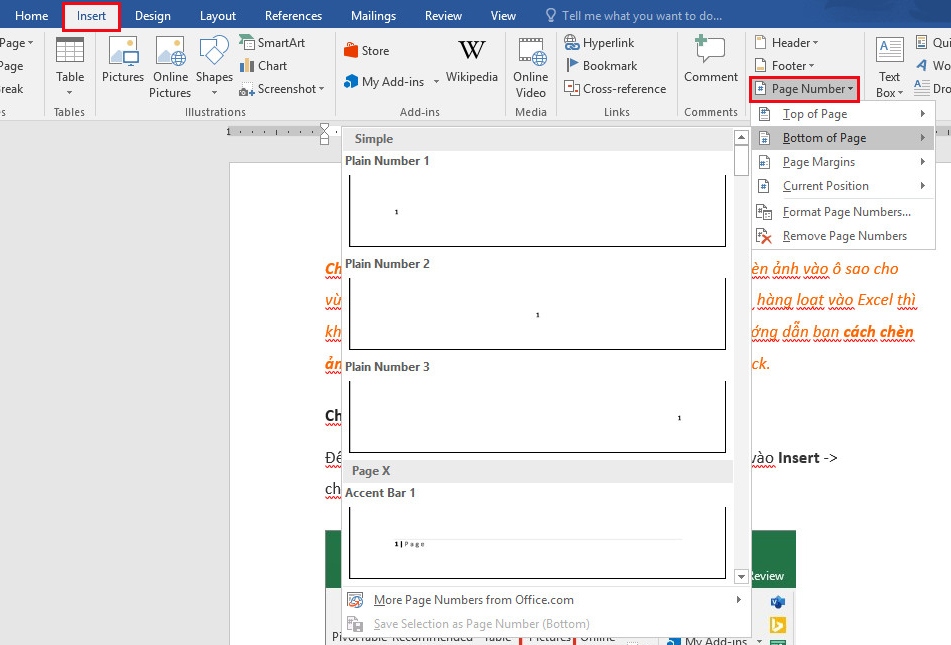
Bước 3: Hoàn thành thao tác
Sau khi đã hoàn thành đánh số trang -> Click vào “X” để thoát
Tạo mục lục tự động trong Word
Bước 1: Đánh dấu mục lục
Tại thẻ Home, mục Styles, chọn Heading phù hợp bạn muốn áp dụng để tạo mục lục cho nội dung đã chọn. + Chọn tên mục lớn nhất (tên sách, tên tiêu đề ….) và để Heading 1
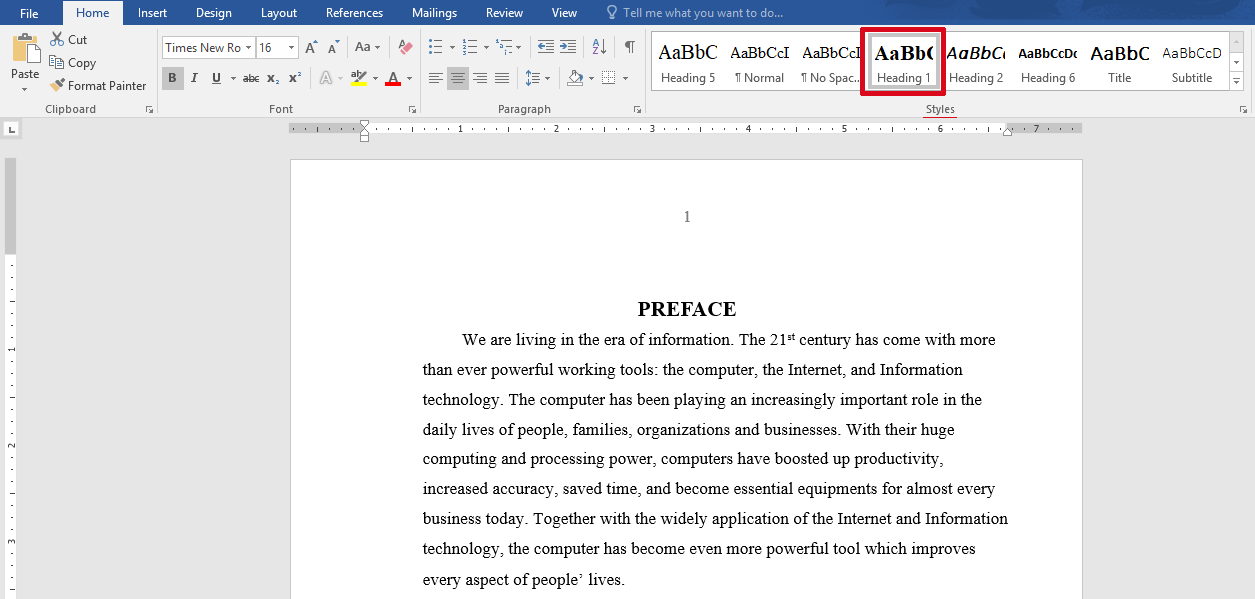
+ Tương tự các mục nhỏ hơn thì bạn chọn các heading thấp hơn: Heading 2, Heading 3,…
Lưu ý: bạn có thể tùy chỉnh chữ cho Heading bằng cách kích chuột phải vào Heading → Modify để chỉnh sửa định dạng font chữ, cỡ chữ, thụt lề, giãn cách…
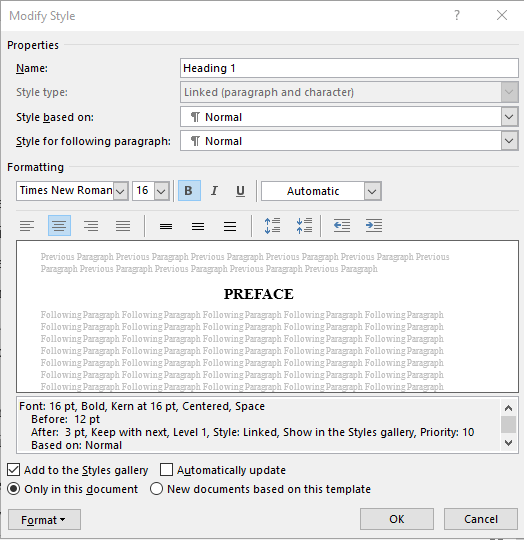
Nếu bạn muốn sử dụng định dạng heading này cho tất cả tài liệu sau này, chọn New Documents based on this template. Nhấn OK để lưu cài đặt.
Bước 2: Đánh số trang
Để tiện cho việc tìm trang theo mục lục thì bạn chỉ cần thao tác chọn Insert → Page Number → chọn kiểu đánh số trang
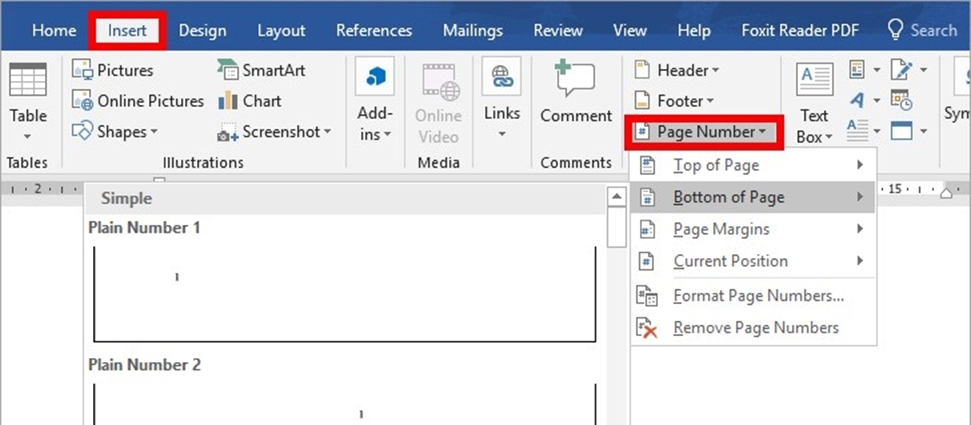
Xem thêm: Hướng dẫn đánh số trang tự động trong Word
Bước 3: Tạo mục lục tự động
Trước hết, bạn cần ngắt trang để tạo vị trí đặt mục lục (thường ở đầu hoặc cuối văn bản) + Đặt trỏ chuột vào vị trí cần ngắt + Chọn thẻ Layout → Breaks→ Next page
Sau đó, chọn References -> Tables of Content.
+ Bạn có thể tạo mục lục theo 2 cách
- Chọn vào mục lục có sẵn trong Word
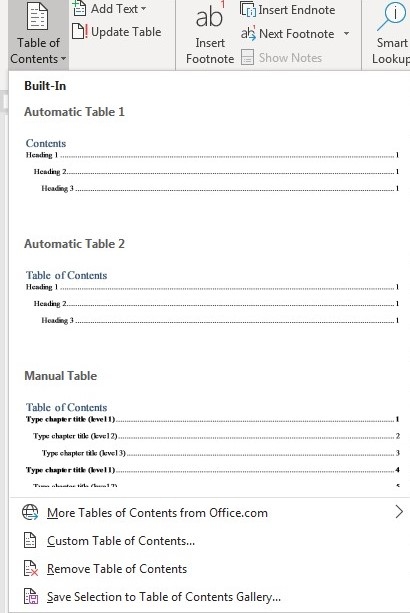
Tự tạo mục lục bằng cách nhấn vào Insert Table of contents…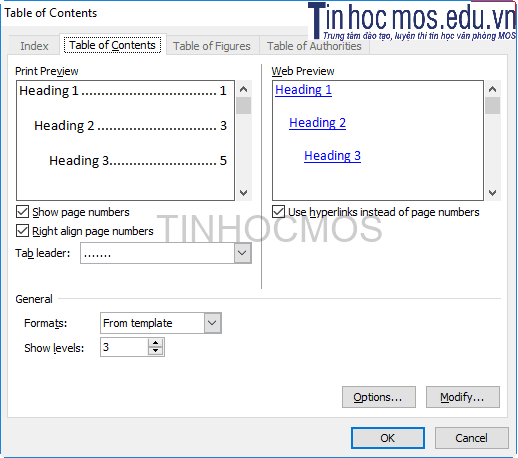 Xuất hiện hộp thoại, bạn tùy chọn các chỉnh sửa và nhấn OK để hoàn tất thao tác tạo mục lục trong Word.
Xuất hiện hộp thoại, bạn tùy chọn các chỉnh sửa và nhấn OK để hoàn tất thao tác tạo mục lục trong Word.
Ở mục lục tự động vừa được tạo ra, bạn có thể liên kết đến nội dung của mục lục bằng cách nhấn Ctrl+ click chuột vào mục lục đó.
Như vậy bạn đã hoàn thành xong mục lục của mình rồi. Cùng xem thử thành quả nhé:
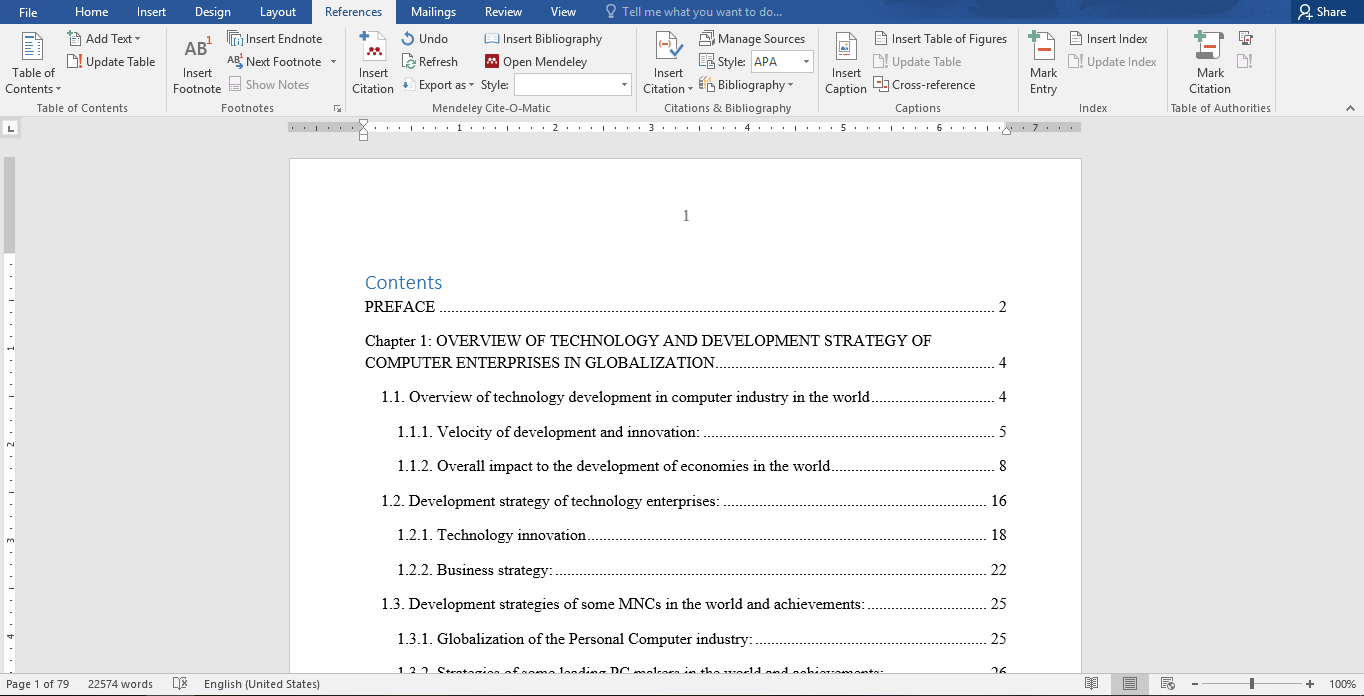
Xem thêm: Cách xóa bỏ gạch chân xanh, đỏ trong Word 2010, 2013, 2016
Lời kết về Đánh số trang và tạo mục lục tự động trong Word
Vậy là qua bài viết của Tinhocmos, bạn đã có thể hoàn toàn dễ dàng thực hiện được việc đánh số trang và tạo mục lục tự động trong Word rồi phải không nào?
Tóm tắt các bước đánh mục lục tự động trong Word:
B1: Đánh dấu mục lục bằng các heading
B2: Đánh số trang
B3: Tạo mục lục tự động
Tóm tắt 3 bước đánh số trang
B1: Chèn Page Number
B2: Lựa chọn kiểu đánh số trang
B3: Hoàn tất thao tác
Nếu bạn vẫn còn băn khoăn về khóa học tin học văn phòng online hay bất cứ thông tin liên quan, hãy liên hệ với chúng tôi để được hỗ trợ nhanh nhất. Tinhocmos luôn sẵn sàng đồng hành và chia sẻ với bạn trên con đường thành công.
Tham khảo khóa Luyện thi MOS online, và Excel AZ từ cơ bản đến nâng cao và ứng dụng của Trung tâm tin học văn phòng MOS để nâng cao kỹ năng tin học văn phòng và thi chứng chỉ.
Thông tin liên hệ
Trung tâm tin học văn phòng MOS – Viện Đào tạo vấn và Tư vấn doanh nghiệp – Đại học Ngoại Thương
Email: [email protected]
Hotline: 0914 444 343
Comments
comments

Tôi là Nguyễn Văn Sỹ có 15 năm kinh nghiệm trong lĩnh vực thiết kế, thi công đồ nội thất; với niềm đam mê và yêu nghề tôi đã tạo ra những thiết kếtuyệt vời trong phòng khách, phòng bếp, phòng ngủ, sân vườn… Ngoài ra với khả năng nghiên cứu, tìm tòi học hỏi các kiến thức đời sống xã hội và sự kiện, tôi đã đưa ra những kiến thức bổ ích tại website nhaxinhplaza.vn. Hy vọng những kiến thức mà tôi chia sẻ này sẽ giúp ích cho bạn!
