Hàm VLOOKUP trong Excel là hàm tìm kiếm giá trị theo cột và trả về phương thức hàng dọc, đây có thể nói là hàm excel khá thông dụng và tiện lợi với những người hay sử dụng Excel để thống kê, dò tìm dữ liệu theo cột chính xác.
Cú pháp hàm VLOOKUP
=VLOOKUP(Lookup_value, Table_array, Col_index_num, [Range_lookup])
Trong đó:
- Lookup_value: là giá trị dùng để tìm kiếm
- Table_array: là vùng điều kiện để dò tìm giá trị tìm kiếm, cột đầu tiên trong table_array là cột để tìm giá trị tìm kiếm. Table_array có thể cùng hoặc khác sheet với Lookup_value và cũng có thể cùng file hoặc khác file với Lookup_value. Thường để ở dạng địa chỉ tuyệt đối
- Col_index_num: Là thứ tự của cột cần lấy dữ liệu trên bảng giá trị cần tìm. Cột đầu tiên của vùng dữ liệu được tính là 1
- Range_lookup: Là kiểu tìm kiếm, gồm 2 kiểu TRUE và FALSE. Tham số này không bắt buộc phải luôn có trong công thức.
TRUE: Tương ứng với 1 là tìm kiếm tương đối
FALSE: Tương ứng với 0 là tìm kiếm tuyệt đối tức Hàm VLOOKUP sẽ tìm kiếm những giá trị trùng khớp nhau hoàn toàn
– Hàm Vlookup thuộc hàm tham chiếu và tìm kiếm. Các hàm tham chiếu sử dụng trong công thức giúp cho chúng ta khỏi tốn công sửa chữa các công thức khi các giá trị tính toán có sự thay đổi.
Lưu ý khi sử dụng hàm VLOOKUP
– Giá trị bạn muốn tra cứu, còn được gọi là giá trị tra cứu
– Dải ô chứa giá trị tra cứu
- Hãy nhớ rằng giá trị tra cứu phải luôn nằm ở cột đầu tiên của dải ô để hàm VLOOKUP có thể hoạt động chính xác.
- Ví dụ: Nếu giá trị tra cứu của bạn nằm ở ô C2 thì dải ô của bạn sẽ bắt đầu ở C.
– Số cột chứa giá trị trả về trong dải ô.
- Ví dụ: nếu bạn chỉ định B2: D11 với phạm vi, bạn nên đếm B là cột đầu tiên, C là thứ hai, v.v.
– Lựa chọn kết quả trả về
- Bạn có thể chỉ định TRUE nếu bạn muốn có một kết quả khớp tương đối hoặc FALSE nếu bạn muốn có một kết quả khớp chính xác ở giá trị trả về.
- Nếu bạn không chỉ định bất cứ giá trị nào thì giá trị mặc định sẽ luôn là TRUE hay kết quả khớp tương đối.
– Sử dụng F4 để cố định dòng, cột:
- F4 (1 lần): để có giá trị tuyệt đối. Tuyệt đối được hiểu là cố định cột và cố định dòng ⇒ $cột$dòng
Ví dụ: $B$9 ⇒ cố định cột B và cố định dòng 9
- F4 (2 lần): để có giá trị tương đối cột và tuyệt đối dòng – Được hiểu là cố định dòng , không cố định cột ⇒ cột$dòng
Ví dụ: B$9 ⇒ cố định dòng 9, không cố định cột B
- F4 (3 lần): để có giá trị tương đối dòng và tuyệt đối cột- Được hiểu là cố định cột, không cố định dòng ⇒ $cộtdòng
Ví dụ: $B9 ⇒ cố định cột B, không cố định dòng 9
Ví dụ về hàm VLOOKUP trong Excel
Ví dụ 1: Bạn hãy tính thuế nhập khấu theo Đối tượng của các mặt hàng dưới đây:
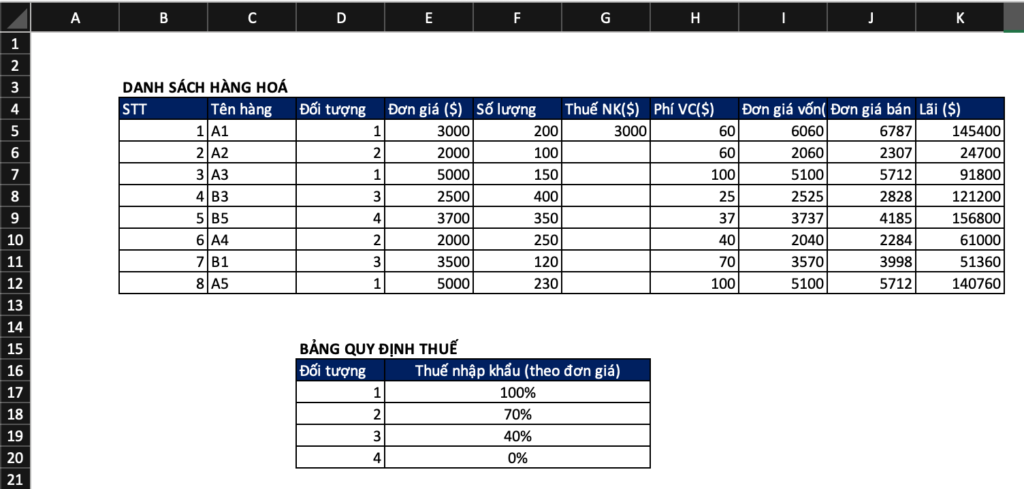
Trong ví dụ trên, tại ô G5 ta gõ công thức: =VLOOKUP(D5,$D$17:$F$20,2,0)*E5
Trong đó:
- Vlookup: là hàm dùng để tìm kiếm ra thuế nhập khẩu tại Bảng quy định thuế.
- D5: Giá trị là đối tượng cần tìm ở đây là các đối tượng từ 1,2,3,4.
- $D$17:$F$20: Bảng giới hạn dò tìm, chính là D17:F20 nhưng được F4 để Fix cố định địa chỉ ô để Copy công thức xuống các ô G6->G12 thì công thức sẽ không bị thay đổi.
- 2: Thứ tự cột giá trị cần lấy, trong trường hợp này chính là cột Thuế nhập khẩu
- 0: Trường hợp này chúng ta lấy giá trị tuyệt đối nên chọn là 0 hoặc False
- E5: Chính là đơn giá sản phẩm để tính ra thuế nhập khẩu.
Với công thức trên, kết quả ta được là:
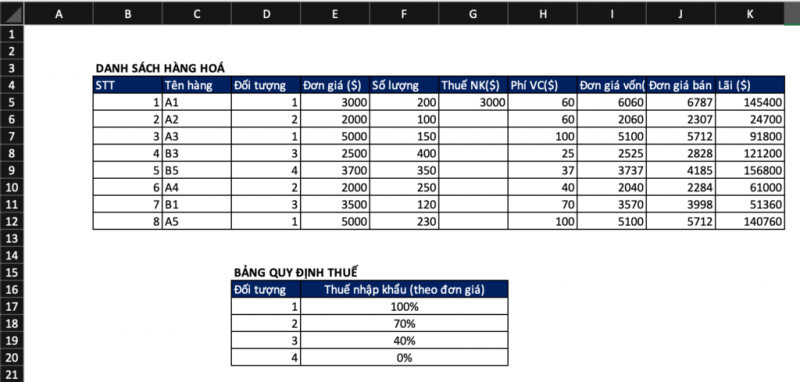
Ví dụ 2: Điền Tên hàng dựa vào Mã SP tra trong Bảng phụ
- Công thức sử dụng: =VLOOKUP(A2,$E$4:$F$6,2,0)
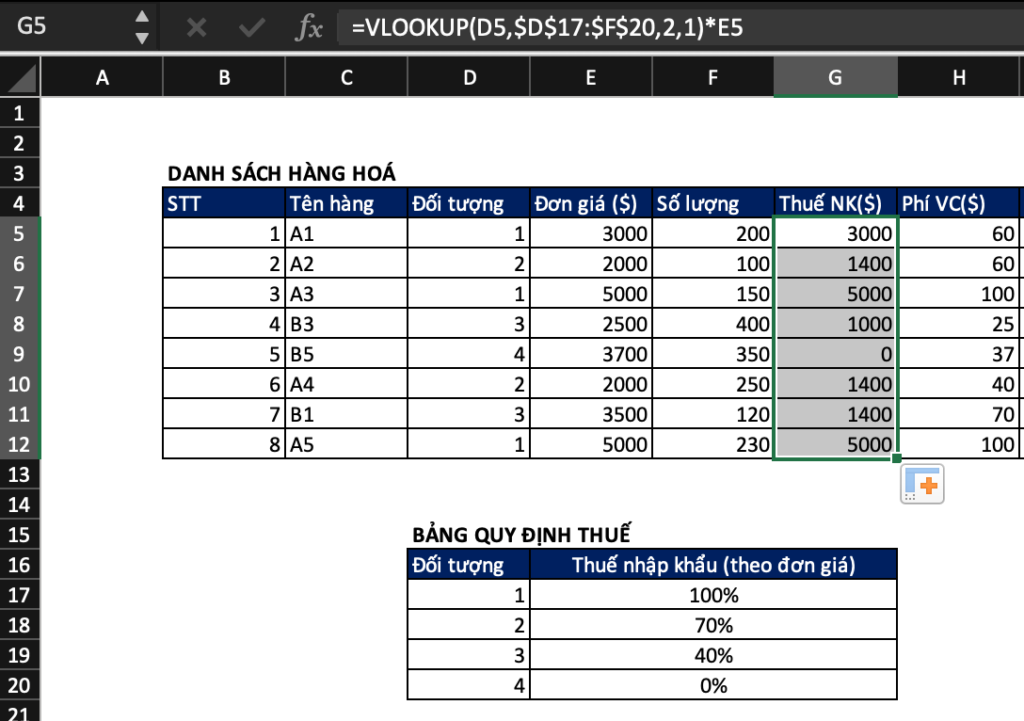
Phân tích công thức phía trên, ta có:
- A2: Giá trị “Mã SP” chúng ta cần tra cứu trong Bảng phụ để trả về kết quả “Tên hàng” trong Bảng chính.
- $E$4:$F$6: phạm vi dải ô chứa thông tin “Mã SP” (giá trị tra cứu) và “Tên hàng” (giá trị trả về), trong đó cột “Mã SP” nằm ở cột đầu tiên.
- 2: Cột thứ 2 trong phạm vi dải ô E4:F6 chứa giá trị trả về “Tên hàng”.
- 0: Kết quả khớp chính xác
Ví dụ 3: Tra cứu giá trị Đơn giá trong Bảng Tổng kết bán hàng dựa vào Mã hàng tra trong Bảng 1 và tùy theo Loại để lấy giá trị tương ứng.
- Công thức sử dụng hàm Vlookup: =VLOOKUP(B3,$A$15:$D$17,IF(A3=1,3,4),0)
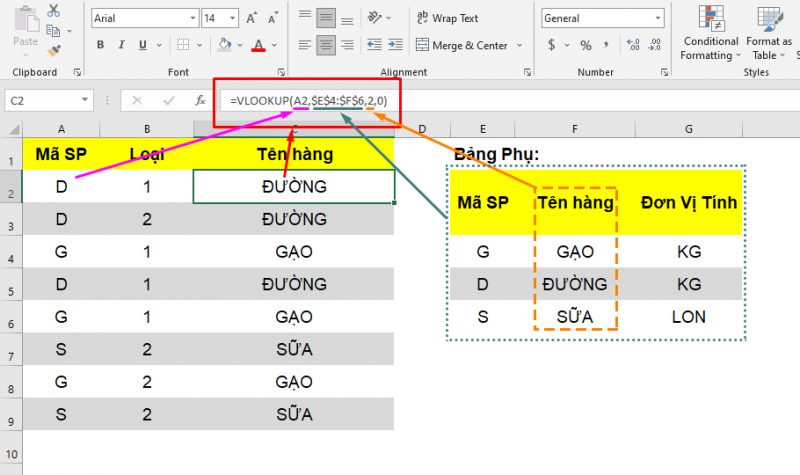
Phân tích công thức hàm Vlookup trên, ta có:
- B3: Giá trị “Mã hàng” cần tra cứu trong Bảng 1 để trả về kết quả “Đơn giá” trong Bảng Tổng kết bán hàng.
- $A$15:$D$17: phạm vi dải ô chứa thông tin “Mã hàng” (giá trị tra cứu) và “Đơn giá” bao gồm Loại 1 và Loại 2 (giá trị trả về), trong đó cột “Mã SP” nằm ở cột đầu tiên.
- IF(A3=1,3,4): Vì tùy theo Loại 1 hay Loại 2 mà sẽ có Đơn giá khác nhau nên chúng ta cần so sánh trong Bảng Tổng kết bán hàng, nếu Loại 1 thì sẽ lấy giá trị ở cột thứ 3, còn lại thì lấy giá trị ở cột thứ 4 và chúng đều nằm trong phạm vi dải ô A15:D17 chứa giá trị trả về “Đơn giá”.
- 0:Kết quả khớp chính xác
6 chú ý khi sử dụng hàm VLOOKUP trong Excel
- Hàm VLOOKUP không thể trả về kết quả khi cột lấy kết quả nằm về phía bên trái của cột chứa dữ liệu cần tra cứu. Phương án xử lý: sử dụng kết hợp hàm Index và Match
- Hàm VLOOKUP tra cứu không phân biệt chữ hoa / chữ thường.
- Chú ý tham số cuối cùng [range_lookup] để chọn đúng TRUE hay FALSE trong trường hợp tra cứu gần đúng hoặc tra cứu chính xác.
- Khi tra cứu gần đúng, chú ý dữ liệu trong cột tra cứu cần được sắp xếp theo thứ tự tăng dần
- Khi giá trị cần tra cứu không được tìm thấy, VLOOKUP sẽ trả về lỗi #NA.
- Lỗi #REF: cột dò tìm không có trong bảng chứa giá trị dò tìm.
Hi vọng qua bài viết này, bạn sẽ hiểu rõ hơn về hàm Vlookup cũng như cách sử dụng hàm này để tra cứu, lấy dữ liệu dễ dàng hơn nhé. Chúc bạn thành công.
Top 18 cách nhập tên hàng trong excel biên soạn bởi Nhà Xinh
Tự học Kế toán: Hướng dẫn cách sử dụng hàm VLOOKUP trong Excel

- Tác giả: tinlaw.vn
- Ngày đăng: 01/27/2022
- Rate: 4.59 (582 vote)
- Tóm tắt: Tìm đơn giá Xuất kho từ bên Bảng Nhập Xuất Tồn về Phiếu Xuất kho. Tìm Mã TK, Tên TK từ Danh mục tài khoản về bảng CĐPS, về Sổ 131, 331… Tìm Mã hàng hoá, tên …
- Kết quả tìm kiếm: Đối với một người kế toán doanh nghiệp hay công ty kế toán chuyên nghiệp thì việc sử dụng thành thạo các hàm trong Excel là việc cơ bản nhất. Trong bài viết hôm nay, dịch vụ kế toán TinLaw sẽ hướng dẫn những bạn kế toán mới vào nghề cách sử dụng hàm …
Hướng dẫn chi tiết cách sử dụng hàm Vlookup trong Excel
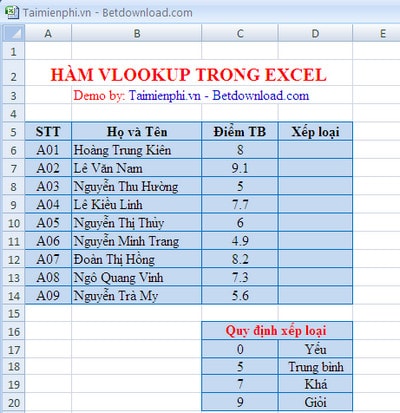
- Tác giả: msmobile.com.vn
- Ngày đăng: 08/19/2022
- Rate: 4.47 (292 vote)
- Tóm tắt: – Giải thích: Chúng ta cần đưa ra được công thức lấy dữ liệu Tên Hàng và Tên Tỉnh Sản xuất, sau đó ghép 2 công thức tính toán này lại thì sẽ ra …
- Kết quả tìm kiếm: Với hai cách dò tìm tương đối và tuyệt đối của hàm Vlookup, hàm dò tìm giá trị theo cột bạn dễ dàng thống kê dữ liệu trên bảng tính Excel. Vlookup giúp cho việc thống kê các chi tiết để làm báo cáo lọc ra các danh sách cần thiết, công việc của bạn …
Hướng dẫn cách nhập mã ra tên sản phẩm trong Excel
- Tác giả: upanh123.com
- Ngày đăng: 04/09/2022
- Rate: 4.27 (206 vote)
- Tóm tắt: Cách sử dụng hàm VLOOKUP: =VLOOKUP(Lookup_value, Table_array, Col_index_ num, Range_lookup). Tìm tên hàng dựa vào mã hàng trong Excel. Trong đó:.
- Kết quả tìm kiếm: Nếu bạn là một nhân viên thường xuyên làm việc trên một bảng danh sách của Excel, dữ liệu về số lượng sản phẩm, danh sách sản phẩm, mã sản phẩm,… chắc chắn là điều rất đau đầu đối với bạn. Nếu một trang tính có hàng trăm hàng nghìn dữ liệu, việc tìm …
Cách nhập mã tự động hiện tên
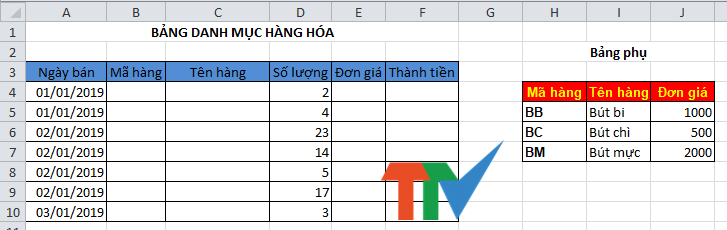
- Tác giả: tinhocvanphong.edu.vn
- Ngày đăng: 10/15/2022
- Rate: 4.16 (482 vote)
- Tóm tắt: Như vậy việc quản lý nhân viên, hay học sinh, sản phẩm trên Excel sẽ dễ dàng hơn rất nhiều. Chúng ta sẽ làm việc với bảng hàng hóa như dưới đây. Yêu cầu đó là …
- Kết quả tìm kiếm: Khi làm việc với bảng danh sách tên trên Excel, số lượng sản phẩm, nhân viên trong một bảng chắc chắn sẽ rất nhiều và nếu muốn tìm kiếm thông tin của người đó thì làm thế nào? Việc tìm kiếm thủ công dò từng tên là điều không khả thi. Phương pháp …
Hướng Dẫn Hàm Vlookup Dò Tìm Giá Trị Trong Excel 2016, 2013, 2010, 2007

- Tác giả: dichvudanhvanban.com
- Ngày đăng: 07/11/2022
- Rate: 3.96 (419 vote)
- Tóm tắt: Cú pháp và các tham số trong hàm Vlookup; Cách nhập công thức hàm … thông tin tên hàng theo từng mã hàng tương ứng vào bảng xuất hàng hóa.
- Kết quả tìm kiếm: Với hai cách dò tìm tương đối và tuyệt đối của hàm Vlookup, hàm dò tìm giá trị theo cột bạn dễ dàng thống kê dữ liệu trên bảng tính Excel. Vlookup giúp cho việc thống kê các chi tiết để làm báo cáo lọc ra các danh sách cần thiết, công việc của bạn …
Dùng các hàm dựng sẵn Excel để tìm dữ liệu trong một bảng hoặc phạm vi ô
- Tác giả: support.microsoft.com
- Ngày đăng: 08/09/2022
- Rate: 3.65 (305 vote)
- Tóm tắt: Vì “Mary” trong hàng 4, hàm LOOKUP trả về giá trị từ hàng 4 trong cột C (22). Ghi chú: Hàm LOOKUP yêu cầu là bảng được sắp xếp. Để biết thêm thông tin về hàm …
Hàm VLOOKUP trong Excel: Cách sử dụng hàm VLOOKUP và ví dụ cụ thể

- Tác giả: phuongtung.vn
- Ngày đăng: 09/27/2022
- Rate: 3.43 (457 vote)
- Tóm tắt: Hàm VLOOKUP là một hàm đặc biệt hữu ích trong Excel giúp bạn dò và … trả về dữ liệu tương ứng theo hàng dọc thì hãy sử dụng hàm HLOOKUP.
- Kết quả tìm kiếm: Nếu bạn chắc chắn rằng dữ liệu có trong Table_array của mình và hàm VLOOKUP không tìm được được, hãy kiểm tra lại rằng các ô dữ liệu được tham chiếu không có khoảng trắng ẩn hoặc ký tự không in. Ngoài ra, hãy đảm bảo rằng các ô dữ liệu tuân theo …
Tất tần tật về cách sử dụng hàm Vlookup trong phần mềm Excel
- Tác giả: 123job.vn
- Ngày đăng: 09/19/2022
- Rate: 3.36 (208 vote)
- Tóm tắt: Giờ ta sẽ sử dụng cách dùng hàm VLOOKUP trong excel để nhập xếp loại cho các học sinh. … Bảng 2: BẢNG TRA THÔNG TIN TÊN HÀNG, TÊN HÃNG SẢN XUẤT VÀ ĐƠN GIÁ.
Hàm vlookup trong kế toán
- Tác giả: taf.vn
- Ngày đăng: 07/28/2022
- Rate: 3.17 (263 vote)
- Tóm tắt: “2”: số thứ tự cột tên hàng trong danh mục hàng hóa (bảng dò tìm). “0”: giá trị dò tìm tuyệt đối hay chính xác. hàm vlookup trong excel taf 2.
[Excel] Sử dụng hàm Vlookup dò tìm theo cột
- Tác giả: csc.edu.vn
- Ngày đăng: 01/30/2022
- Rate: 2.91 (73 vote)
- Tóm tắt: Hàm VLOOKUP trong Excel là hàm tìm kiếm giá trị và trả kết quả theo … tra cứu tên hàng hóa dựa trên mã sản phẩm, tìm kiếm và phân loại …
5 Cách tìm kiếm trong Excel nhanh và chính xác nhất

- Tác giả: unica.vn
- Ngày đăng: 09/22/2022
- Rate: 2.84 (162 vote)
- Tóm tắt: người dùng sẽ thấy hộp thoại Find and Replace hiển thị và việc tìm kiếm dữ liệu trong Excel sẽ được tìm kiếm ngay khi chúng ta nhập tên một dữ …
- Kết quả tìm kiếm: Việc sử dụng các hàm tìm kiếm trong Excel mà cụ thể ở đây là hàm Search là cách tìm kiếm trong Excel khiến cho công việc đã trở nên dễ dàng hơn, có thể tìm kiếm thứ tự vị trí của một ký tự không hay dùng nhưng khi phải tìm thì không thể không sử …
Cách sử dụng Hàm vlookup có bài tập và lời giải
- Tác giả: vietexcel.com
- Ngày đăng: 03/19/2022
- Rate: 2.65 (82 vote)
- Tóm tắt: Hàm dò tìm & trả về giá trị trong vùng dò tìm dựa vào mã dò tìm … Đề : Nhập công thức điền tên hàng dựa vào 2 ký tự đầu tiên của Mã SP và …
- Kết quả tìm kiếm: Nếu đọc khái niệm & cú pháp hàm và thực hiện thì chúng ta sẽ làm được các trường hợp dò tìm cơ bản, nhưng trên thực tế có rất nhiều trường hợp khó bắt chúng ta phải kết hợp hàm Vlookup với các hàm khác để thực hiện dò tìm. Tôi sẽ đưa ra một số …
Tổng hợp tất cả bài tập excel cơ bản hay nhất cho người mới bắt đầu

- Tác giả: edumall.vn
- Ngày đăng: 03/10/2022
- Rate: 2.67 (140 vote)
- Tóm tắt: Hàm dò tìm VLOOKUP; Dò tìm theo hàng và cột excel; Hàm MATCH; Hàm INDEX; Hàm CHOOSE … Nhập liệu bảng tính trên, dữ liệu Họ tên tự thêm vào …
- Kết quả tìm kiếm: Excel là một trong những kỹ năng cực kỳ quan trọng khi đi làm. Khi nắm chắc Excel, bạn sẽ dễ dàng giải quyết công việc một cách nhanh chóng đặc biệt là có thể gây ấn tượng với sếp và nhà tuyển dụng của mình. Tuy nhiên, để có được những kỹ năng Excel …
Các sử dụng hàm Vlookup trong Excel khi làm kế toán
- Tác giả: ketoanthienung.com
- Ngày đăng: 10/17/2022
- Rate: 2.42 (188 vote)
- Tóm tắt: Hướng dẫn cách sử dụng hàm Vlookup khi làm sổ sách kế toán trên Excel. … một Ô và phải có Tên trong vùng dữ liệu tìm kiếm (là Ô mã hàng hoá, Mã tài khoản, …
Cú pháp và cách sử dụng hàm Vlookup trong Excel

- Tác giả: tindep.com
- Ngày đăng: 02/05/2022
- Rate: 2.44 (99 vote)
- Tóm tắt: Cú pháp và cách dùng hàm Vlookup nhập các số liệu trong excel chính xác hiệu … + Lấy Tên hàng: Lấy 2 ký tự bên trái trong cột Mã SP ở Bảng 1 (A5:A10) so …
- Kết quả tìm kiếm: Câu 1: Căn cứ vào 2 ký tự bên trái và 2 ký tự bên phải của Mã SP trong Bảng 1, hãy tra trong Bảng 2 đề điền giá trị cho cột Tên Hàng – Tên Hãng Sản xuất (Tính dữ liệu cho cột C5:C10). VD: KD-NĐ Tức là gạo Khang Dân – Nam Định. Câu 2: Hãy điền Đơn …
CÔNG TY KẾ TOÁN THIÊN ƯNG dạy học kế toán thực hành thực tế
- Tác giả: ketoanthienung.net
- Ngày đăng: 11/21/2022
- Rate: 2.35 (195 vote)
- Tóm tắt: – Tìm đơn giá Xuất kho từ bên Bảng Nhập Xuất Tồn về Phiếu Xuất kho. – Tìm Mã TK, Tên TK từ Danh mục tài khoản về bảng CĐPS, về Sổ 131, 331… – Tìm Mã hàng hoá, …
HÀM VLOOKUP KẾT HỢP LEFT
- Tác giả: excel.webkynang.vn
- Ngày đăng: 01/01/2023
- Rate: 2.23 (198 vote)
- Tóm tắt: Cách sử dụng hàm Vlookup kết hợp hàm left là sự kết hợp hay gặp trong excel l cú pháp … Tìm Tên hàng và điền vào cột C dựa vào hai dữ liệu (hình dưới):.
Cách tính Tên hàng dựa vào Mã hàng
- Tác giả: ihoctot.com
- Ngày đăng: 12/12/2022
- Rate: 2.17 (59 vote)
- Tóm tắt: Hàm VLOOKUP là một trong những hàm cơ bản được sử dụng phổ biến trong Excel, với chức năng …
- Kết quả tìm kiếm: Bài viết này, sẽ giới thiệu đến các bạn hướng dẫn cách sử dụng hàm Vlookup kết hợp với hàm If, Left, Right trong Excel. Hàm Vlookup, được sử dụng khi muốn tìm kiếm một giá trị trong cột ngoài cùng bên trái của bảng, và trả về một giá trị trong cùng …