Khi bạn sử dụng Windows 10, dung lượng ổ C (cài đặt hệ điều hành) trên máy tính sẽ đầy dần theo thời gian. Gây ra các tình trạng giật lag, chương trình bị đóng băng hoặc gặp khó khăn trong việc tìm kiếm các tài liệu quan trọng. Đó là dấu hiệu cảnh báo đã đến lúc bạn phải dọn dẹp toàn bộ ổ cứng của máy tính
Bạn có thể dựa vào 15 phương pháp dưới đây để giải phóng dung lượng ổ C trong Windows 10. Một số phương pháp giúp bạn giải phóng hàng chục gigabyte, trong khi những phương pháp khác chỉ khiến bạn thêm vài MB.
Giải phóng dung lượng ổ C bằng cách dọn dẹp Recycle Bin
Khi bạn xóa các thư mục hoặc file trên màn hình máy tính, Windows 10 sẽ không xóa chúng hoàn toàn. Thay vào đó, nó sẽ lưu trữ chúng vào Recycle Bin. Điều đó cho phép bạn khôi phục các tệp đã xóa nếu bạn thay đổi ý định sau này.
Nếu bạn không có kế hoạch khôi phục bất kỳ tệp hoặc thư mục đã xóa, bạn có thể chọn làm trống Recycle Bin. Để làm điều đó, hãy nhấp chuột phải vào biểu tượng Recycle Bin trên màn hình và chọn Empty Recycle Bin. Ngoài ra, bạn có thể mở Recycle Bin và xóa các tệp được bên trong nó.
Cũng có thể xóa file vĩnh viễn mà không cần lưu vào thùng rác bằng cách nhấn Shift + Delete sau khi chọn tệp đó.
Xem thêm:
- Mẹo để tăng tốc độ hệ điều hành Windows 10
- Những điều cần biết về hệ điều hành Windows 11 sắp ra mắt
- 8 cách tiết kiệm pin cho laptop
Xóa file trong thư mục tải xuống
Thư mục Downloads trên PC chạy Windows 10 là nơi chứa các file và trình cài đặt chương trình mà bạn sẽ hiếm khi sử dụng lại.
Mở File Explorer và chọn This PC > Downloads trên thanh menu bên trái. Sau đó, xóa bất kỳ tệp nào bạn cảm thấy không cần thiết. Bạn cũng có thể chuyển thư mục sang dạng List và lọc tệp theo Size để định vị và loại bỏ các mục chiếm nhiều dung lượng nhất.
Xóa các ứng dụng không cần thiết
Loại bỏ các ứng dụng và chương trình không cần thiết khỏi máy tính là một cách giải phóng dung lượng ổ C Win 10 khác.
Mở menu Start > Settings > Apps > Apps & Features. Sau đó, cuộn qua danh sách, chọn các ứng dụng bạn không sử dụng nữa và bấm Uninstall để xóa chúng.
Sử dụng tệp theo yêu cầu trong OneDrive
OneDrive được tích hợp sẵn trong Windows 10 và cho phép bạn sao lưu tài liệu và ảnh lên đám mây một cách dễ dàng. Nó cũng hỗ trợ chức năng tệp theo yêu cầu, cho phép bạn tải xuống các tệp đã sao lưu vào bộ nhớ cục bộ chỉ khi cần thiết.
Để bật tệp theo yêu cầu trong OneDrive, hãy chọn biểu tượng OneDrive trên thanh taskbar, chọn Help & Settings > Settings. Trên hộp thoại Microsoft OneDrive, chuyển sang tab Settings và tick vào hộp thoại Save space and download files as you use them.
Với Tệp theo yêu cầu đang hoạt động, bạn có thể trực tiếp giảm tải các tệp và thư mục đã sao lưu bất cứ khi nào bạn muốn bằng cách nhấp chuột phải và chọn Free up space.
Sử dụng Temporary trong Settings
Ứng dụng Settings của Windows 10 đi kèm với phân tích ổ đĩa để giúp bạn xác định các loại dữ liệu sử dụng nhiều bộ nhớ nhất trên PC, từ đó đưa ra các phương pháp xử lý phù hợp.
Bạn có thể truy cập nó bằng cách đi tới Start > Settings > System > Storage. Sau đó, bạn sẽ thấy danh sách các danh mục như Apps & Features, Temporary Files, Pictures, Music, v.v., xóa các chương trình và file dung lượng lớn để giải phóng dung lượng ổ C.
Truy cập vào Temporary Files, bạn sẽ thấy danh sách các khu vực chứa file tạm thời, chẳng hạn như thư mục Downloads, Recycle Bin và bộ đệm Windows Update. Tiếp theo, chọn những gì bạn muốn xóa và chọn Remove files.
Kích hoạt Storage Sense để giải phóng dung lượng ổ C
Storage ở trên cũng đi kèm với một tính năng gọi là Storage Sense. Bạn có thể kích hoạt nó và cung cấp cho Windows 10 quyền để tự động xóa các tệp tạm thời trên máy tính.
Đi tới Start > Settings > System > Storage > Configure Storage Sense or run it now để truy cập cài đặt Storage Sense.
Sau đó, bật nút gạt bên dưới Storage Sense để kích hoạt tính năng. Bạn có thể điều chỉnh cài đặt để xác định cách Storage Sense hoạt động. Ví dụ: bạn có thể chỉ định khi nào nó sẽ chạy (ví dụ: khi sắp hết dung lượng đĩa), tần suất xóa nội dung bên trong thư mục Recycle Bin và Downloads, v.v.
Bạn cũng có thể chọn chạy Storage Sense theo cách thủ công. Chỉ cần kéo xuống cuối màn hình và chọn Clean now .
Sử dụng Disk Cleanup
Disk Cleanup cho phép bạn xóa tệp tạm thời một cách nhanh chóng để giải phóng dung lượng ổ C. Bạn có thể hiển thị nó bằng cách tìm kiếm Disk Cleanup trên menu Start. Chọn các loại dữ liệu bạn muốn xóa — ví dụ: Windows Update Cleanup, Temporary Internet Files, System error memory dump files, v.v. Sau đó, chọn OK .
Xóa các tệp tạm thời khác
File tạm thời là các tệp chứa dữ liệu do ứng dụng sinh ra để lưu giữ thông tin tạm thời. Đôi lúc, các tập tin tạm thời này không tự động được xoá đi gây lãng phí bộ nhớ, làm chậm máy tính.
Nhấn Windows + R để mở hộp Run. Sau đó, gõ %temp% và chọn OK.
Tiếp đó màn hình sẽ hiện lên thư mục chứa các file tạm thời và khi đó bạn có thể nhấn tổ hợp phím Ctrl + A > Nhấn Delete.
Hướng dẫn 10 cách mở Command Prompt nhanh chóng
Xóa bộ nhớ cache của trình duyệt
Khi bạn lướt internet, trình duyệt sẽ lưu dữ liệu vào bộ nhớ đệm để giúp các lượt truy cập trang web tiếp theo nhanh hơn. Nhưng nếu dung lượng lưu trữ đang bị đầy, bạn có thể nhanh chóng giải phóng khoảng 500 megabyte đến một gigabyte bằng cách xóa bộ nhớ cache của trình duyệt .
Google Chrome
Mở menu Chrome và chọn Settings > Privacy and security > Clear browsing data.
Trên hộp thoại Clear browsing data, hãy đặt Time range thành All time và tick vào Cached images and files. Cuối cùng, chọn Clear data.
Mozilla Firefox
Mở menu Firefox và đi tới Options > Privacy and security > Clear Data (trong phần Cookies and Site Data) > bấm Clear.
Microsoft Edge
Mở menu Edge và chọn Settings. Sau đó, chuyển sang tab Privacy, search, and services trên thanh menu và chọn Choose what to clear trong Clear browsing data.
Tiếp theo, đặt Time range thành All time, chọn Cached images and files, rồi chọn Clear data.
Tìm tệp kích thước lớn với WinDirStat
WinDirStat là một ứng dụng mã nguồn mở và miễn phí cho phép bạn định vị các tệp và thư mục kích thước lớn trên máy tính. Sau khi cài đặt và mở chương trình, hãy chọn ổ đĩa hoặc phân vùng cần quét. Sau đó, bạn sẽ thấy danh sách các thư mục chiếm nhiều dung lượng lưu trữ nhất, bao gồm ở dạng phần trăm so với kích thước ổ đĩa.
Sau khi WinDirStat hoàn tất quá trình quét ổ đĩa, bạn cũng sẽ thấy nhiều khối màu biểu thị các tệp (theo định dạng) trên ổ đĩa đã chọn. Kích thước càng lớn, chúng càng tiêu tốn nhiều không gian. Bạn có thể bấm chuột phải vào một mục và chọn Explorer Here để xem (và xóa) nó trong File Explorer.
Xóa file ngủ đông để giải phóng dung lượng ổ C
Hibernation là một tùy chọn tiện dụng cho phép hệ thống của bạn khởi động lại nhanh chóng. Nó hoạt động bằng cách lưu cấu hình người dùng hiện tại của bạn (chẳng hạn như chương trình, tệp và thư mục) vào ổ cứng tạm thời. Khi bạn bật Hibernate, nó sẽ lưu trữ tất cả dữ liệu của bạn trên đĩa cục bộ, tạo tệp hiberfil.sys
Vấn đề với Hibernation là tệp được liên kết với quá trình có thể phát triển. Nó có thể trở thành một dung lượng lớn trên ổ cứng, chiếm hàng chục gigabyte. Vì vậy, nếu không ngại bỏ qua việc sử dụng Hibernate, bạn có thể chọn tắt nó giúp giải phóng dung lượng ổ C.
Nếu bạn muốn xóa Hiberfil.sys, trước tiên bạn phải tắt tùy chọn Hibernation. Nhấp chuột phải vào nút Start và chọn Windows PowerShell (Admin). Sau đó, chạy lệnh dưới đây:
powercfg -h off
Sau khi bạn tắt Hibernate, Windows sẽ tự động xóa hiberfil.sys. Nếu bạn muốn kiểm tra kỹ xem nó đã biến mất chưa. Mở File Explorer. Sau đó, chọn File > Change folder and search options.
Trên hộp thoại Folder Options, hãy chuyển sang tab View và chọn Show hidden files, folder, and drives. Cuối cùng, mở ổ cài đặt Windows 10 – Local Disk (C:). Nếu bạn không thấy hiberfil.sys, quá trình này đã thành công.
Xóa tài khoản người dùng cũ
Nếu máy tính của bạn có nhiều tài khoản người dùng Windows 10 , bạn có thể muốn những tài khoản không còn mục đích sử dụng. Lưu ý: bạn sẽ mất vĩnh viễn tất cả dữ liệu liên quan đến các tài khoản mà bạn xóa.
Bắt đầu bằng cách mở menu Start. Sau đó, đi tới Settings > Accounts > Family & other users, chọn một tài khoản từ phần Other users và chọn Remove.
Tắt khôi phục hệ thống trên Windows
System Restore là một chức năng sao lưu tiện dụng giúp bạn khôi phục máy tính của mình về trạng thái cũ hơn nếu xảy ra sự cố. Nhưng nó cũng sử dụng một lượng lớn dung lượng lưu trữ. Vì vậy, khi sắp hết bộ nhớ, bạn có thể chọn xóa tất cả trừ bản System Restore gần nhất để giải phóng dung lượng ổ C.
Để thực hiện việc đó, hãy mở tiện ích Disk Cleanup, chọn Clean up system files, chuyển sang tab More Options và chọn Clean up > Delete.
Để vô hiệu hóa hoàn toàn System Restore, mở Run, nhập sysdm.cpl và chọn OK. Trên hộp thoại System Properties, chọn System Protection > Configure > chọn Disable system protection.
Giảm kích thước của Windows 10
Bạn có thể giảm kích thước của chính Windows 10 để giải phóng dung lượng ổ C bằng cách kích hoạt một tính năng có tên là CompactOS. Nó nén các tệp hệ điều hành để tiết kiệm dung lượng ổ đĩa.
Bắt đầu bằng cách nhấp chuột phải vào nút Start. Sau đó, chọn Windows PowerShell (Admin) và chạy lệnh sau:
Compact.exe /CompactOS:query
Nếu bạn thấy rằng CompactOS chưa hoạt động trên hệ thống của mình, hãy chạy lệnh sau để kích hoạt nó:
Compact.exe /CompactOS:always
Tắt bộ nhớ dự trữ
Windows 10 sử dụng một tính năng gọi là Reserved Storage để đảm bảo nó có đủ dung lượng để tải xuống và cài đặt các bản cập nhật hệ điều hành trong tương lai. Nhưng điều đó cũng dẫn đến nhiều gigabyte dung lượng bị mất. Vì vậy, bạn có thể chọn vô hiệu hóa bộ nhớ lưu trữ để giải phóng dung lượng ổ C nếu bạn muốn.
Bắt đầu bằng cách nhấn Windows + R để mở hộp Run. Sau đó, gõ regedit và chọn OK. Trên cửa sổ Registry Editor xuất hiện sau đó, nhập đường dẫn sau vào thanh địa chỉ và nhấn Enter:
HKEY_LOCAL_MACHINESOFTWAREMicrosoftWindowsCurrentVersionReserveManager
Nhấp đúp vào ShippedWithReserves. Sau đó, chọn Value Data thành 0, chọn OK. Khởi động lại máy tính để các thay đổi có hiệu lực.
Kết luận
Trên đây là một vài cách hữu ích giúp bạn dọn dẹp giải phóng dung lượng ổ đĩa C trên Windows 10. Hy vọng chúng tôi đã giúp bạn biết cách giải phóng dung lượng ổ cứng hiệu quả mà không cần xóa đi các phần mềm ưa thích. Hãy theo dõi ThuthuatCNTT để được cập nhật những bài viết hay nhất về công nghệ nhé!
Top 17 cách thêm dung lượng ổ c biên soạn bởi Nhà Xinh
Làm thế nào để khắc phục tình trạng ổ C bị đầy bất thường không rõ nguyên nhân

- Tác giả: 3dcomputer.vn
- Ngày đăng: 11/18/2022
- Rate: 4.64 (300 vote)
- Tóm tắt: Sau một thời gian dài sử dụng máy tính thì việc dung lượng ổ C (ổ cài đặt windows ) ngày … Nhằm giúp bạn khắc phục tình trạng này một cách nhanh chóng.
- Kết quả tìm kiếm: Khi các bạn xoá bất kỳ một file nào đó thì nó sẽ không mất hẳn mà sẽ được lưu trong thùng rác, việc này sẽ giúp các bạn có thể khôi phúc file đã xoá nếu bạn không may xoá nhầm dữ liệu quan trọng. Tuy nhiên nếu các bạn để quá lâu mà không xoá sạch …
Cách tăng dung lượng ổ C trong Win 10

- Tác giả: 10az.net
- Ngày đăng: 10/24/2022
- Rate: 4.51 (465 vote)
- Tóm tắt: Bạn nhấp chuột phải vào ổ C và chọn Extend Volume . Cửa sổ mới hiện ra bạn nhập vào số dung lượng của phần vùng trống, trong ví dụ này là …
Mở rộng dung lượng cho ổ C
- Tác giả: consumer.huawei.com
- Ngày đăng: 09/23/2022
- Rate: 4.29 (531 vote)
- Tóm tắt: Delete Volume, rồi nhấp vào · Có. Một phân vùng chưa phân bổ sẽ hiển thị. Nhấp chuột phải vào Windows (C:) và chọn · Extend volume. Mở rộng ổ C bằng cách làm theo …
Cách tăng dung lượng ổ C bị đầy, không còn báo đỏ ổ đĩa
- Tác giả: liemk.com
- Ngày đăng: 04/14/2022
- Rate: 4.14 (235 vote)
- Tóm tắt: Cách tăng dung lượng ổ C bị đầy, không còn báo đỏ ổ đĩa · Làm sạch thùng rác (Recycle Bin) · Xóa những tập tin nặng, không cần thiết ở những nơi …
- Kết quả tìm kiếm: Với những bạn thường có thói quen xóa dữ liệu bằng phương pháp Delete thông thường, tập tin sẽ di chuyển hết vào thùng rác mà không bị xóa hoàn toàn. Lâu ngày thùng rác của bạn sẽ chiếm một phần dung lượng đáng kể trên ổ C, vì thế bạn cần giải phóng …
Hỏi về cách cộng thêm dung lượng từ ổ D sang C ?
- Tác giả: vatgia.com
- Ngày đăng: 05/08/2022
- Rate: 3.99 (558 vote)
- Tóm tắt: Tình hình là em có 1cai HDD, chia làm 2 ổ C(10GB),D(65GB). bây giờ em muồn tăng thêm dung lượng cho ổ đĩa C của em lên thêm khoảng 10Gb nữa.
3 cách để mở rộng ổ C trong Windows 10/8/7 Với các công cụ miễn phí
- Tác giả: hdd-tool.com
- Ngày đăng: 11/20/2022
- Rate: 3.69 (481 vote)
- Tóm tắt: 1. Tăng dung lượng ổ C bằng cách thu nhỏ D hoặc E · Click chuột phải D: · Click chuột phải C: lái xe và chọn “Thay đổi kích thước / Di chuyển âm lượng”một lần nữa …
Chia thêm dung lượng cho ổ C win 10
- Tác giả: hanghieugiatot.com
- Ngày đăng: 04/05/2022
- Rate: 3.52 (315 vote)
- Tóm tắt: 4. Tiến hành mở rộng phân vùng ổ C · Bước 1: Nhấn chuột phải lên phân vùng ổ C và chọn Extend Volume. · Bước 2: Nhập dung lượng muốn thêm vào ổ C · Bước 3: Tạo một …
- Kết quả tìm kiếm: Ổ đĩa C sẽ dần bị đầy lên trong quá trình sử dụng do nhiều nguyên nhân khác nhau. Thông thường thì khi phân vùng để cài Windows thì ổ C bạn nên để dung lượng ít nhất từ 80 đến 100 GB, nếu dung lượng ổ C để quá ít thì sẽ rất nhanh bị đầy. Trong bài …
Tăng dung lượng ổ C từ ổ đĩa khác với EaseUS Partition Master
- Tác giả: ict.thainguyen.gov.vn
- Ngày đăng: 08/15/2022
- Rate: 3.2 (513 vote)
- Tóm tắt: Trong quá trình sử dụng máy tính chúng ta gặp phải tình trạng ổ đĩa C hệ thống báo đầy hoặc sắp hết dung lượng, qua đó một vài tùy chỉnh trong Windows cũng …
Cách tăng dung lượng ổ đĩa C trên Windows 10 hiệu quả

- Tác giả: topthuthuat.com
- Ngày đăng: 06/24/2022
- Rate: 3 (559 vote)
- Tóm tắt: Chính vì vậy, bạn có thể sử dụng phần mềm CCleaner để có thể tăng thêm một lượng trống cho ổ cứng máy tính. Sử dụng phần mềm tìm file trùng lặp. Về để nhiều tập …
- Kết quả tìm kiếm: Trên đây là những cách có thể giúp bạn gia tăng dung lượng bộ nhớ trên ổ C, thực tế khi ổ C bị đầy nó sẽ gây ra tình trạng máy tính bị chậm hoặc đơ luôn vì vậy bạn cần cân nhác các giải pháp để giải phóng dung lượng cho ổ đĩa này nhé, đừng để tình …
Gộp ổ cứng vào ổ C, cách tăng dung lượng ổ C trong Windows 10
- Tác giả: blogluongvu.com
- Ngày đăng: 01/17/2022
- Rate: 2.79 (68 vote)
- Tóm tắt: Ổ C trong Windows 10 thường chính là phân vùng cài đặt hệ điều hành. Sau thời gian sử dụng, cài thêm nhiều ứng dụng phân vùng này thường đầy lên …
- Kết quả tìm kiếm: Chia sẻ một kinh nghiệm với các bạn. Nếu bạn có một ổ cứng di động dung lượng đủ lớn thì nên copy ổ D ra rồi thực hiện gộp ổ cứng. Còn nếu không có, mà may mắn dữ liệu trong ổ D chiếm dưới 50% dung lượng ổ D thì các bạn có thể làm như sau: Chia ổ D …
Ổ đĩa C bị đầy báo đỏ và cách tăng dung lượng ổ đĩa không mất dữ liệu
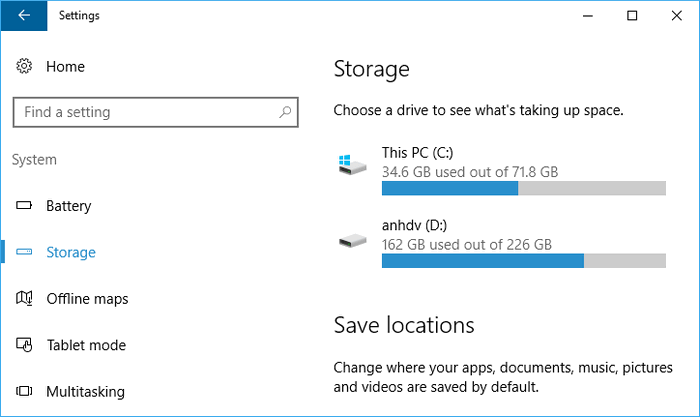
- Tác giả: anh-dv.com
- Ngày đăng: 01/05/2022
- Rate: 2.85 (91 vote)
- Tóm tắt: Sử dụng công cụ Disk Cleanup để dọn dẹp ổ cài win giúp tăng dung lượng ổ đĩa. … Ngoài ra, nếu đang sử dụng windows 10 thì bạn có thể giải phóng …
- Kết quả tìm kiếm: Di chuột về phía bên trái ổ cứng đến khi xuất hiện biểu tượng mũi tên đen như hình trên. Nhấp và giữ chuột trái sau đó kéo sang bên phải rồi quan sát ở mục 2, đây chính là dung lượng cắt thêm cho ổ C. Tiếp theo chọn ổ đĩa C, nhấp chuột phải chọn …
7 Cách giải quyết đầy bộ nhớ trên ổ C hiệu quả ngay lập tức

- Tác giả: thanhbinhpc.com
- Ngày đăng: 06/07/2022
- Rate: 2.59 (200 vote)
- Tóm tắt: Khi ổ C bị đầy sẽ khiến máy tính rơi vào tình trạng giật lag, dung lượng RAM và vi xử lý hoạt động chậm, lâu ngày làm hđh của nhanh bị lỗi.
- Kết quả tìm kiếm: Đặc biệt là khi ổ C bị đầy sẽ khiến máy tính rơi vào tình trạng giật lag, dung lượng RAM và vi xử lý hoạt động chậm. Hiện tượng này lâu ngày làm cho hệ điều hành của bạn nhanh bị lỗi, lâu dài làm cho ổ cứng giảm tuổi thọ đi rất nhanh. Sau đây …
Cách tăng dung lượng ổ C trong Windows 10/8/7
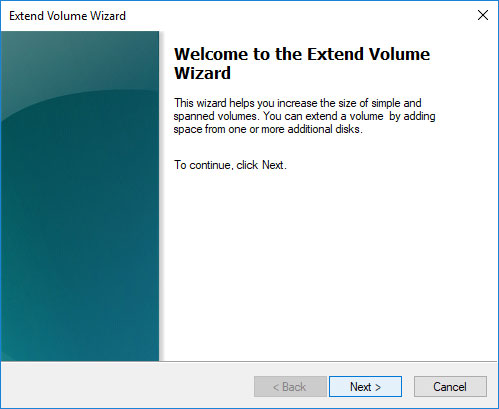
- Tác giả: ngocnguyen.vn
- Ngày đăng: 03/04/2022
- Rate: 2.65 (154 vote)
- Tóm tắt: Windows Disk Management cung cấp tính năng mở rộng volume, có thể tăng kích thước phân vùng bằng cách thêm dung lượng ổ đĩa chưa được cấp phát và quá trình …
- Kết quả tìm kiếm: Windows Disk Management cung cấp tính năng mở rộng volume, có thể tăng kích thước phân vùng bằng cách thêm dung lượng ổ đĩa chưa được cấp phát và quá trình này không gây mất dữ liệu. Nhưng không phải tất cả các phân vùng đều có thể được mở rộng …
Cách tăng dung lượng ổ C trong Windows 10/8/7 – GameK
- Tác giả: gamek.vn
- Ngày đăng: 08/15/2022
- Rate: 2.41 (70 vote)
- Tóm tắt: Windows Disk Management cung cấp tính năng mở rộng volume, có thể tăng kích thước phân vùng bằng cách thêm dung lượng ổ đĩa chưa được cấp phát …
- Kết quả tìm kiếm: Nếu bạn thấy tùy chọn Extend Volume bị chuyển sang màu xám trong Windows Disk Management, bạn sẽ cần xóa ổ D là phân vùng ở bên phải ổ C để có thể tạo dung lượng chưa cấp phát và thêm vào ổ C. Bạn cần chuyển dữ liệu của ổ D sang phân vùng khác hoặc …
Cách tăng dung lượng ổ c trong win 7
- Tác giả: cunghoidap.com
- Ngày đăng: 09/02/2022
- Rate: 2.44 (135 vote)
- Tóm tắt: Cách tăng dung lương ổ C trên Windows 10 và 7Ổ đĩa C sẽ dần bị đầy lên trong quá trình sử dụng do nhiều nguyên nhân …
7 Cách Giải Phóng, Dọn Ổ Cứng Máy Tính
.jpg)
- Tác giả: haianh.vn
- Ngày đăng: 04/13/2022
- Rate: 2.22 (126 vote)
- Tóm tắt: Một chương trình có thể sử dụng rất nhiều dung lượng nhưng vẫn không có thông tin ở trong cột Size. ổ cứng máy tính. Nếu bạn sử dụng Windows 10, bạn cũng có thể …
- Kết quả tìm kiếm: Nếu dữ liệu Phục hồi Hệ thống đang chiếm quá nhiều dung lượng ổ cứng máy tính, bạn có thể giảm dung lượng bộ nhớ sử dụng cho việc này. Đổi lại bạn sẽ có ít điểm khôi phục hơn và phục hồi được ít dữ liệu hơn. Nếu những tính năng này không quá quan …
Thêm dung lượng ổ C – Tinhte
- Tác giả: tinhte.vn
- Ngày đăng: 04/29/2022
- Rate: 2.17 (172 vote)
- Tóm tắt: chào các bác. Các bác giúp e, máy e dùng ổ SSD 120GB hiện giờ ổ C của e nó sắp đầy rồi còn ổ D thì trống hơn 25GB – Các bác cho e hỏi là nếu lắp thêm 1 ổ …

Tôi là Nguyễn Văn Sỹ có 15 năm kinh nghiệm trong lĩnh vực thiết kế, thi công đồ nội thất; với niềm đam mê và yêu nghề tôi đã tạo ra những thiết kếtuyệt vời trong phòng khách, phòng bếp, phòng ngủ, sân vườn… Ngoài ra với khả năng nghiên cứu, tìm tòi học hỏi các kiến thức đời sống xã hội và sự kiện, tôi đã đưa ra những kiến thức bổ ích tại website nhaxinhplaza.vn. Hy vọng những kiến thức mà tôi chia sẻ này sẽ giúp ích cho bạn!
