Đối với những tài liệu mang tính liệt kê, chức năng bullet trong Word đóng một vai trò quan trọng giúp bạn tạo ra một phong cách trình bày riêng, tạo điểm nhấn và sự khác biệt cho văn bản. Cùng Vinaseco tìm hiểu cách sử dụng chức năng này sao cho hiệu quả nhé!
1. Cách tạo danh sách với chức năng bullet trong Word
Để sử dụng chức năng bullet trong Word các bạn chỉ cần thực hiện theo các bước sau:
– Bôi đen văn bản bạn muốn định dạng như một danh sách.
– Trên tab Home, nhấp chuột vào mũi tên bên cạnh lệnh Bullets.
– Di chuyển trỏ chuột qua các kiểu bullet khác nhau và chọn kiểu bullet bạn muốn sử dụng.
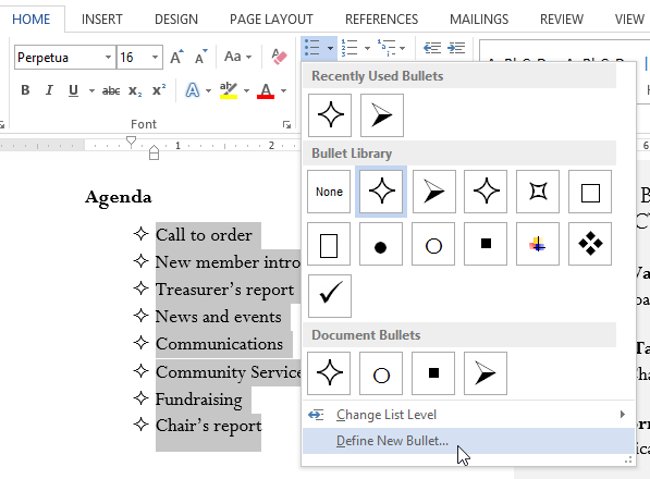
2. Tùy chỉnh chức năng bullet trong word
2.1. Lựa chọn ký hiệu riêng
Tùy chỉnh chức năng bullet là một kỹ năng tin học văn phòng khá thú vị. Thay vì sử dụng những kiểu bullet phổ biến bạn có thể tạo điểm nhấn cho văn bản của mình bằng cách lựa chọn những kiểu ký hiệu riêng.
– Trước tiên hãy chọn một danh sách mà bạn muốn định dạng.
– Trên tab Home, nhấp chuột vào mũi tên bên cạnh lệnh Bullets.
– Chọn Define New Bullet
– Nhấp vào nút Symbol trong cửa sổ Define New Bullet
– Lựa chọn phông chữ tại ô Font. Wingdings và Symbol thường là sự lựa chọn tốt vì chúng có nhiều ký hiệu hữu ích.
– Chọn biểu tượng mong muốn
– Cuối cùng nhấn OK
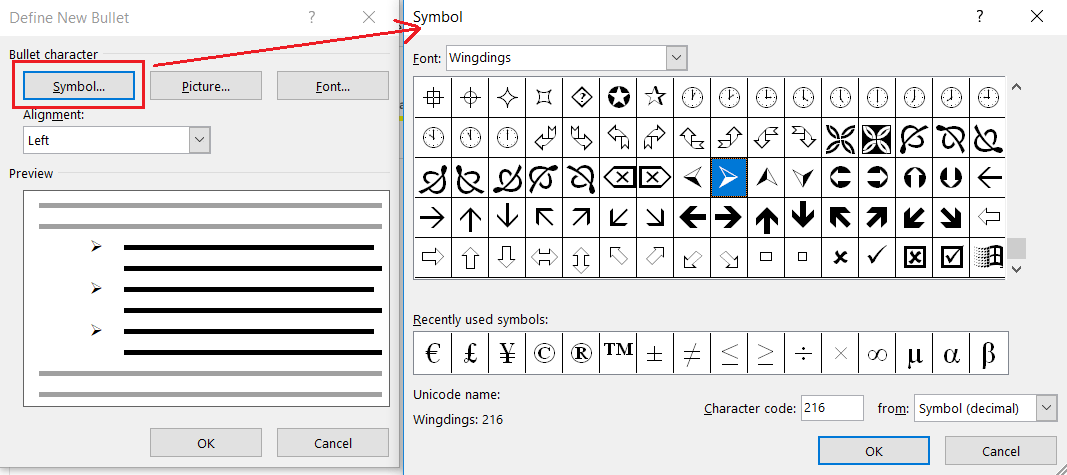
2.2. Thay đổi màu bullet
Việc thay đổi màu sắc bullet cũng sẽ giúp văn bản của bạn trở nên sống động và ấn tượng hơn.
– Chọn một danh sách mà bạn muốn định dạng.
– Nhấp vào mũi tên bên cạnh lệnh Bullets ở tab Home
– Chọn Define New Bullet
– Nhấp vào nút Font.
– Lựa chọn màu mong muốn trong ô Font Color
– Nhấn OK
2.3. Sử dụng hình ảnh thay ký hiệu
Đối với các bạn đang tự học Word phần dùng hình ảnh thay ký hiệu cũng khá thú vị khi sử dụng chức năng bullet trong Word. Các bạn hãy thực hiện theo các bước:
– Chọn một danh sách mà bạn muốn định dạng
– Trên tab Home nhấp vào mũi tên bên cạnh lệnh Bullets
– Chọn Define New Bullet
– Nhấp vào nút Picture
– Hộp thoại Insert Pictures xuất hiện. Từ đây, bạn có thể chọn những hình ảnh được lưu trữ trên máy tính, trong OneDrive hay tìm kiếm hình ảnh trực tuyến
– Cuối cùng bấm OK và hình ảnh sẽ xuất hiện trong danh sách
Lưu ý cho các bạn khi tự học Word là không phải tất cả các hình ảnh sẽ hoạt động tốt như một bullet. Vì vậy, tốt nhất bạn nên sử dụng một đồ hoạ đơn giản có nền trắng hoặc trong suốt. Điều này đảm bảo bullet sẽ có một hình dạng dễ nhận biết.
3. Danh sách đa cấp độ (Multilevel list)
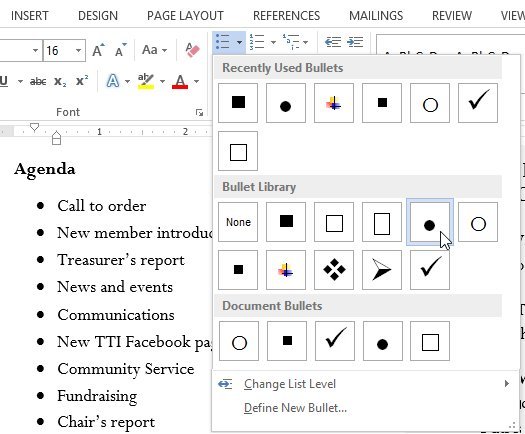
Ngoài việc sử dụng chức năng bullet trong Word để tạo nên những danh sách đơn giản bạn có thể dùng nó để tạo ra những danh sách đa cấp độ.
Tạo danh sách đa cấp độ:
+ Đặt điểm chèn vào đầu dòng mà bạn muốn di chuyển.
+ Nhấn phím Tab để tăng mức thụt lề của dòng. Dòng sẽ di chuyển sang phải.
Tăng hoặc giảm mức thụt lề:
Bạn có thể thiết lập cài đặt cấp độ danh sách bằng cách tăng hoặc giảm kích thước thụt lề. Một số cách chỉnh cấp độ thụt lề phổ biến là:
+ Để tăng thụt lề hơn một cấp, đặt điểm chèn vào đầu dòng, tiếp theo nhấn nút Tab cho đến khi đạt đến được vị trí mong muốn. Hoặc các bạn cũng có thể nhấn vào lệnh Increase indent để cho ra kết quả tương tự.
+ Để giảm cấp thụt lề, đặt điểm chèn vào đầu dòng, sau đó giữ nút Shift và ấn Tab hoặc nhấn lệnh Decrease indent trong tab Home.
Để thay đổi kiểu bullet cho danh sách đa cấp độ các bạn chỉ cần nhấp vào lệnh Multilevel list trên tab Home. Sau đó lựa chọn những kiểu bullet mà mình mong muốn.
Vậy là Vinaseco đã hướng dẫn các bạn sử dụng chức năng bullet trong Word để tạo điểm nhấn cho văn bản. Hi vọng bài viết này sẽ giúp ích cho các bạn trong quá trình làm việc với MS Word.

Tôi là Nguyễn Văn Sỹ có 15 năm kinh nghiệm trong lĩnh vực thiết kế, thi công đồ nội thất; với niềm đam mê và yêu nghề tôi đã tạo ra những thiết kếtuyệt vời trong phòng khách, phòng bếp, phòng ngủ, sân vườn… Ngoài ra với khả năng nghiên cứu, tìm tòi học hỏi các kiến thức đời sống xã hội và sự kiện, tôi đã đưa ra những kiến thức bổ ích tại website nhaxinhplaza.vn. Hy vọng những kiến thức mà tôi chia sẻ này sẽ giúp ích cho bạn!
