Trong bài viết này chúng mình sẽ cùng các bạn thực hành tạo khung tên cho bản vẽ trên AutoCAD. Đây là bài tập AutoCAD cực hay giúp bạn thành thạo kỹ năng dùng text trên AutoCAD. Hãy cùng tìm hiểu nào!
Thiết lập khung bản vẽ hay khung tên là điều mà các bạn làm việc với AutoCAD sẽ phải thực hiện. Trên thực tế, bạn có thể tải mẫu khung bản vẽ có sẵn trên mạng. Tuy nhiên, chúng mình vẫn sẽ hướng dẫn các bạn cách tự tạo khung bản vẽ theo ý tưởng cá nhân.
Tạo khung tên cho bản vẽ AutoCAD
Kích thước
Tiêu chuẩn về kích thước theo ISO 216 thì sẽ bao gồm như kích thước khác nhau bắt đầu từ size A0 như trong hình ảnh dưới đây:

Nhưng với bản vẽ kỹ thuật thì kích thước thường gặp là từ A0 cho đến A4. Tuy nhiên, A0 thì khá lớn gây bất tiện, A4 thì lại hơi nhỏ khó nhìn chi tiết nên chủ yếu chúng ta sẽ dùng kích cỡ A3, A2 hoặc A1 tùy loại bản vẽ.
Có một điều bạn cần ;ưu ý là khi tạo khung bản vẽ rồi bạn nên dùng lệnh Offset như chúng mình hướng dẫn trong bài lệnh hiệu chỉnh đối tượng hình học để Offset phần khung trên và dưới vào khoảng 5mm và phần bên trái vào khoảng 20mm. Mục đích của việc làm này là để khi in ra bản vẽ không bị sát viền và bạn có thể đóng nhiều bản vẽ thành một tập.
Ví dụ: Hình ảnh dưới đây là một khung bản vẽ trên khổ giấy A3 với kích thước 420×297. Trong đó phần đường kẻ màu xanh ở trong là phần đã được Offset.
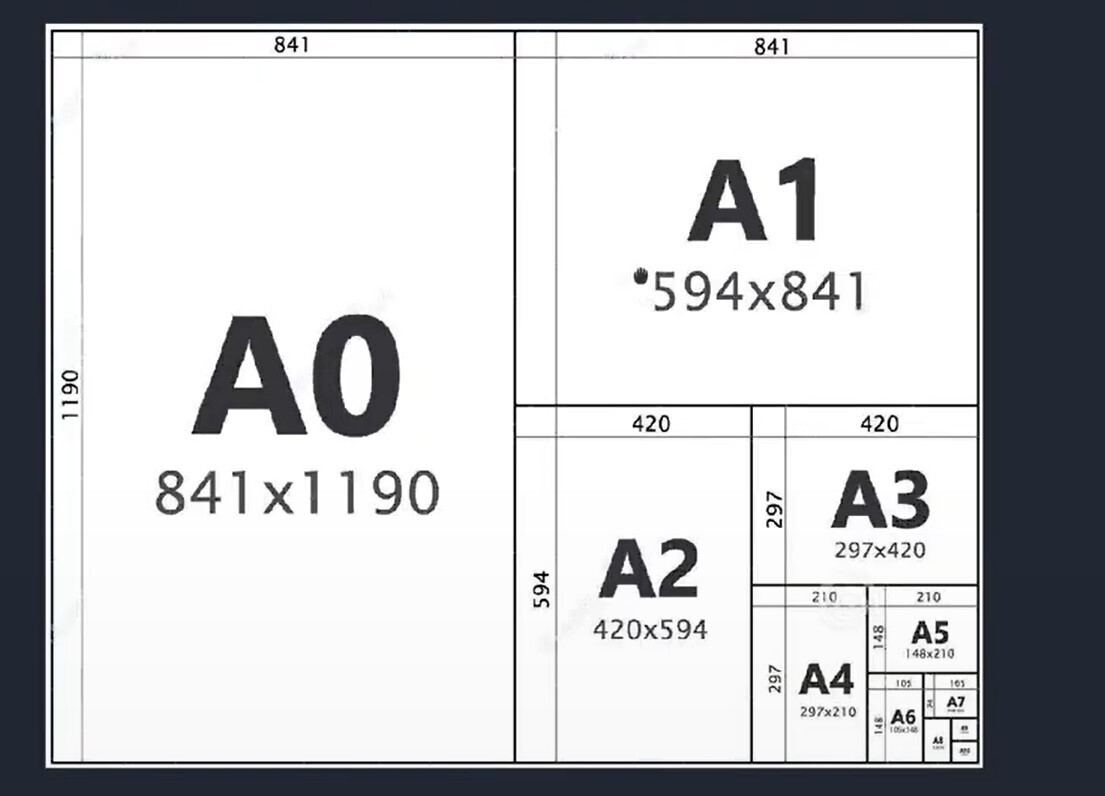
Xem thêm: 11 bài tập Autocad về dựng hình tăng dần độ khó có hướng dẫn (Phần 1)
Nội dung cố định
Về nội dung cơ bản trên mỗi bản vẽ kỹ thuật thì sẽ bao gồm các thông tin như:
- Tên chủ đầu tư
- Tên dự án
- Tên công trình
- Tên đơn vị tư vấn thiết kế/đơn vị thi công
Đây là các nội dung sẽ không thay đổi, thường được lập theo quy tắc riêng của từng tổ chức. Dưới đây là hình tham khảo của chúng mình với lĩnh vực xây dựng:
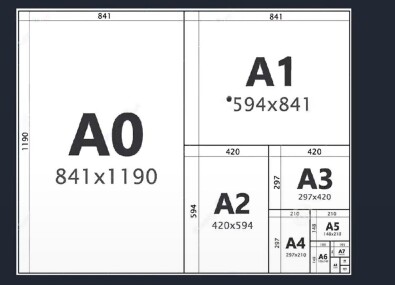
Nội dung thay đổi
- Tên hạng mục
- Tên bản vẽ
- Ngày hoàn thành
- Lần sửa đổi
- Ký hiệu
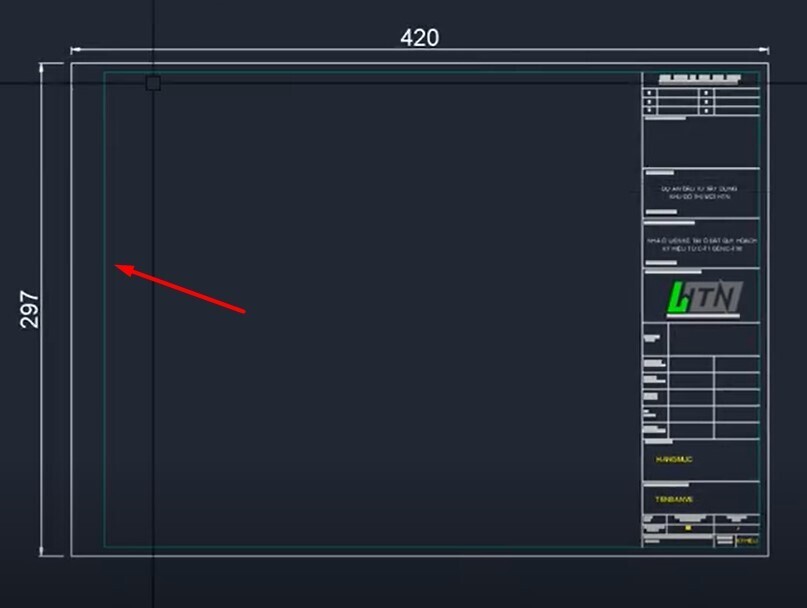
Các mục này sẽ thay đổi tùy vào nội dung của bản vẽ. Ví dụ như có thể trang này là bản vẽ phần móng nhà, trang khác lại là bản vẽ nội thất nhà của cùng một công trình thì thông tin này cũng thay đổi theo.
Xem thêm: 11 bài tập AutoCAD về dựng hình tăng dần độ khó có hướng dẫn (Phần 2)
Thuộc tính Attribute trong AutoCAD
Lệnh ATT tạo thuộc tính
Khi bản vẽ có sự thay đổi về nội dung trong phần khung tên thì các bạn sẽ sử dụng thuộc tính Attribute để sau này chúng ta có thể xuất ra danh mục tự động của bản vẽ. Attribute là một thuộc tính bạn dùng để định nghĩa cho một đối tượng của AutoCAD.
Khi bạn vào thẻ Home, bạn sẽ thấy mục Block, bạn bấm vào mũi tên chỉ xuống ở bên cạnh mục đó thì sẽ thấy có một thẻ tên là Define Attributes như thế này:
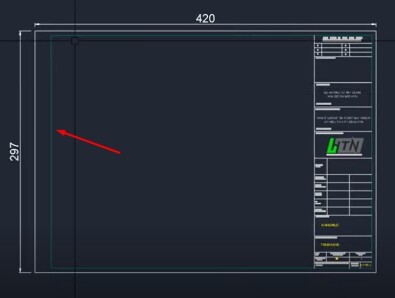
Công dụng của nó được giải thích rõ bằng tiếng Anh ở ngay bên dưới là tạo ra các Attribute để lưu trữ dữ liệu trong block.
Chúng ta sẽ thực hành thiết lập các Attribute cho phần nội dung thay đổi của bản vẽ. Đầu tiên, chúng mình sẽ xóa các chữ đã viết đi để làm từ đầu cho các bạn dễ hiều. Chúng ta đang có một bảng trống như thế này:
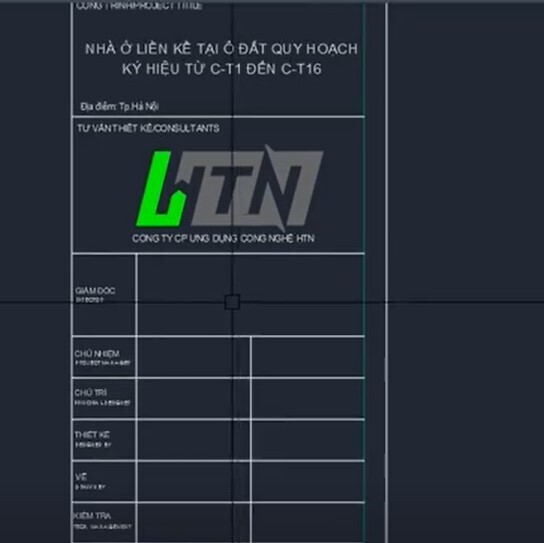
Tiếp theo, nhập lệnh tắt ATT vào thanh lệnh Command Line => bấm phím cách => xuất hiện hộp thoại => thiết lập các trường thông tin như trong hình ảnh mẫu dưới đây rồi bấm OK:
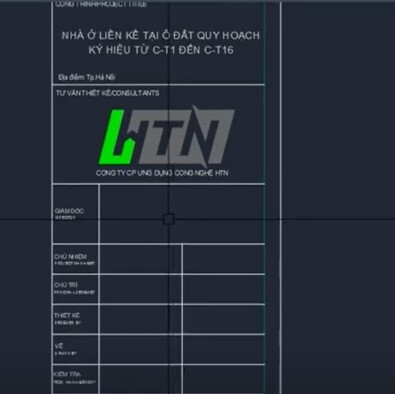
Khi đó trên màn hình sẽ hiển thị như trong hình ảnh dưới đây. Bạn tích vào vị trí muốn chọn làm điểm đặt của dòng văn bản này là được. Sau đó bạn có chỉnh sang màu sắc khác nổi bật hơn cho dễ quan sát nhé.
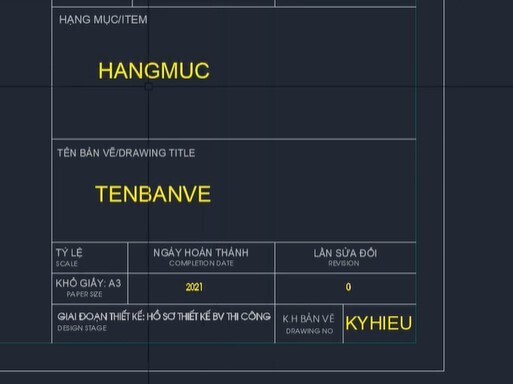
Phần tên bản vẽ, ngày hoàn thành, ký hiệu các bạn dùng cách thiết lập tương tự, chỉ thay đổi chiều cao cho dòng văn bản sao cho phù hợp. Hoặc bạn có thể dùng lệnh CO để copy dòng hạng mục ra rồi sửa lại nội dung và độ cao chữ là được nhé.
Như vậy là bạn đã thiết lập được 5 Attributes cho phần khung tên. Nếu bây giờ bạn muốn sử dụng khung tên này cho các bản vẽ khác thì bạn dùng lệnh Block, cụ thể là:
Nhập lệnh tắt B vào dòng lệnh => bấm phím cách để truy cập lệnh => xuất hiện hộp thoại => đặt tên cho block như trong hình dưới đây:
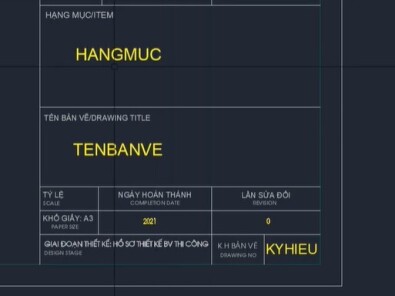
Tiếp theo bấm vào Pickpoint rồi click chọn điểm chèn tại vị trí này:
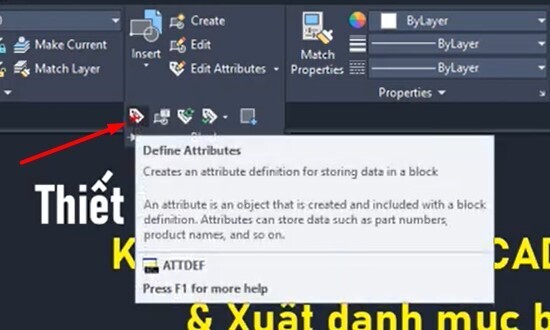
Sau đó, chỉnh Block Unit thành Milimetters và tích vào ô Open in block editor.
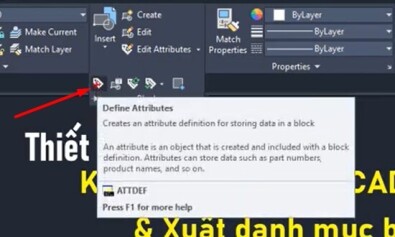
Bạn sẽ chọn đối tượng để đưa vào block bằng cách bấm vào chữ Select Object rồi quét chuột chọn toàn bộ phần khung tên có sẵn rồi bấm phím cách:
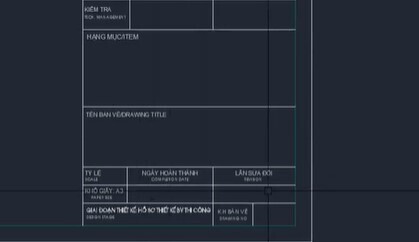
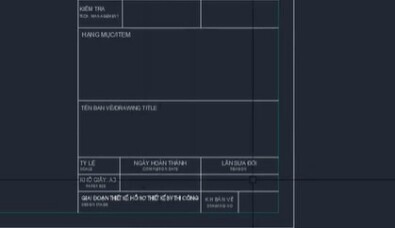
Sau đó hộp thoại lại hiện lên bạn sẽ thấy thông báo đã nhận diện được 83 đối tượng chính là các thành phần của khung tên. Bạn điền thêm mô tả cho block rồi bấm OK.
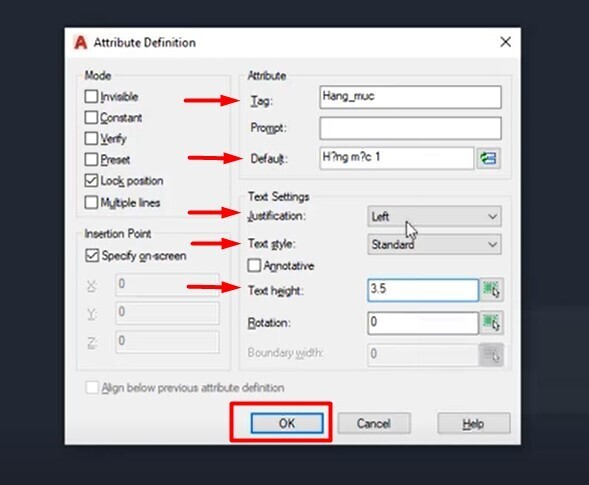
Sau khi bạn bấm OK sẽ có một hộp thoại như hình dưới đây xuất hiện thì bạn cứ bấm OK trước đã nhé, chúng ta sẽ xử lý nó sau nha.
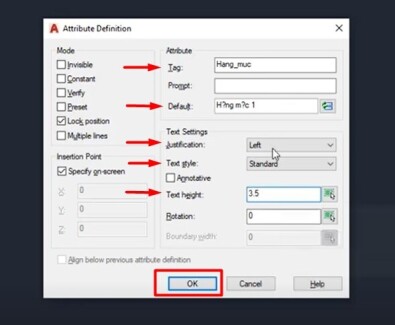
Khi đó bạn sẽ thấy xuất hiện thêm một thẻ là Block Editor. Bạn bấm dấu tích để đóng thẻ này lại. Nhớ chọn Save the changes to Khung ten A3 là đã tạo block thành công.
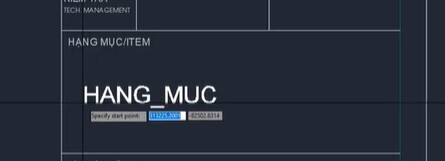
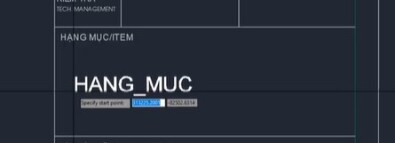
Lúc này bạn có thể sử dụng block đã tạo để tạo ra nhiều khung tên sử dụng cho nhiều bản vẽ khác.
Ví dụ: Để tạo thêm một khung tên mới thì bạn dùng lệnh I => bấm phím cách để truy cập lệnh => xuất hiện hộp thoại:
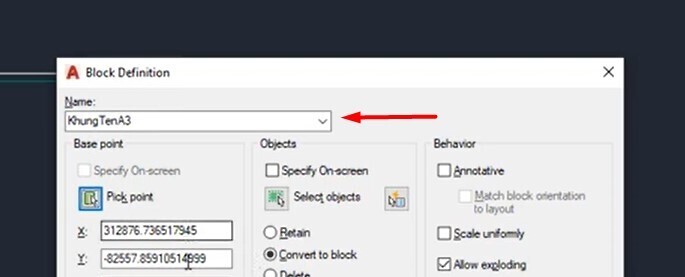
Bạn bấm vào block Khung Ten A3 thì sẽ kéo được ra một khung tên mới trên màn hình. Bạn có thể chỉnh sửa các Attribute cho khung tên mới rồi bấm OK để tạo.
Xem thêm: Cách thiết lập Textstyle cho đúng và đẹp để viết chữ trong AutoCAD
Lệnh ATE sửa thuộc tính Attribute
Sau này, khi đã tạo ra nhiều khung tên khác nhau, nếu bạn muốn chỉnh sửa thuộc tính Attribute thì bạn sẽ cần đến lệnh ATE.
Bạn nhập lệnh ATE vào thanh lệnh => bấm phím cách => chọn vào block mà bạn muốn chỉnh sửa thuộc tính thì bảng Edit Attributes sẽ hiện lên cho bạn chỉnh sửa. Sau đó bạn bấm OK để lưu lại thay đổi là xong nhé.
Như vậy có thế thấy được nhờ thuộc tính Attribute mà các bạn không cần phải zoom lên để chỉnh sửa từng dòng văn bản trong khung tên khi muốn thay đổi. Rất tiện dụng đúng không nào?
Thống kê danh mục bản vẽ tự động AutoCAD
Giả sử bạn có rất nhiều bản vẽ trong cùng một file AutoCAD thì bạn sẽ cần phải biết cách thống lê danh mục bản vẽ tự động dưới đây:
Nhập lệnh DATAETRACTION vào thanh lệnh => bấm phím cách để truy cập lệnh:
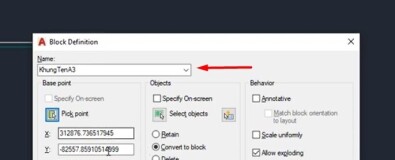
Sau đó bạn sẽ thấy có một bảng chọn hiện lên như thế này:
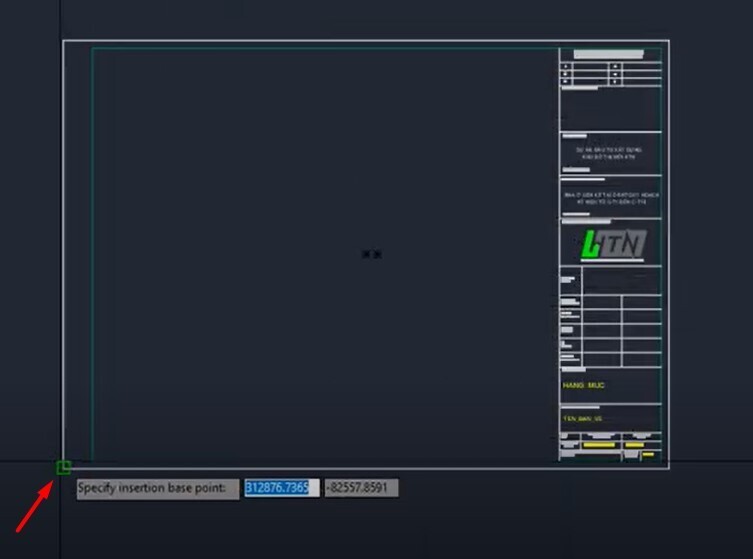
Bạn tích vào mục tạo bảng dữ liệu mới => bấm Next => bấm OK => chuyển sang một bảng chọn khác => tích vào Include current drawing => bấm Next.
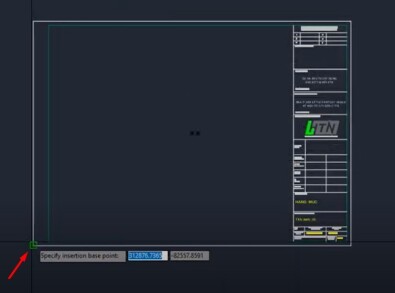
Lúc này sẽ xuất hiện một bảng chọn khác, bạn bỏ tích ở tất cả các mục, trừ mục tên là Khung Ten A3 rồi bấm Next:
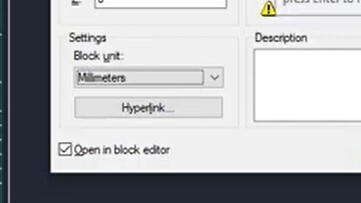
Ở bảng chọn tiếp theo, trong phần Category Filter, các bạn bấm chọn mình phần Attributes thôi nhé. Sau đó bấm Next:
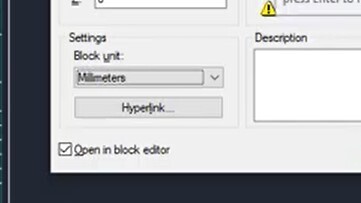
Trong bảng chọn tiếp theo bạn chỉ chọn mục như hình rồi bấm Next:
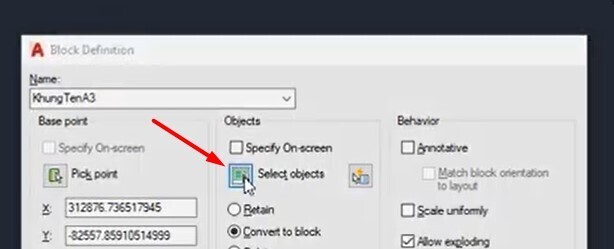
Ở bảng chọn tiếp theo là chọn kiểu xuất ra của bảng danh mục, chúng mình đang chọn kiểu xuất ra là dán luôn danh mục vào bản vẽ hiện tại.
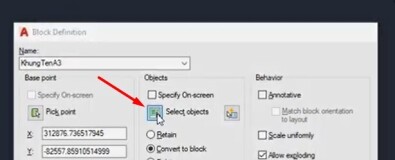
Trong các bảng chọn tiếp theo bạn chỉ cần bấm Next là được. Đến bảng cuối cùng thì bấm Finish là sẽ được kết quả như hình dưới đây:
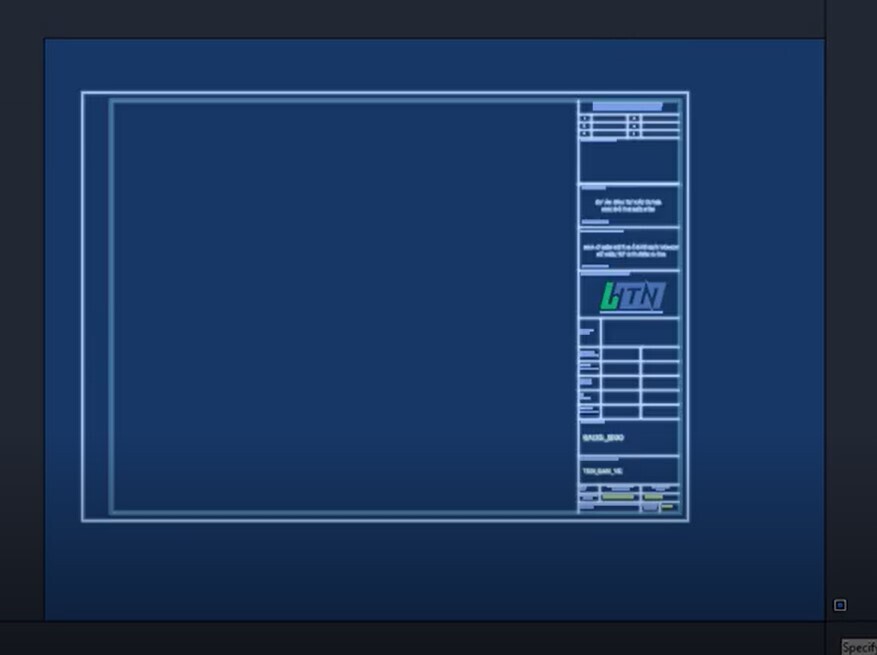
Cách xuất danh mục tự động này sẽ giúp bạn tiết kiệm được nhiều thời gian và giảm bớt thao tác khi làm việc. Hãy thử ngay với bản vẽ của bạn nhé!
Xem thêm: 97 lệnh AutoCAD cơ bản dành cho mọi kỹ sư xây dựng & thiết kế
Kết luận
Như vậy, chúng ta đã hoàn thành bài tập thực hành tạo khung trên bản vẽ AutoCAD. Các bạn hãy áp dụng những kiến thức được chia sẻ trong bài viết này vào bản vẽ của bạn nhé. Để học thêm nhiều kiến thức hay về AutoCAD cũng nhưng thử sức với bài tập thực hành có độ khó cao hơn hãy tham gia khóa học Tuyệt đỉnh AutoCAD của Gitiho:
Tuyệt đỉnh AutoCAD: Trọn bộ AutoCAD từ cơ bản đến nâng cao
Khóa học được sắp xếp theo lộ trình học tập phù hợp với tất cả các bạn muốn được học AutoCAD. Phần đầu khóa học các bài giảng về kiến thức cơ bản. Sau đó bạn sẽ dần dần làm quen với kiến thức nâng cao và khi hoàn thành khóa học thì có thể sử dụng thành thạo phần mềm này để tạo bản vẽ 2D và 3D. Chúc các bạn luôn học tập hiệu quả!

Tôi là Nguyễn Văn Sỹ có 15 năm kinh nghiệm trong lĩnh vực thiết kế, thi công đồ nội thất; với niềm đam mê và yêu nghề tôi đã tạo ra những thiết kếtuyệt vời trong phòng khách, phòng bếp, phòng ngủ, sân vườn… Ngoài ra với khả năng nghiên cứu, tìm tòi học hỏi các kiến thức đời sống xã hội và sự kiện, tôi đã đưa ra những kiến thức bổ ích tại website nhaxinhplaza.vn. Hy vọng những kiến thức mà tôi chia sẻ này sẽ giúp ích cho bạn!
