Trong quá trình sử dụng máy in, các bạn sẽ không thể tránh khỏi những lỗi trục trặc không mong muốn. Trong đó có thể các bạn không in được file Word của mình. Để giúp các bạn nhận ra và khắc phục các vấn đề liên quan, ThuThuatPhanMem.vn sẽ hướng dẫn các bạn trong bài viết thủ thuật dưới đây.
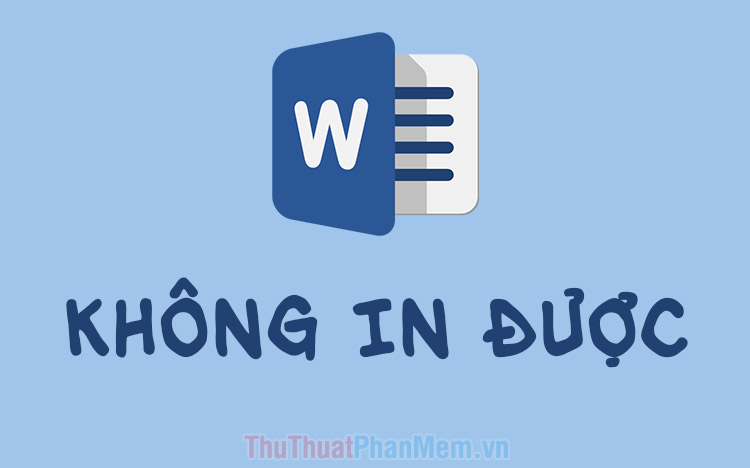
1. Khắc phục các lỗi phần cứng không in được file Word
1.1. Không kết nối được máy in
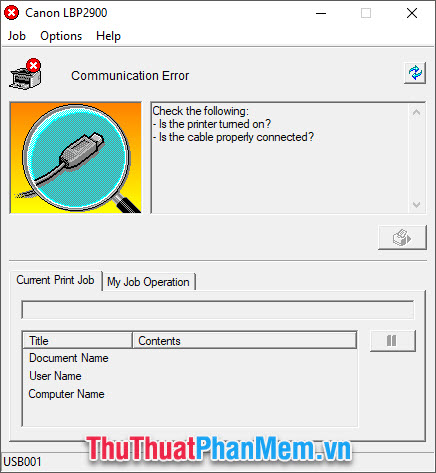
Khi bạn thực hiện lệnh in nhưng máy in của bạn lại không phản hồi trở lại vậy chứng tỏ việc kết nối giữa máy tính và máy in của bạn đã gặp phải lỗi. Những trường hợp lỗi như vậy các bạn cần phải kiểm tra lại kết nối với máy in.
- Kiểm tra xem máy in đã được bật lên chưa.
- Kiểm tra xem dây cáp kết nối với máy in có bị lỏng hay không.
- Kiểm tra xem dây cáp của máy in có bị hỏng hay không.
- Kiểm tra máy in của bạn có bị hỏng không, nếu hỏng hãy mua máy mới.
1.2. Lỗi tới từ phần mềm driver
Nếu không phải lỗi của dây cáp mà liên quan tới những phần mềm điều hướng máy in (driver) thì các bạn có thể check lỗi bằng các bước sau:
Bước 1: Các bạn cần phải mở Control Panel lên, có thể mở Control Panel bằng nhiều cách từ click biểu tượng Control Panel trên màn hình tới cách tìm kiếm nó trong mục Search của Windows đều được.
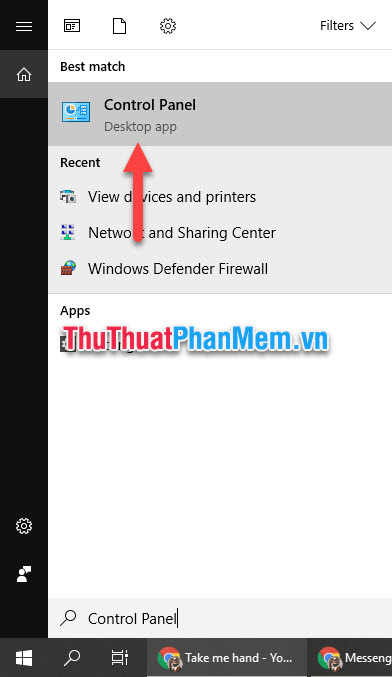
Bước 2: Sau khi mở được Control Panel, các để chế độ xem View by là Category. Sau đó click vào dòng View devices and printers.
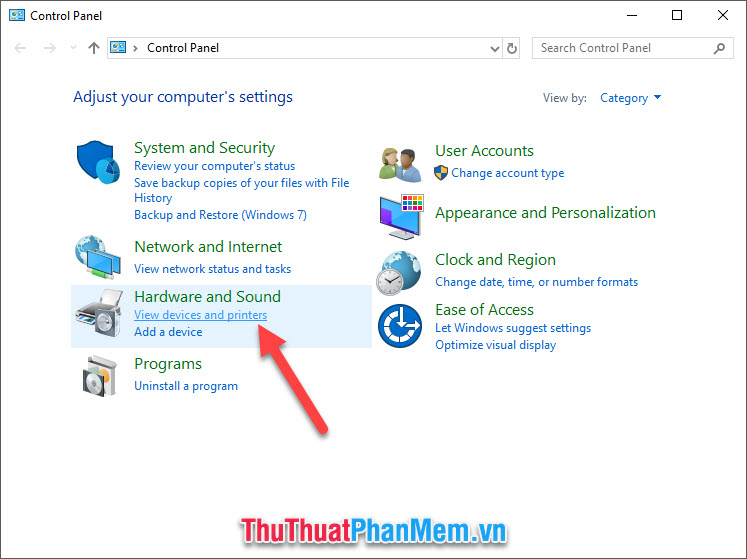
Bước 3: Click chuột phải vào máy in bạn đang cần kết nối và chọn Troubleshoot.
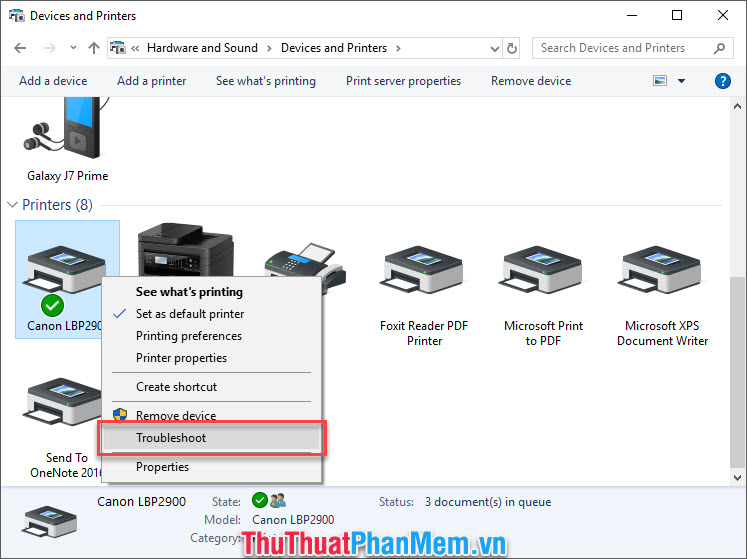
Sau đó bạn đợi máy tính của mình kiểm tra các lỗi liên quan tới máy in của mình.
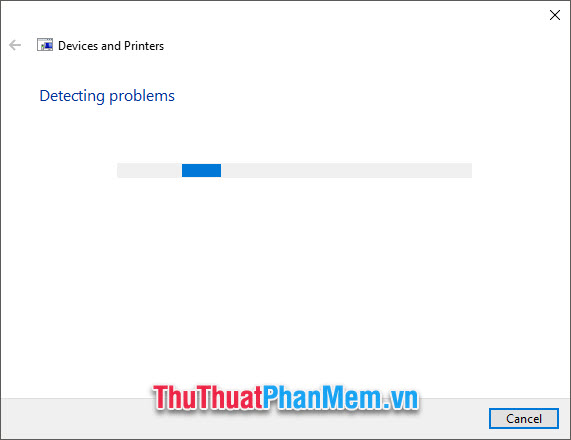
Bước 4: Sau khi kiểm tra lỗi xong, bạn sẽ biết được lỗi máy in của mình là gì và Windows cũng đã sửa chữa nó xong (hiện chữ Fixed).
Như hình dưới đây, đã hai lỗi đã được nhắc tới:
– A print job in the print queue is preventing other print jobs from printing.
– The usb device might have stopped responding.
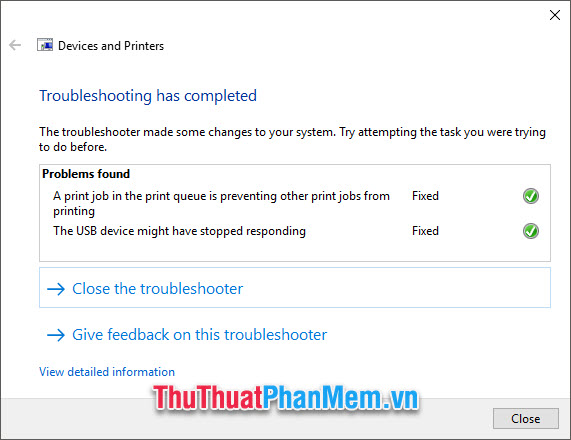
Cuối cùng bạn click vào Close the troubleshooter để đóng cửa sổ chức năng sửa lỗi lại.
2. Khắc phục các lỗi không in được do phần mềm Word
2.1. Lỗi từ file Word biệt lập
Đôi khi các bạn không thể in được văn bản là do lỗi từ những file Word riêng biệt.
Để kiểm tra xem có phải do lỗi của riêng file .docx đó bị hỏng hay không hay những file khác cũng bị hỏng tương tự thì các bạn có thể tạo một file Word mới để kiểm tra xem văn bản này có bị lỗi nữa không.
Mẹo: Tạo file Word mới nhanh chóng bằng cách sử dụng tổ hợp phím Ctrl N và dùng lệnh =rand(3,5) để tạo một đoạn văn ngẫu nhiên dài ba đoạn năm câu mỗi đoạn.
Rồi dùng tổ hợp phím Ctrl + P để bắt đầu lệnh in.
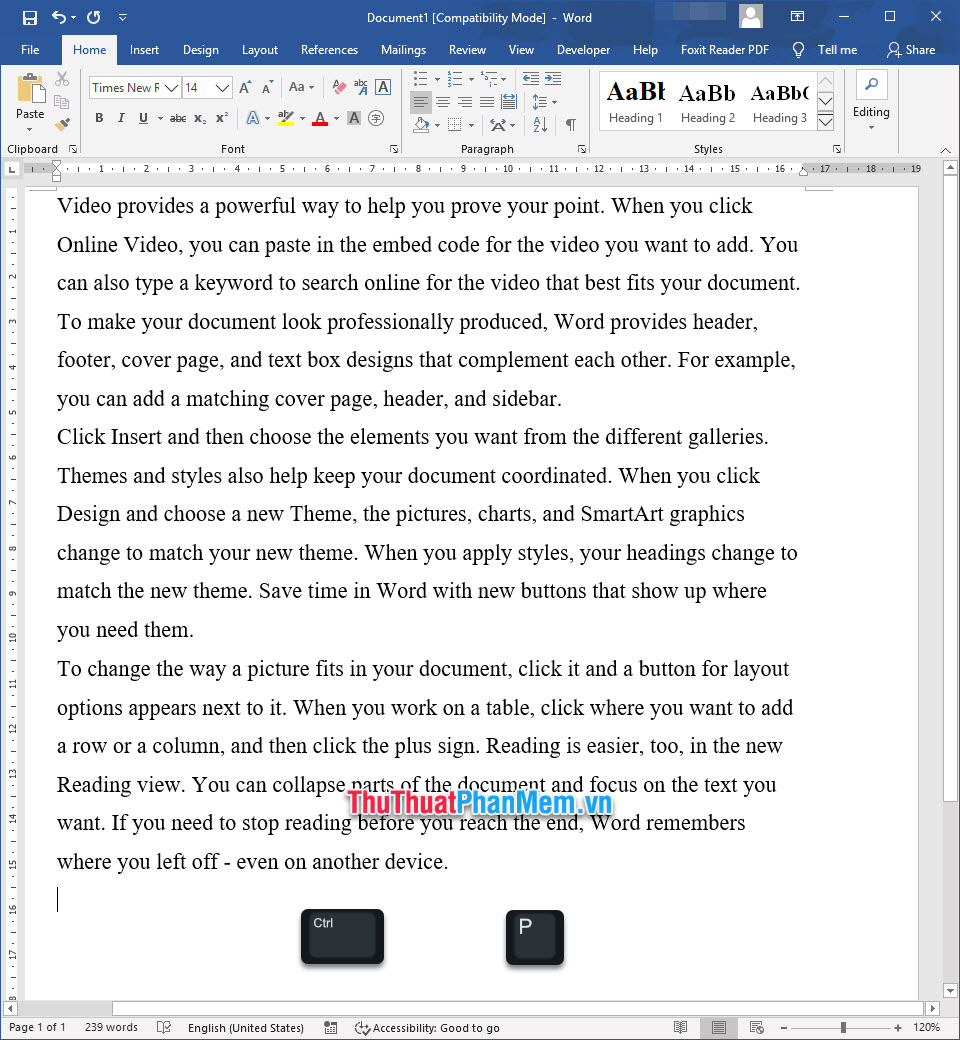
Nếu máy in của bạn vẫn hoạt động bình thường thì chứng tỏ rằng tài liệu của bạn đã bị hỏng nên không thể in được.
Bạn có thể khắc phục bằng cách lưu file tài liệu của mình dưới dạng một file khác.
Click mở ribbon File trên thanh công cụ và chọn Save As trong danh sách File vừa hiển thị. Hoặc bạn cũng có thể sử dụng phím tắt F12 với chức năng tương tự.
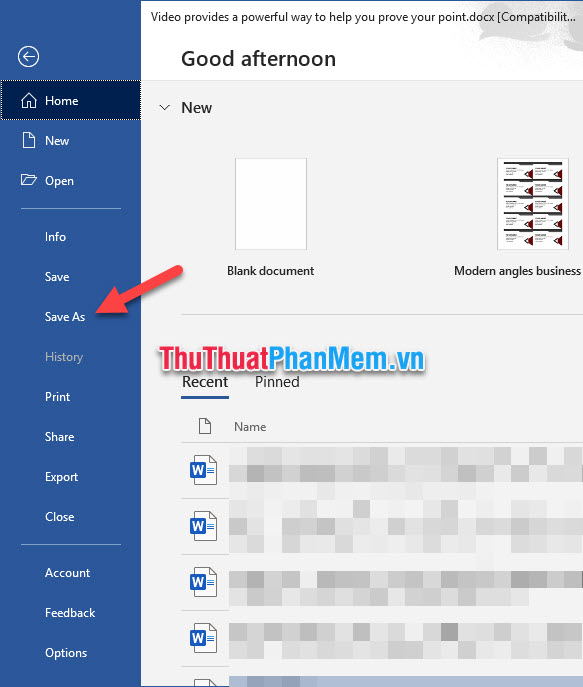
Sau khi lưu ra một file mới, bạn có thể in tài liệu Word của mình như thường.
2.2. Chuyển sang file PDF để in
Nếu tất cả các file Word của bạn đều không thể in được như bình thường vậy rất có thể phần mềm Word của bạn đã bị lỗi. Trong trường hợp này tốt nhất các bạn nên gỡ cài đặt phần mềm Word và cài đặt lại. Nhưng nếu bạn cần in tài liệu quá gấp thì có thể lựa chọn cách chuyển file Word thành file PDF để in.
Bạn click mở ribbon File trên thanh công cụ và chọn Save As trong danh sách File vừa hiển thị. Hoặc cũng có thể sử dụng phím tắt F12 để thực hiện chức năng tương tự.
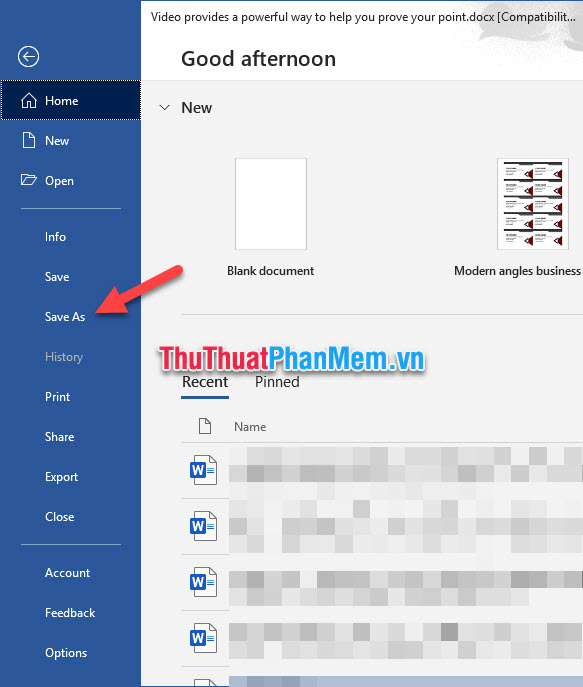
Sau khi bảng tùy chọn Save As hiển thị, các bạn đổi Save as type thành PDF (*.pdf) rồi chọn vị trí lưu file.
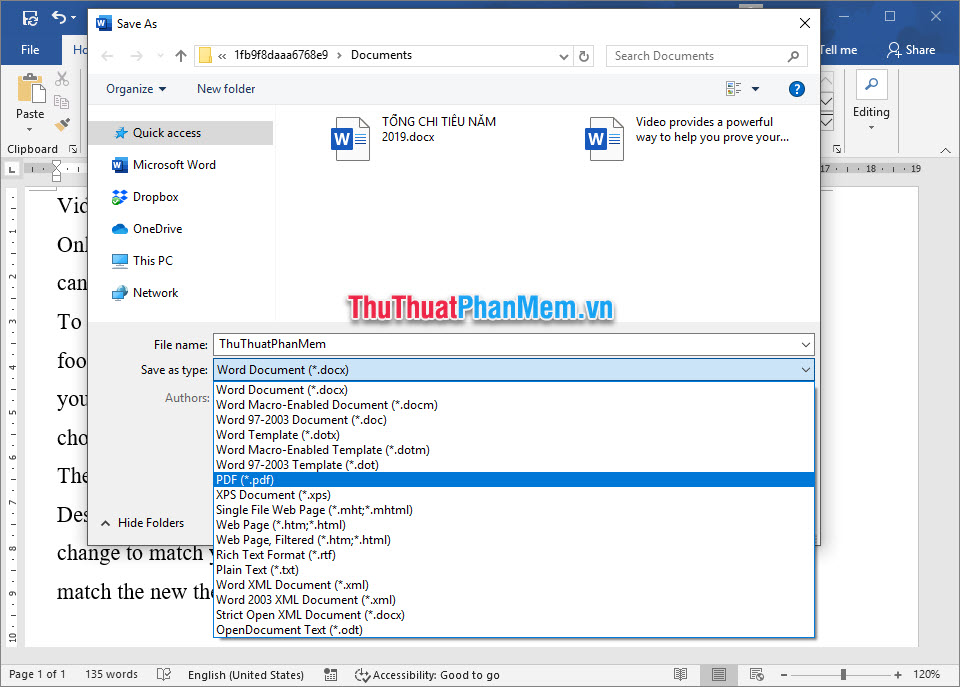
Tiếp đó lựa chọn các cài đặt cho file PDF mới tạo, nếu sử dụng để in ấn ngay thì các bạn nên để chế độ Standard, tạo dấu tích trước Open file after publishing để có thể mở file ngay lập tức sau khi lưu. Bấm Save để hoàn tất.
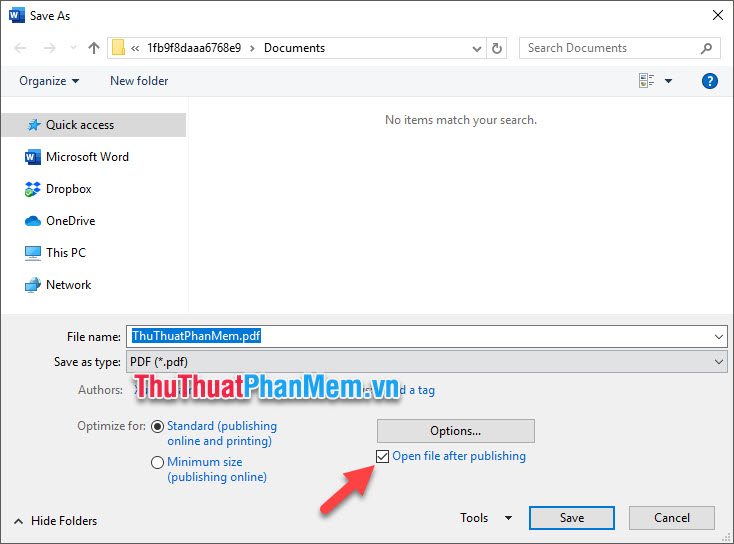
File tài liệu được mở ra trong trình đọc PDF, bạn đã có thể in ấn tài liệu bằng trình đọc này. Thường các trình đọc PDF sẽ hiển thị biểu tượng in ấn ở nơi khá dễ thấy trong giao diện.
Hoặc bạn chỉ cần sử dụng tổ hợp phím quen thuộc Ctrl P là đã có thể mở giao diện in ấn ra in như bình thường rồi.
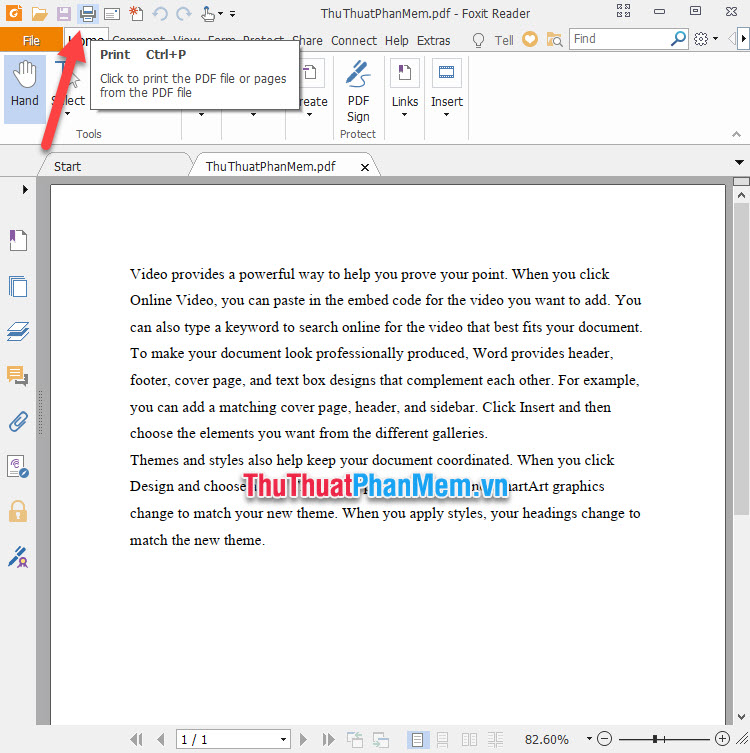
Cảm ơn các bạn đã theo dõi bài viết Cách khắc phục lỗi không in được file Word của ThuThuatPhanMem.vn chúng tôi. Hi vọng rằng bài viết đã cho các bạn đủ kiến thức cần thiết để khắc phục việc không thể in được file tài liệu của mình. Chúc các bạn thực hiện thành công!

Tôi là Nguyễn Văn Sỹ có 15 năm kinh nghiệm trong lĩnh vực thiết kế, thi công đồ nội thất; với niềm đam mê và yêu nghề tôi đã tạo ra những thiết kếtuyệt vời trong phòng khách, phòng bếp, phòng ngủ, sân vườn… Ngoài ra với khả năng nghiên cứu, tìm tòi học hỏi các kiến thức đời sống xã hội và sự kiện, tôi đã đưa ra những kiến thức bổ ích tại website nhaxinhplaza.vn. Hy vọng những kiến thức mà tôi chia sẻ này sẽ giúp ích cho bạn!
