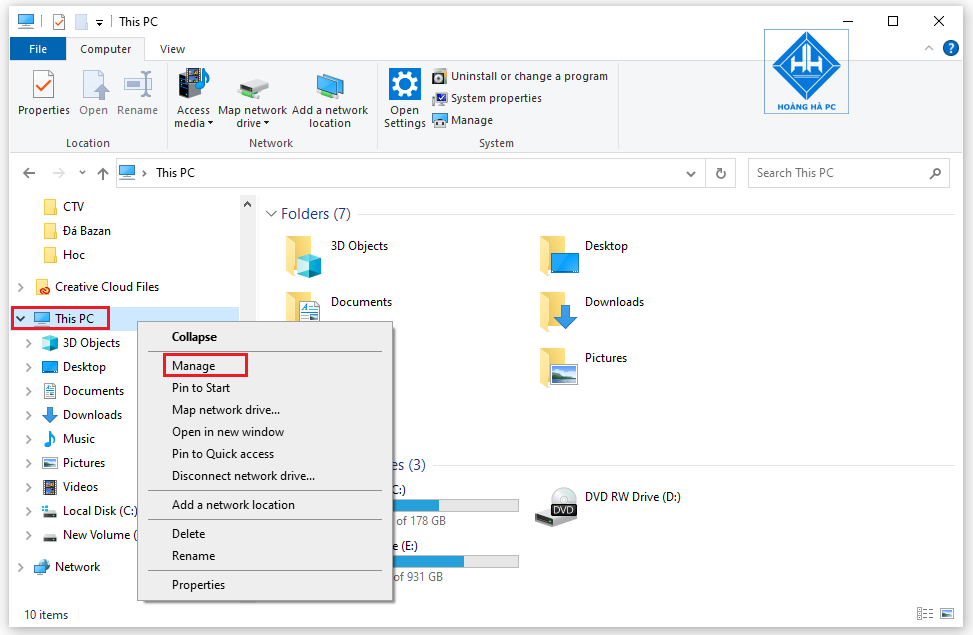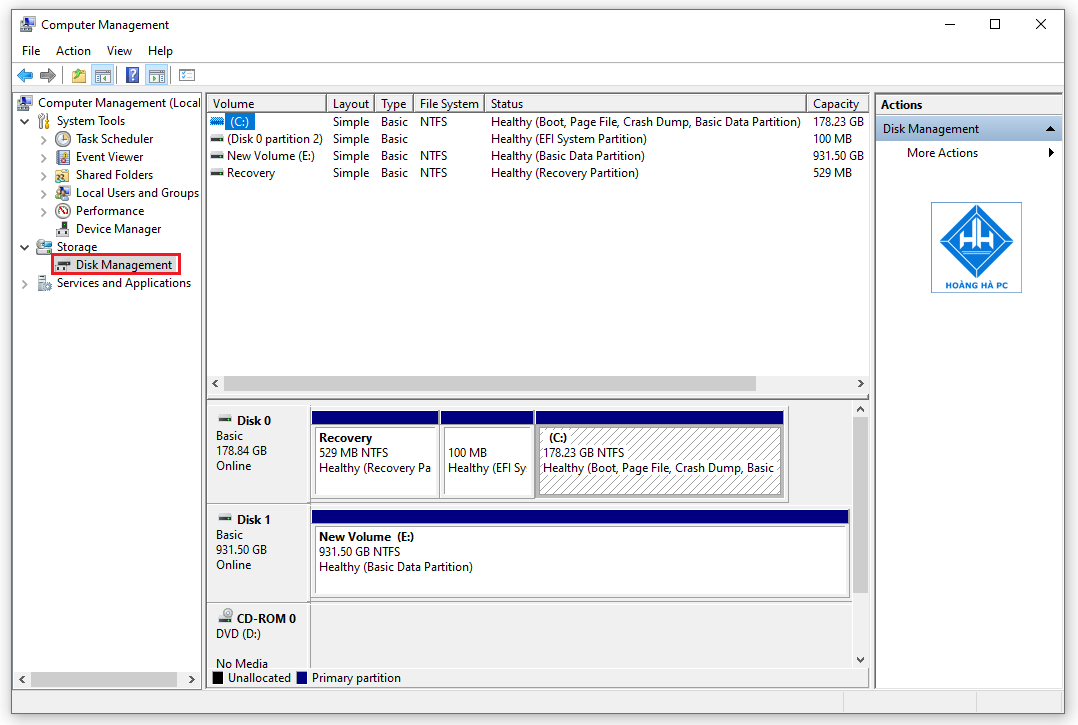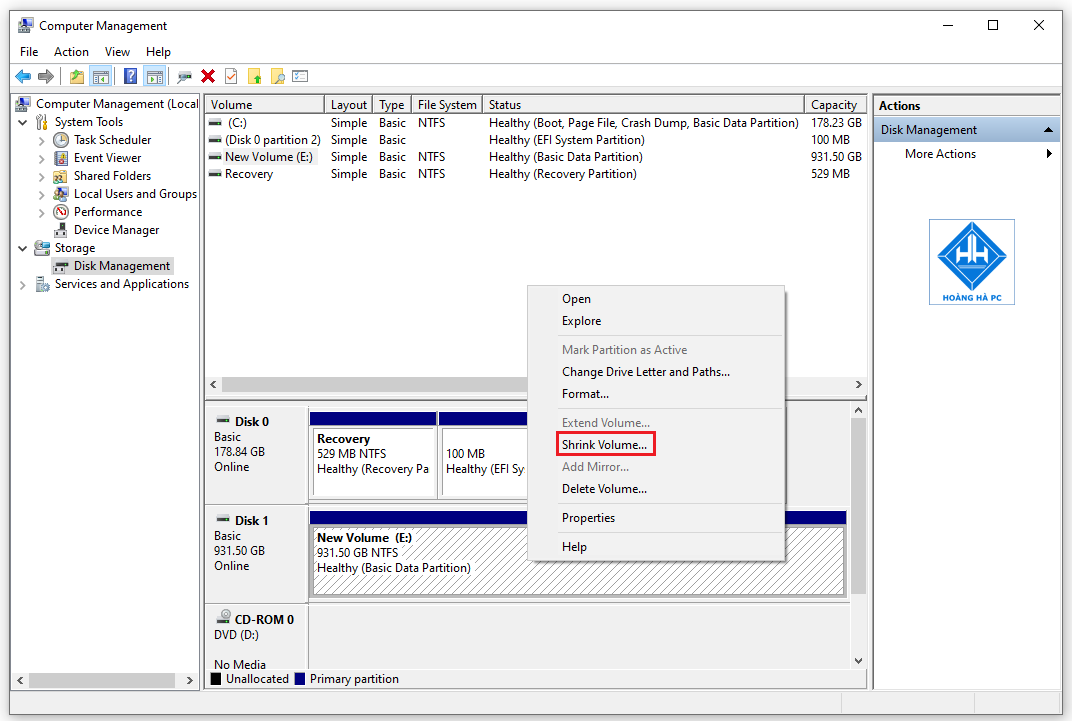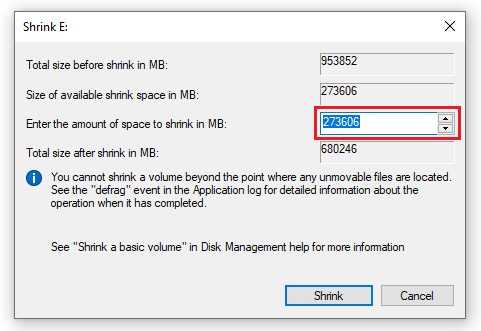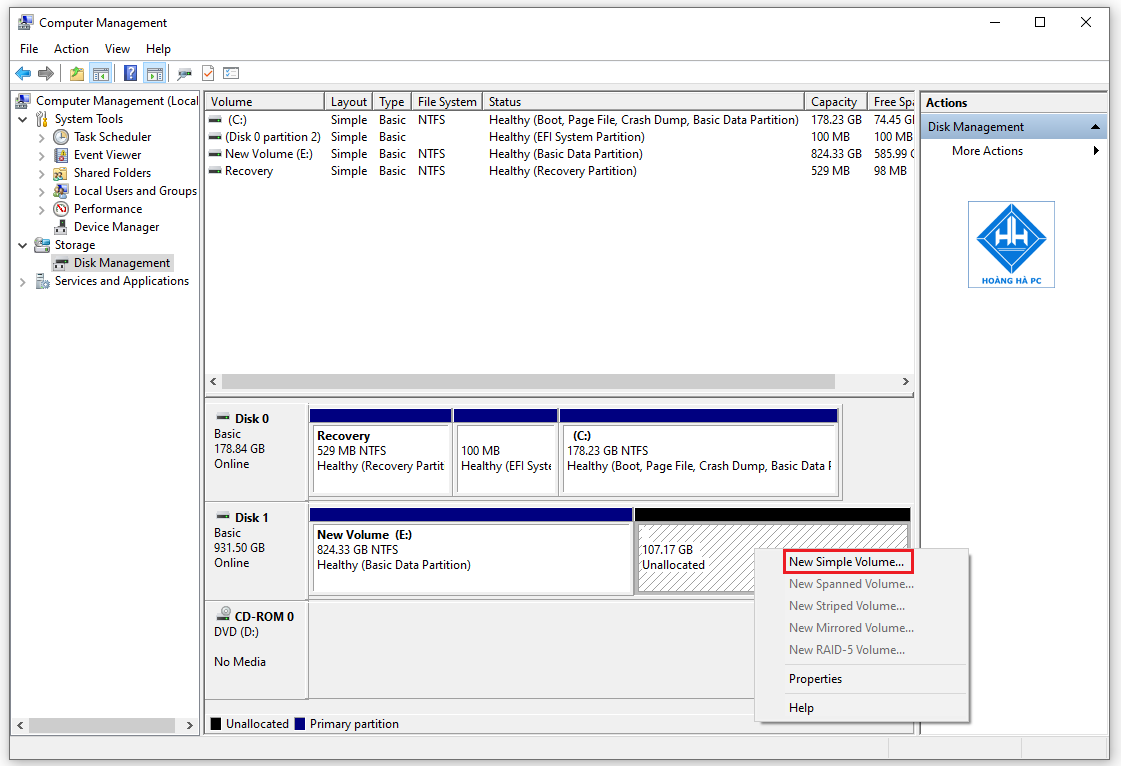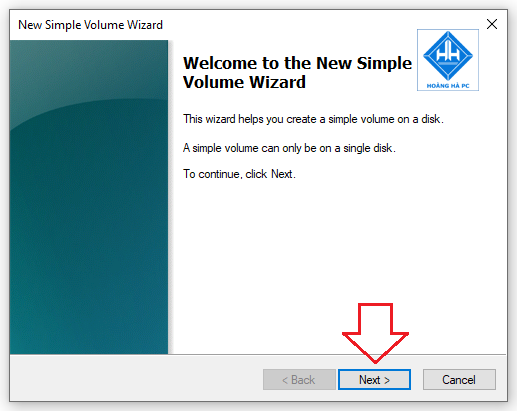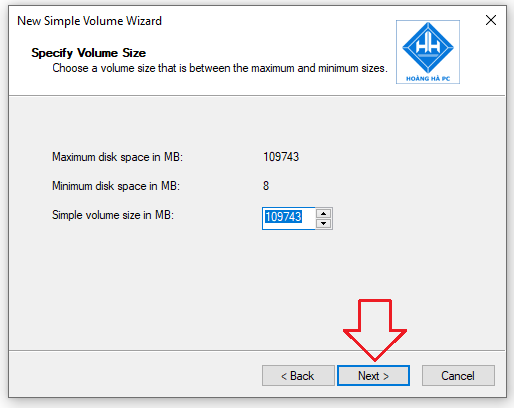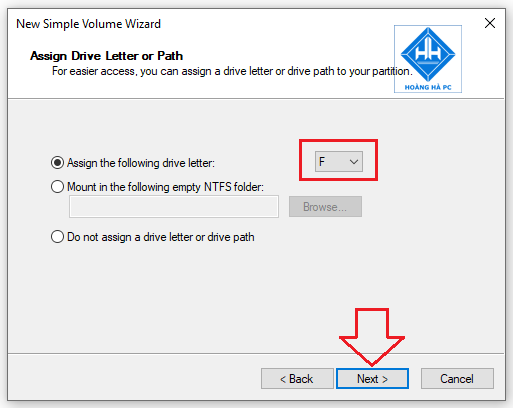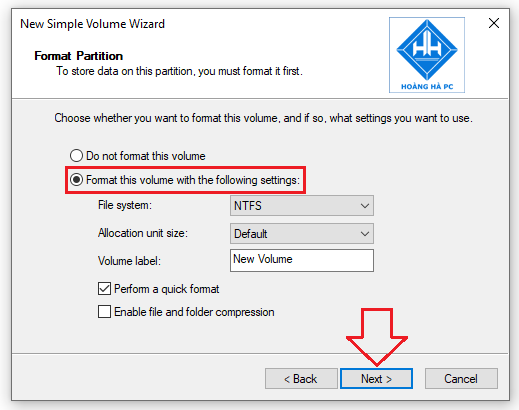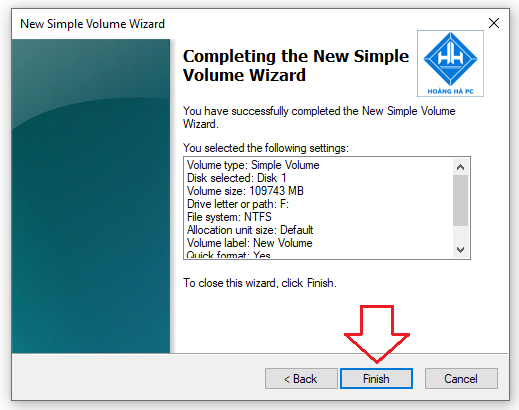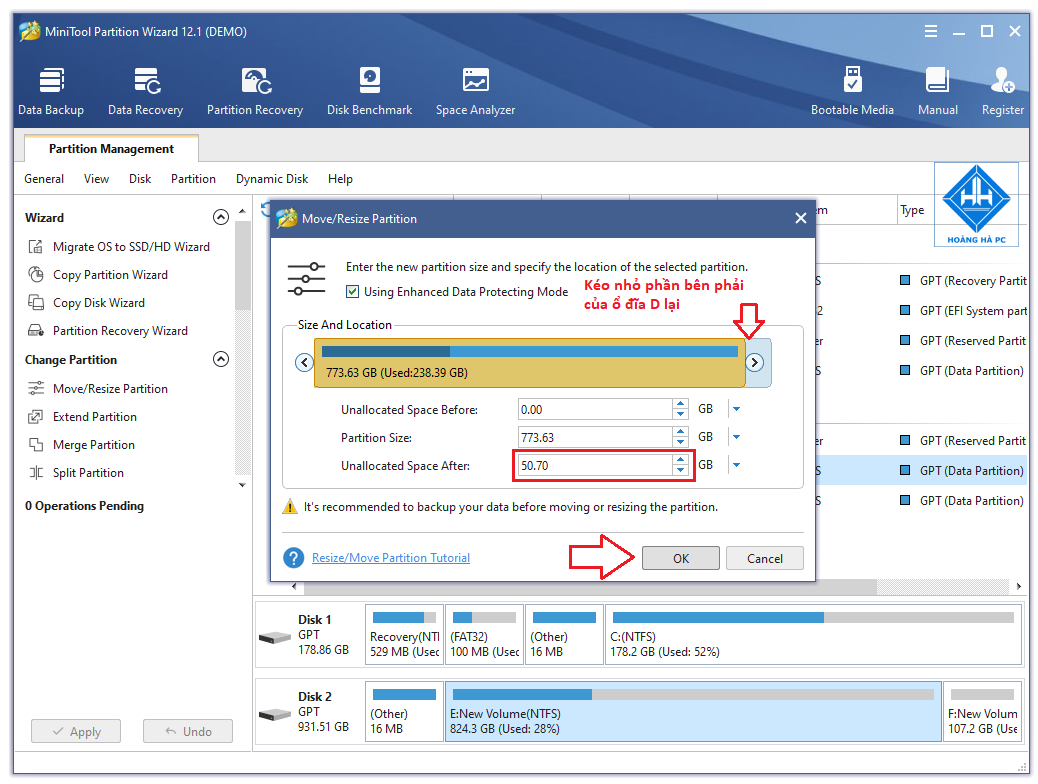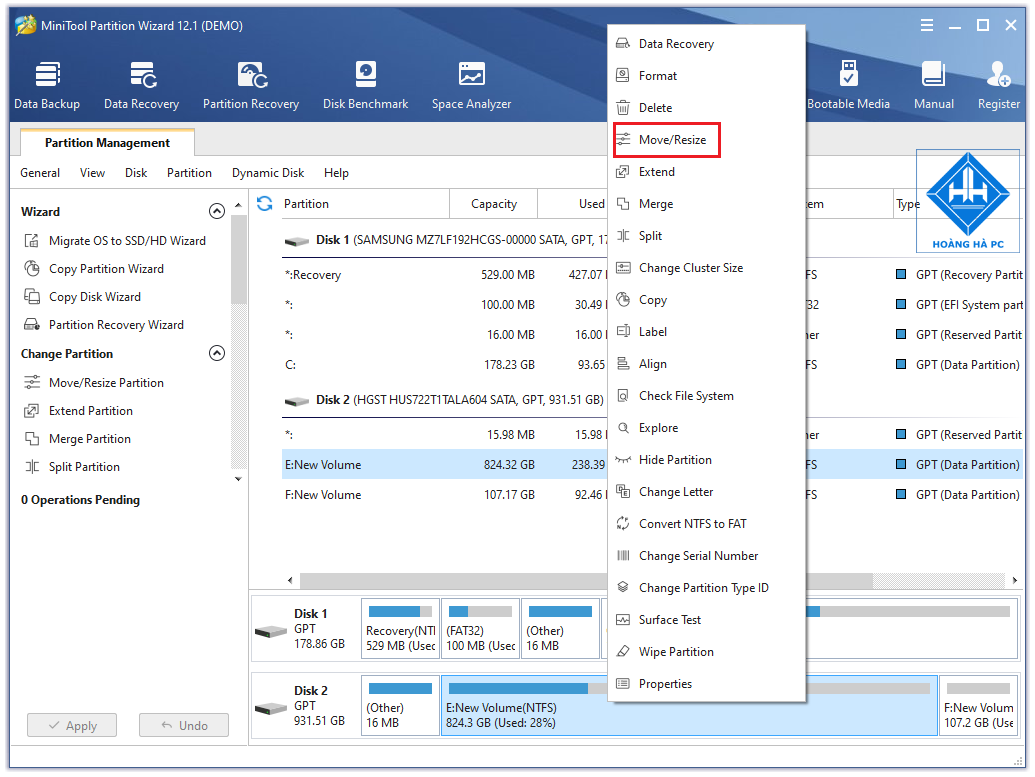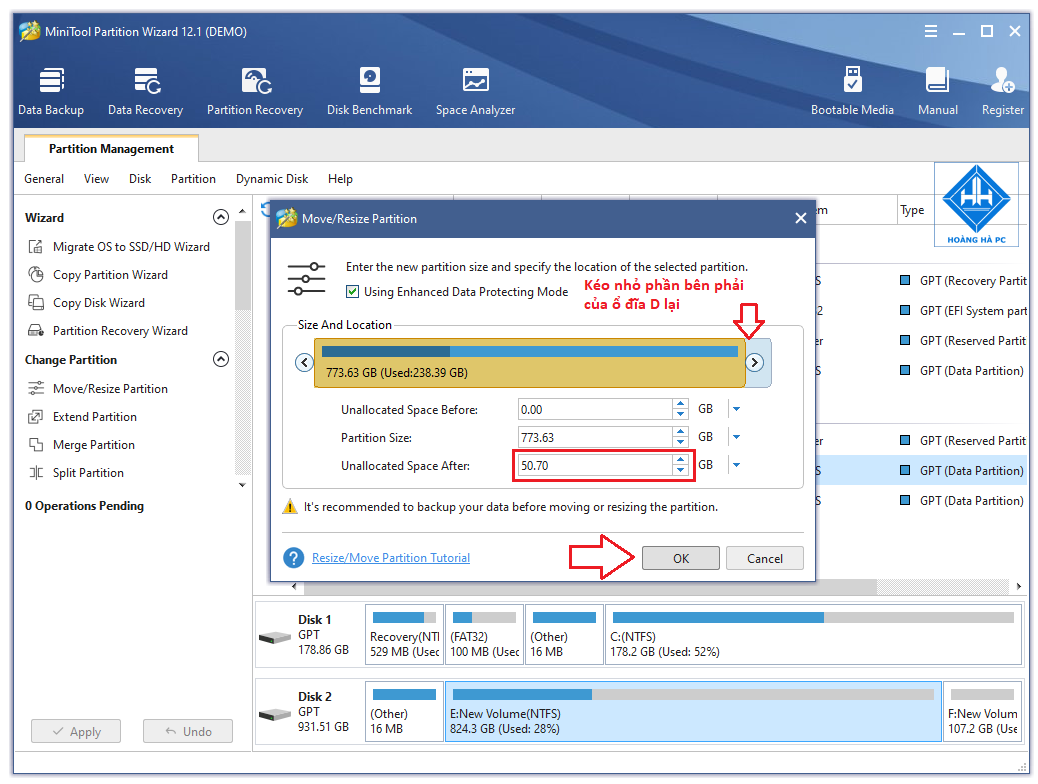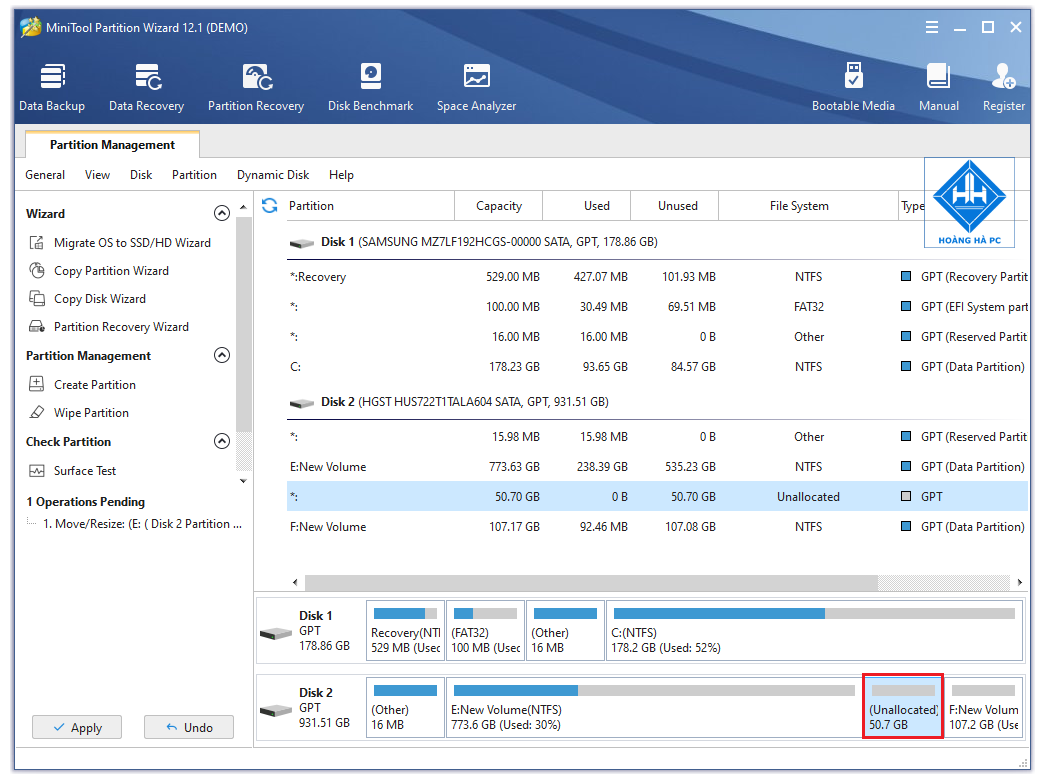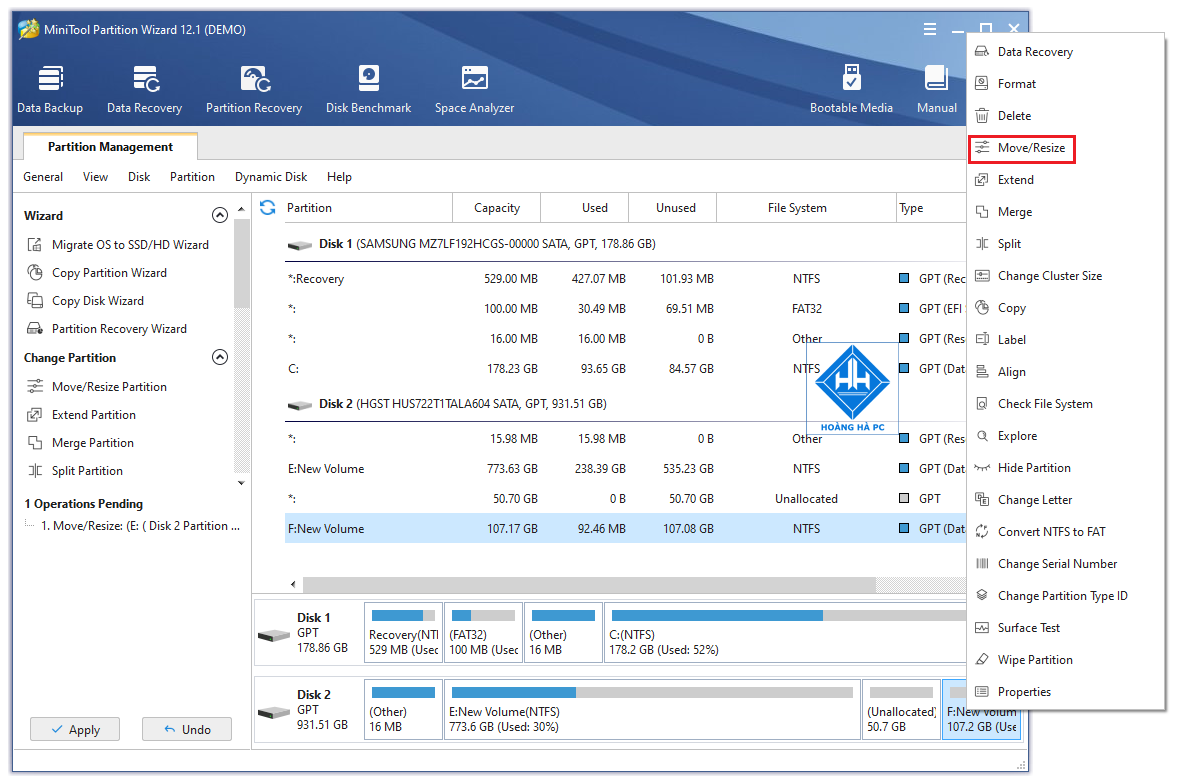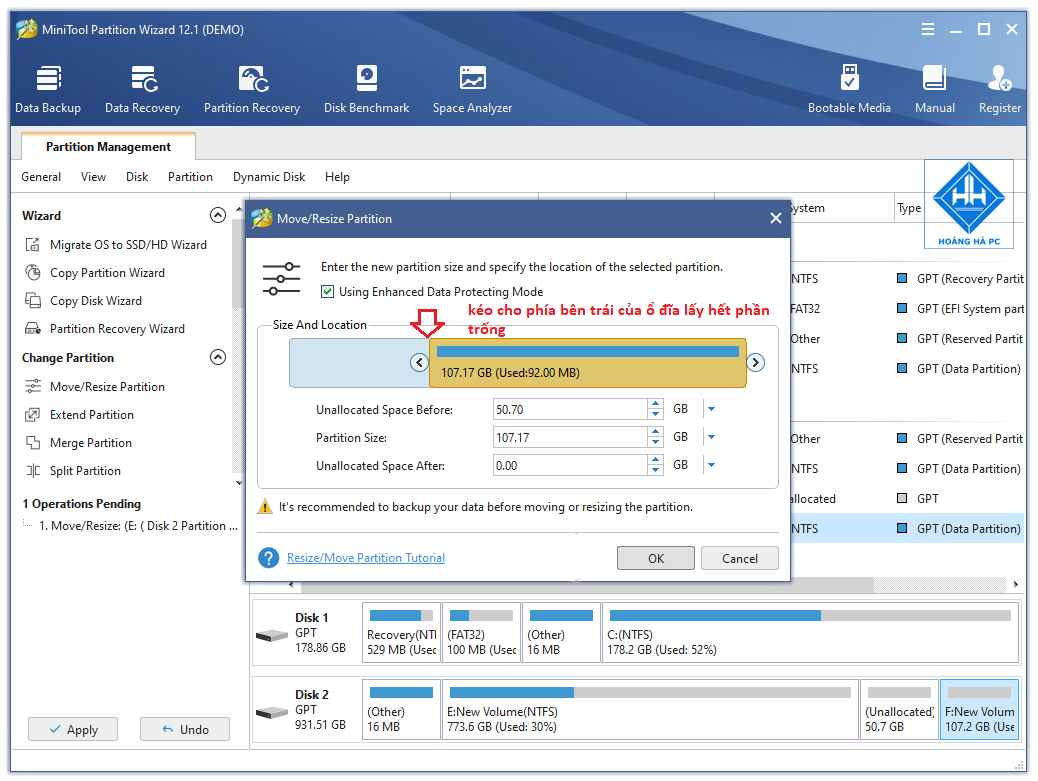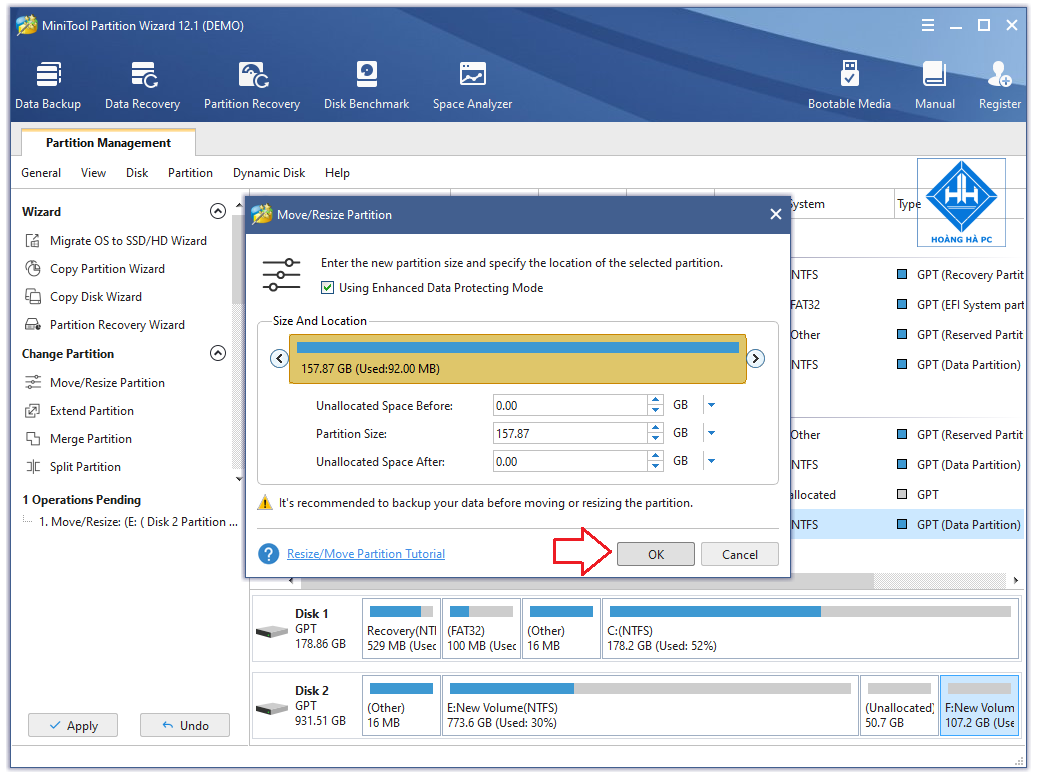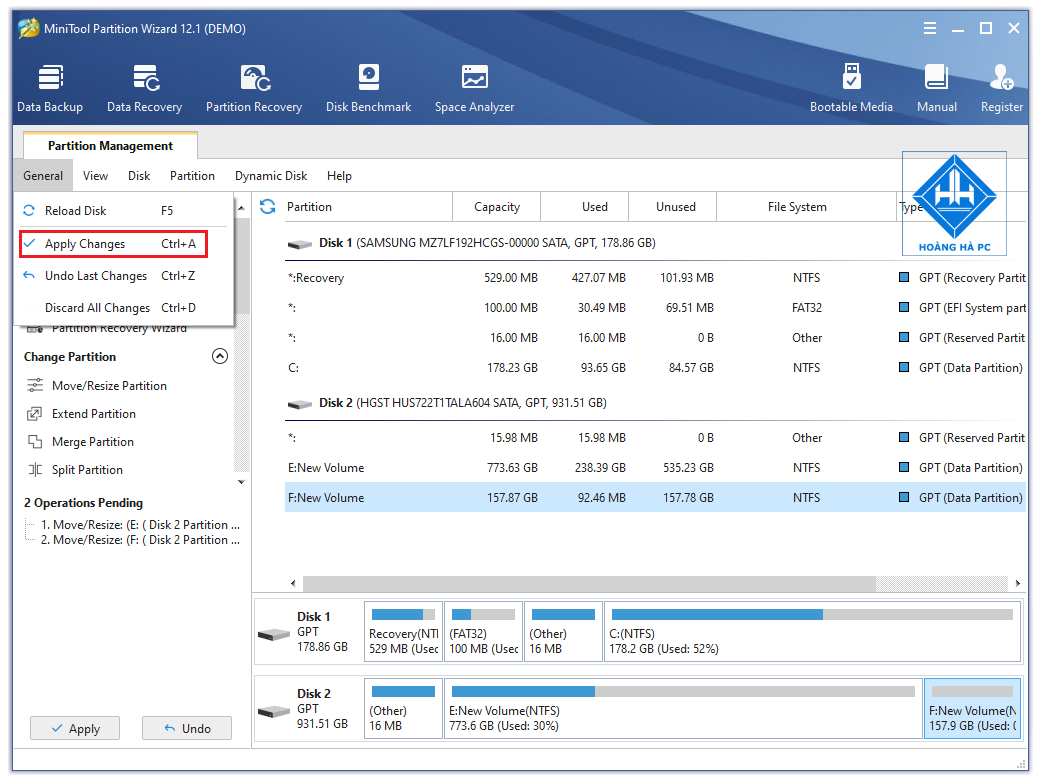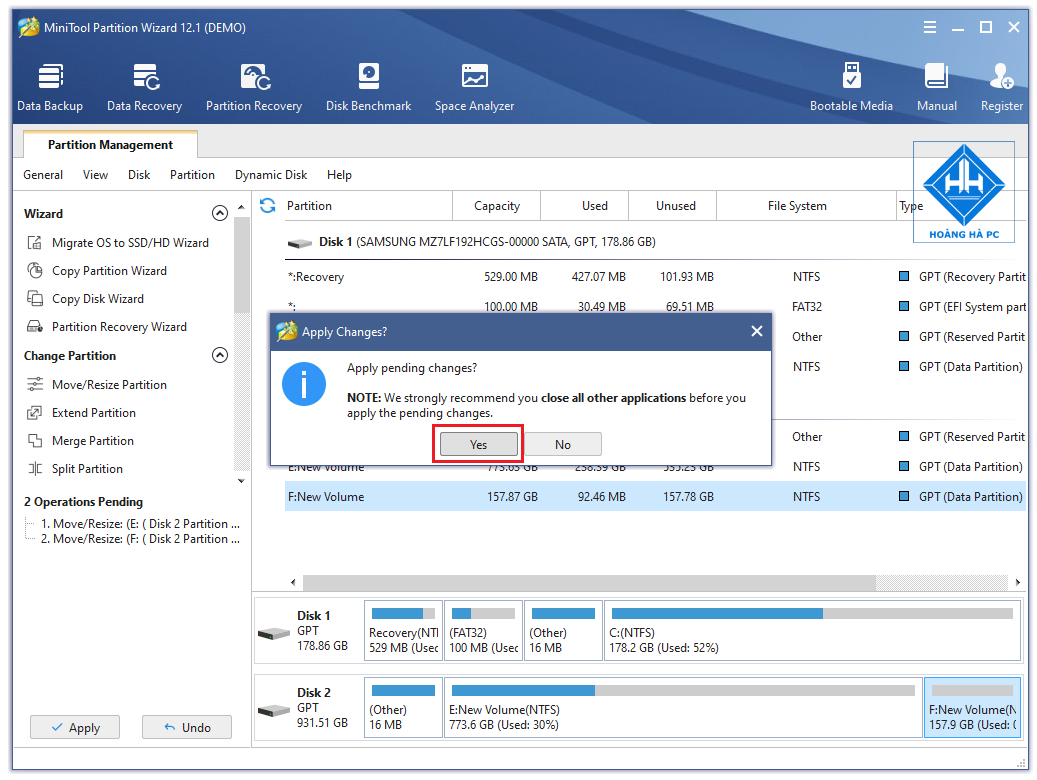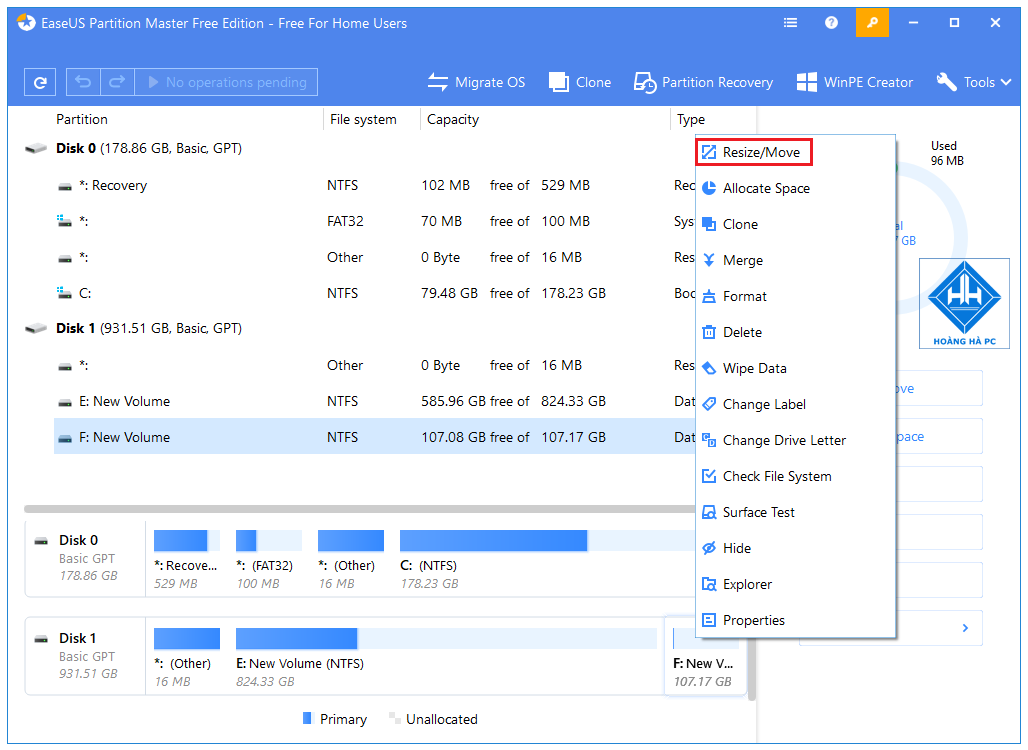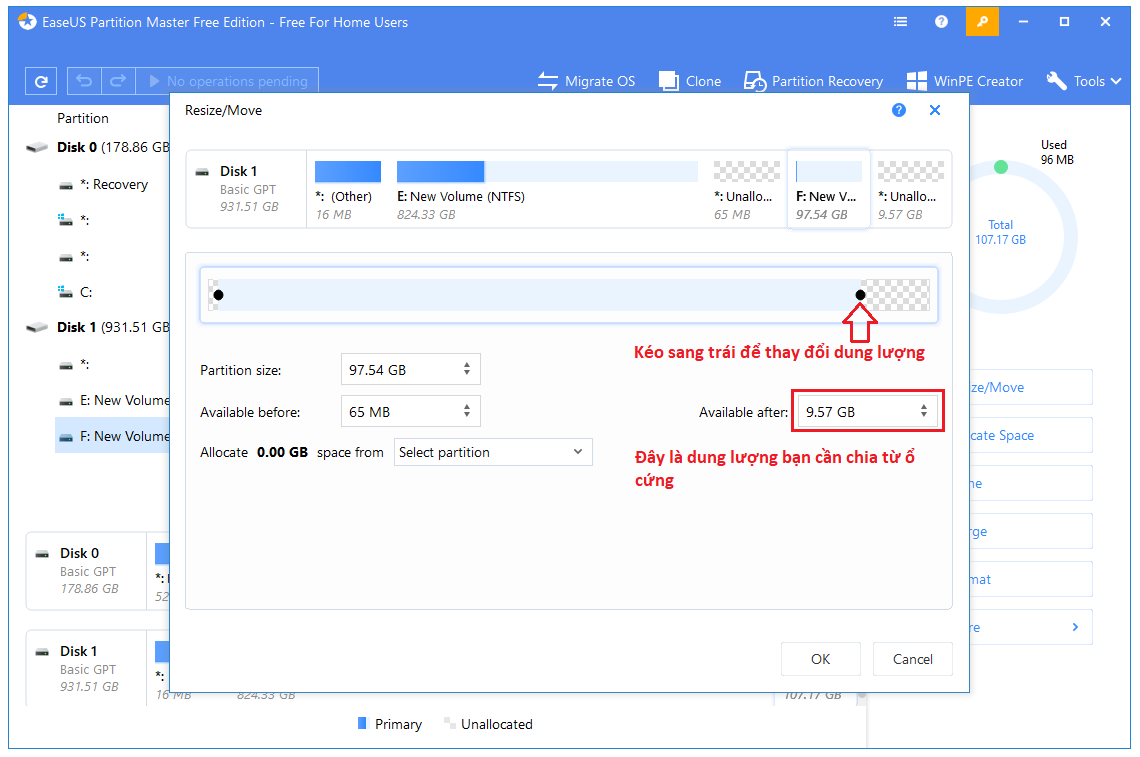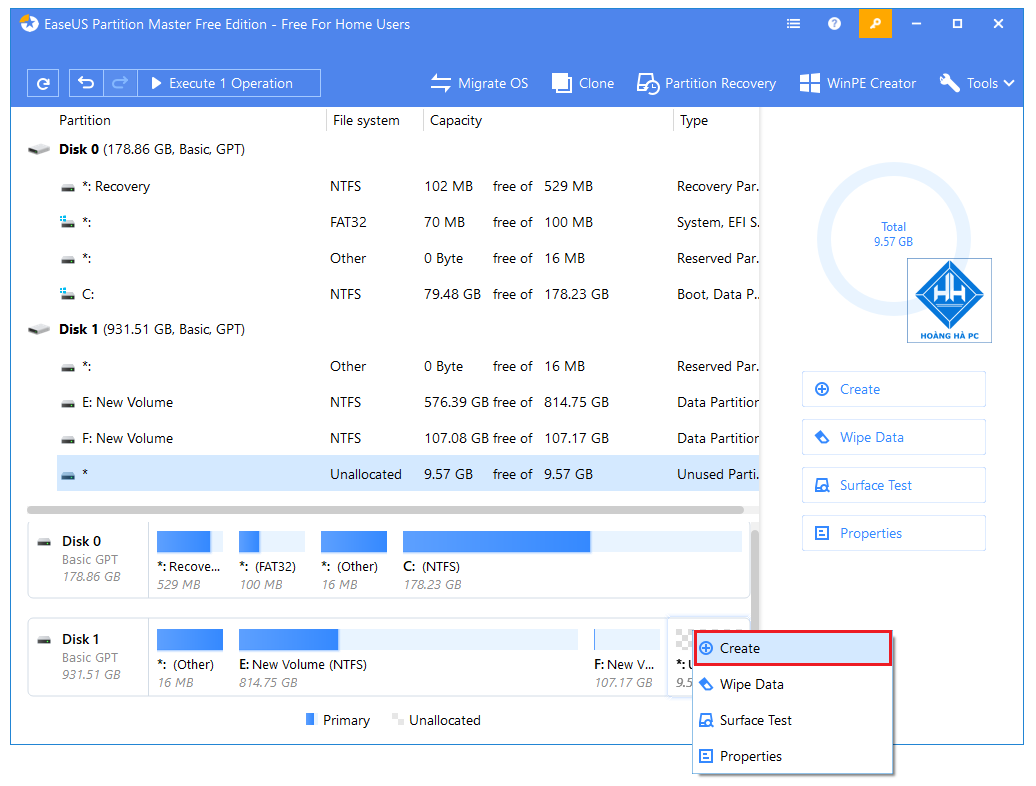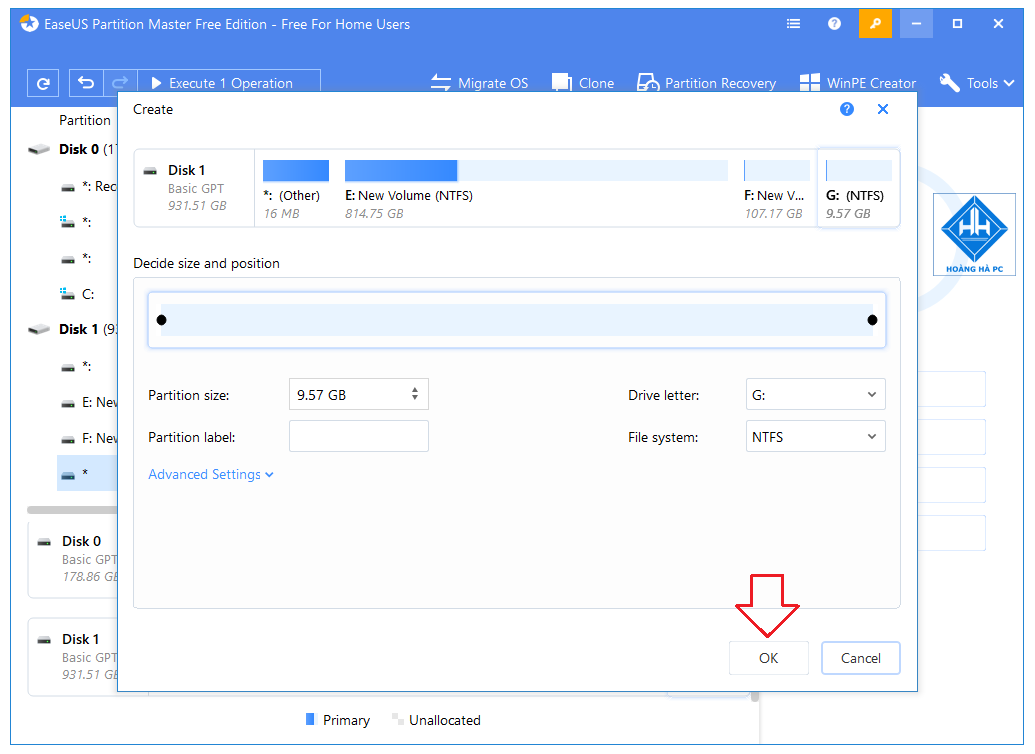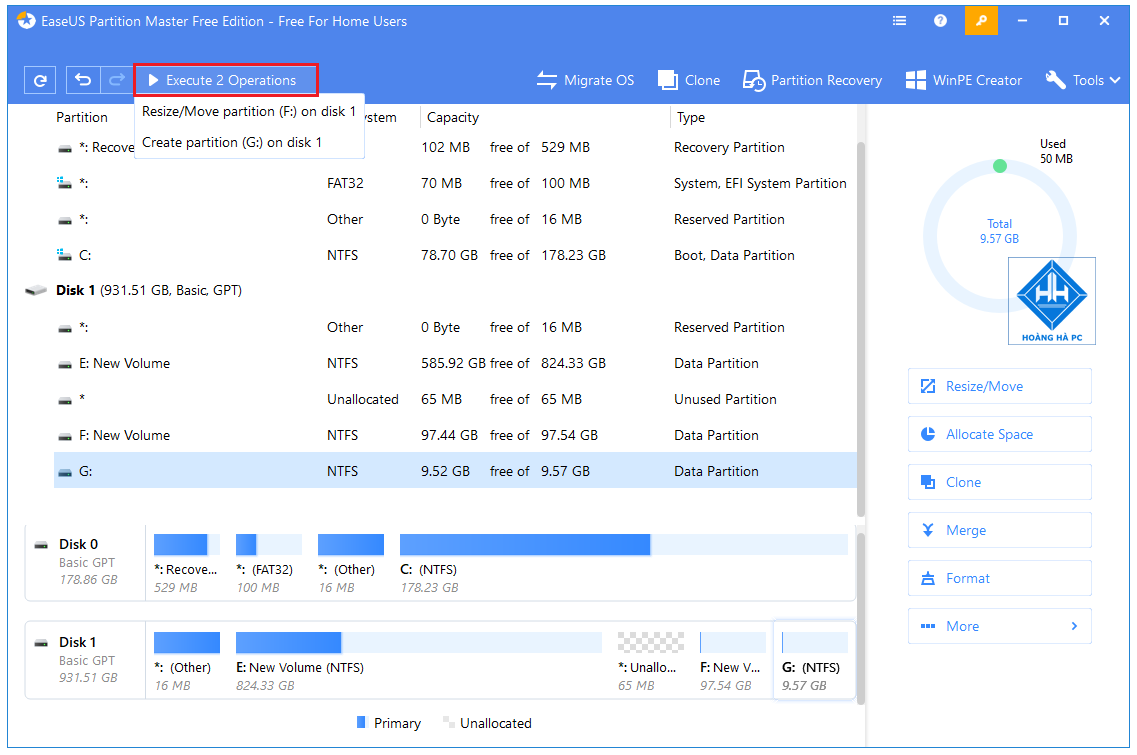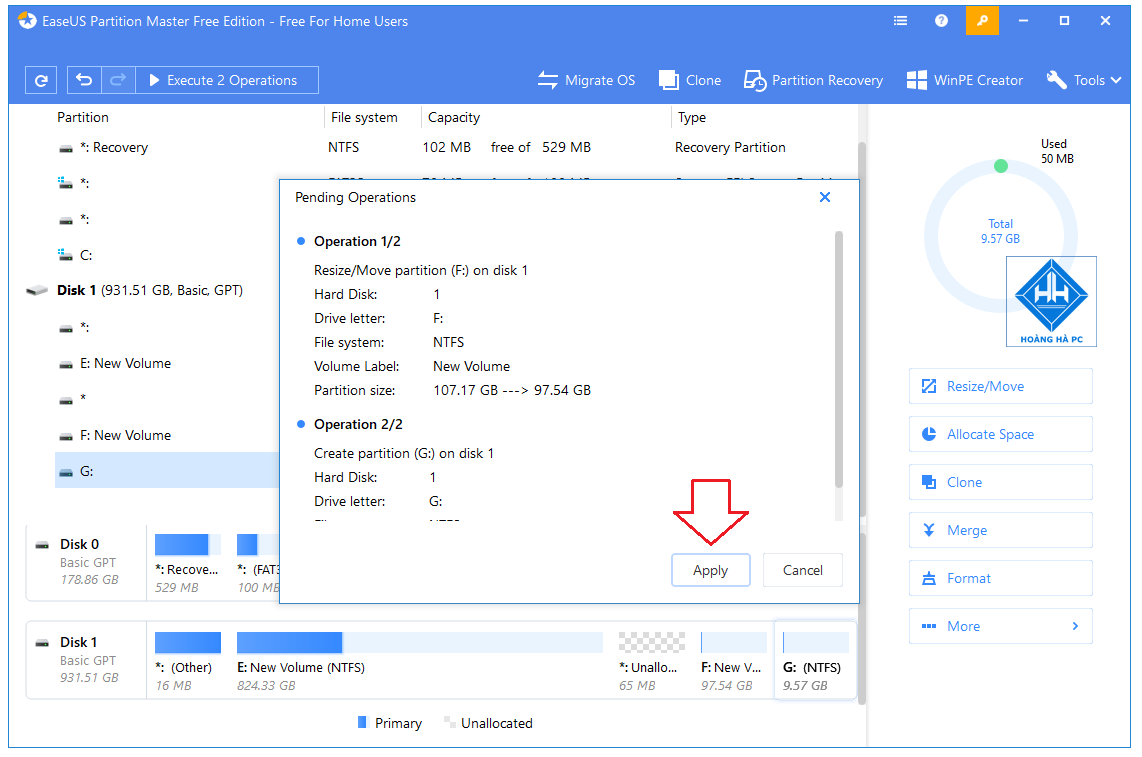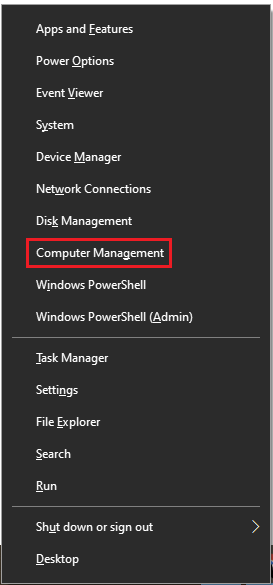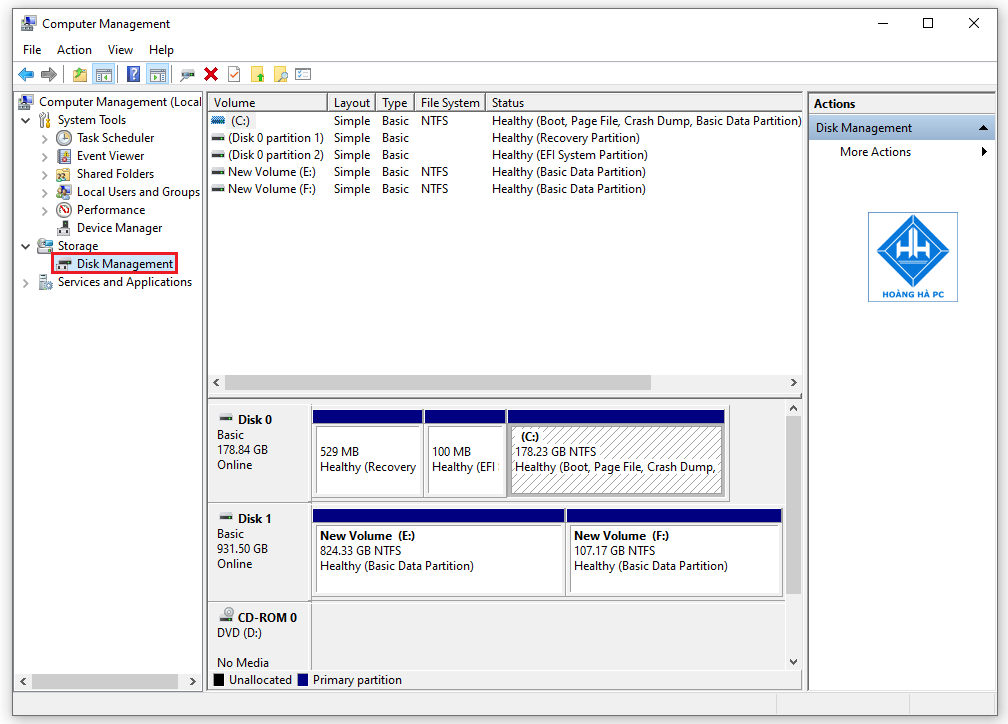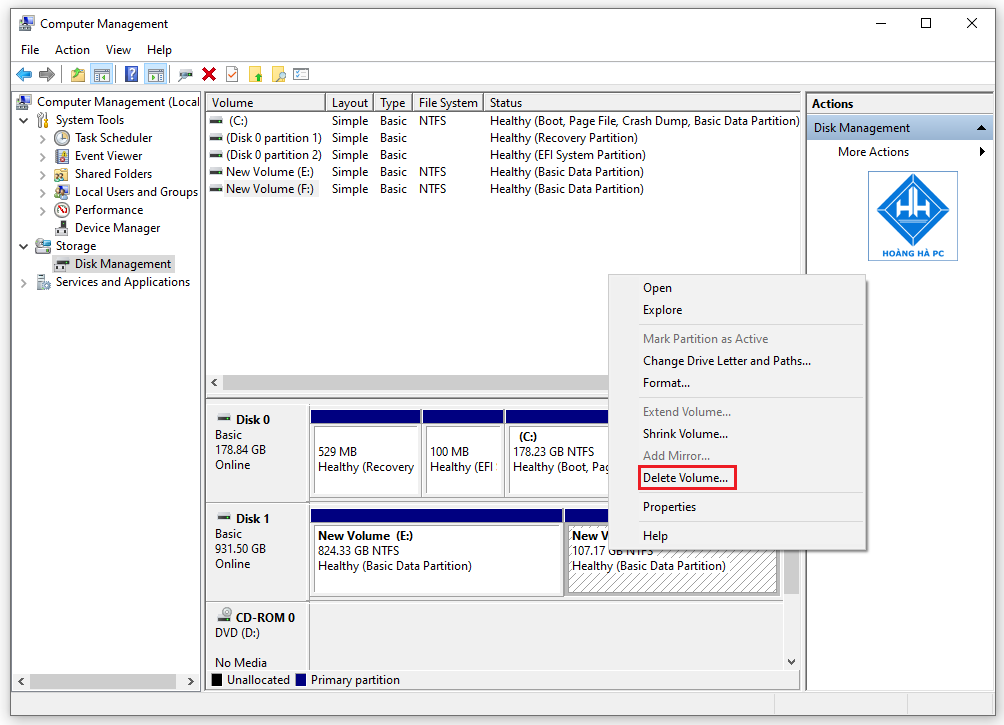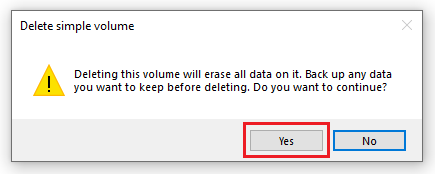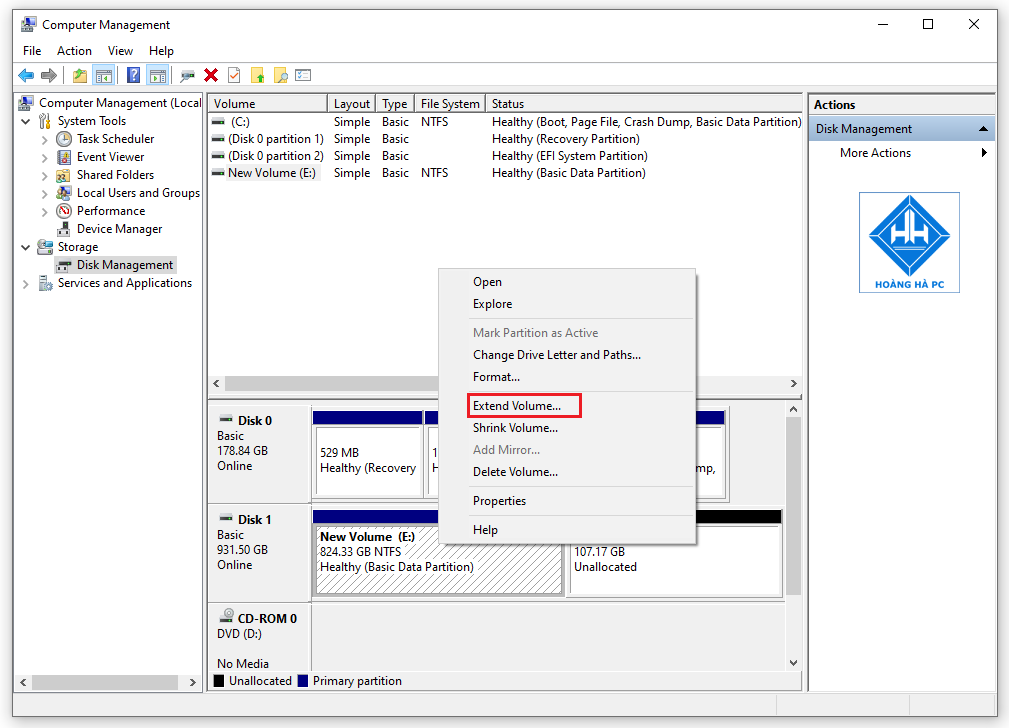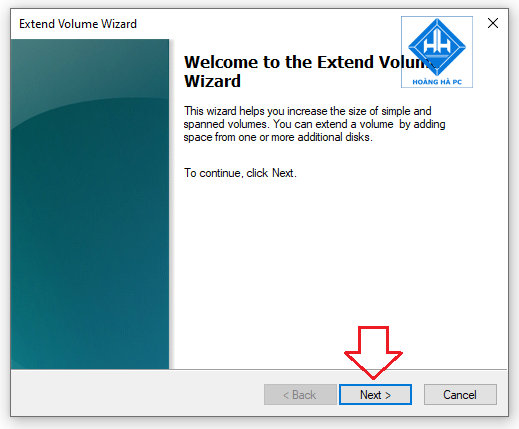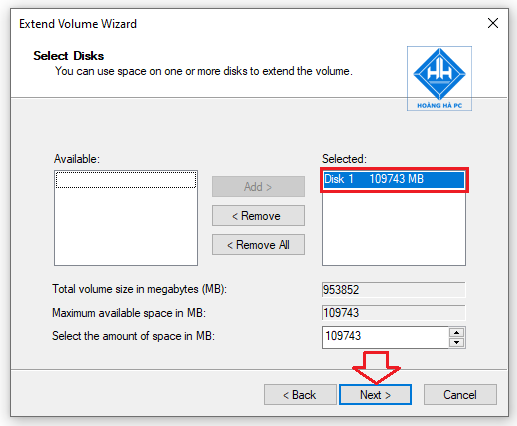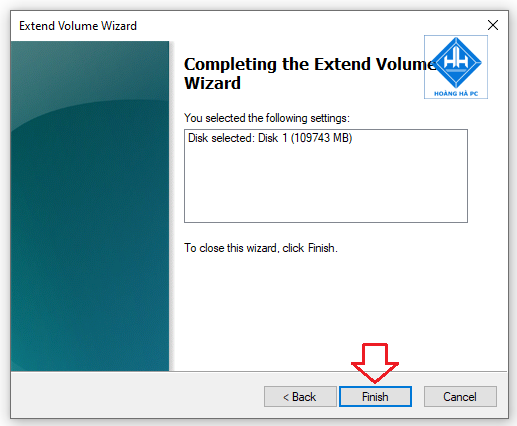Nếu bạn đang chưa biết cách làm sao để chia ổ cứng, tạo ra các thư mục để sắp xếp tài liệu dễ hơn. Vậy làm sao để có thể chia ổ cứng một cách chuẩn mực nhất, tránh bị mất file nêu chia ổ cứng hay các vấn đề liên quan tới dữ liệu. Hãy cùng Hoàng Hà PC tìm hiểu bài viết sau đây tìm hiểu về cách chia ổ cứng không mất dữ liệu đơn giản nhất.
Hướng dẫn cách chia ổ cứng bằng công cụ Disk Management
Bạn thực hiện chia ổ cứng với các bước sau đây:
Bước 1: Nhấn chuột phải vào Computer > Manager.
Bước 2: Tại cửa sổ Computer Management > bạn nhấn chọn Disk Management.
Bước 3: Bạn nhấn chuột phải vào ổ đĩa muốn chia > Chọn Shrink Volume.
Bước 4: Tại mục Enter the amount of space to shrink in MB bạn nhập dung lượng cần chia > Nhấn Shrink để phần mềm bắt đầu quá trình chia (dung lượng tính theo MB, cứ 1024 MB = 1 GB).
Bước 5: Sau khi chia xong bạn thấy một phần vùng màu đen, tiếp tục nào.
Bước 6: Click chuột phải vào phân vùng màu đen > New Simple Volume.
Bước 7: Cửa sổ mới hiện lên, nhấn chọn Next.
Bước 8: Chọn dung lượng cho ổ đĩa cần chia, mặc định sẽ là dung lượng tối đa > Nhấn Next để sang bước kế tiếp.
Bước 9: Chọn tên ổ đĩa, bạn có thể chọn A, B, C, D,… tùy theo nhu cầu. Tên ổ đĩa không được trùng với những ổ khác đang tồn tại trên máy tính.
Bước 10: Chọn vào Format this volume with… > Chọn Perform a quick format > Nhấn Next xác nhận phân vùng lại ổ đĩa vừa tạo (bắt buộc).
Bước 11: Nhấn Finish để hoàn tất quá trình chia và phân vùng ổ đĩa.
Xem thêm: Ổ Cứng HDD Chính Hãng, Giá Rẻ, Bảo Hành lên tới 5 năm
Cách chia ổ cứng không mất dữ liệu bằng phần mềm
Minitool partition wizard
Chương trình vô cùng nhỏ gọn với dung lượng tập tin cài đặt chưa đến 20MB. Các bạn có thể tải hoàn toàn miễn phí tại đây.
Nhấn vào nút “Download Now” màu xanh lá cây và chọn nơi lưu ứng dụng tải về.
Hướng dẫn cài đặt:
Bước 1: Sau khi hoàn thành việc tải phần mềm, nhấn đúp chuột trái vào tập tin tải về (hoặc nhấn chuột phải và chọn Open).
Bước 2: Màn hình hiển thị điều khoản, tiếp tục ấn Next để đồng ý và tiếp tục.
- Tiếp theo bạn có thể chọn cài đặt chương trình hoặc để mặc định và ấn Next để tiếp tục.
- Đồng thời, bạn có thể để như mặc định và ấn Next.
Bước 3: Các bạn được cho phép đặt tên lối tắt cho chương trình trong Start Menu. Tại bước này, các bạn có thể để trình cài đặt tự tạo một lối tắt mở chương trình trên màn hình máy tính. Nhấn nút Next để đến bước tiếp theo.
- Các bạn chọn Install để tiến hành cài đặt
Bước 4: Khi hoàn tất, các bạn nhấn nút Finish và chương trình sẽ được mở lên ngay sau đó.
Tại giao diện của chương trình, các bạn có thể quan sát thấy tình trạng ổ cứng như sau: ổ đĩa E (Data) với dung lượng là 824GB và ổ đĩa F (Data 2) có dung lượng 107GB.
Hướng dẫn chia ổ cứng:
Bước 1: Các bạn nhấn chuột phải vào ổ đĩa E và nhấn vào chức năng “Move/Resize”.
Bước 2: Cửa sổ của chức năng “Move/Resize” hiện lên như hình dưới.
Các bạn có thể dùng chuột để kéo nhỏ phần bên phải của ổ đĩa E lại 50.70GB hoặc gõ số chính xác vào mục “Unallocated Space After” để tạo ra vùng trống phía bên phải của ổ đĩa E rồi ấn OK để tiếp tục.
Bước 3: Như các bạn thấy, một vùng trống 50.70GB đã được tạo ra phía bên phải ổ đĩa E.
Bước 4: Các bạn tiếp tục chọn ổ đĩa F muốn thêm 50.70GB, nhấn chuột phải và cũng chọn chức năng “Move/Resize” như đã làm với ổ đĩa E.
Bước 5: Các bạn dùng chuột để kéo cho phía bên trái của ổ đĩa F lấy hết phần trống đã tạo từ ổ đĩa E.
- Sau đó các bạn chọn OK, để sang bước tiếp theo
Bước 6: Các bạn có thể quan sát thấy trạng thái chúng ta mong muốn đạt được đang được hiển thị. Các bạn hãy nhấn vào nút Apply Changes.
Hộp thoại hiện lên nhắc nhở bạn nên tắt chức năng tiết kiệm điện năng và tắt các ứng dụng khác trước khi tiến hành thực hiện việc chia lại phân vùng. Các bạn có thể thực hiện theo nhắc nhở và ấn nút Yes.
Ngay sau khi bạn nhấn nút Yes, chương trình khởi chạy các tác vụ cần thiết để thực hiện việc chia lại các phân vùng. Hộp thoại thông báo các tác vụ đã thực hiện thành công, các bạn chỉ cần nhấn nút OK.
Chia ổ cứng không mất dữ liệu với EaseUS Partition Master
EaseUS Partition Master là một công cụ quản lý phân vùng đĩa. Phần mềm này có ba chức năng chính, bao gồm: Partition Manager, Disk & Partition Copy Wizard và Partition Recovery Wizard. Bạn cũng có thể tạo ra khả năng khởi động đĩa CD / DVD trong trường hợp lỗi hệ thống khởi động. Các cách chia ổ cứng bằng EaseUS Partition Master bao gồm các bước sau:
Bước 1: Đầu tiên, bạn cần phải tải phần mềm EaseUS Partition Master này về tại đây.
Bước 2: Sau khi đã cài xong, hãy mở phần mềm này ra và bạn sẽ thấy giao diện làm việc của nó.
Bước 3: Bạn chọn ổ đĩa cần chia, sau đó click chuột phải chọn Resize/ Move partition để chia ổ đĩa cứng.
Bước 4: Ở đây có 2 phần mà bạn cần chú ý khi chia lại ổ đĩa bằng EaseUS Partition Master như sau:
Phần Partition Size là tổng số dung lượng của ổ hiện tại. Bao gồm đã sử dụng và không sử dụng. Tiếp theo là Available After, đây là thông số bạn muốn chia ổ ra làm bao nhiêu MB.
Ngoài việc thay đổi các con số để chia ổ đĩa, bạn cũng có thể kéo trực tiếp thanh ở trên để thay đổi dung lượng. Và khi bạn kéo thanh trên, các con số ở dưới sẽ thay đổi theo.
Bước 5: Sau khi chia xong, click chuột phải vào phân vùng mới đó và chọn Create partition.
Bước 6: Ở bước này, bạn chỉ cần điền tên ổ, gán tên cho nó là ổ G hoặc bất kỳ ký tự nào mà bạn muốn rồi nhấn OK.
Bước 7: Bạn kiểm tra lại một lần nữa. Nếu việc chia lại ổ đĩa bằng EaseUS Partition Master đã chính xác rồi thì click vào Apply để hệ thống tự động chạy.
Cách gộp ổ đĩa cứng trong windows
Windows 10 không hạn chế chúng ta việc chia ổ hay gộp ổ trên Windows 10. Vậy nên chỉ cần muốn là chúng ta có thể thực hành thao tác này mà không gặp quá nhiều trở ngại, chỉ cần ổ cứng có các điều kiện cơ bản của hệ thống là được. Hiện nay trên thị trường có rất nhiều phần mềm giúp chúng ta phân vùng ổ cứng, chia và ghép ổ lại cực kỳ tốt mà dễ sử dụng. Nhưng với Windows 10 thì bạn chẳng cần làm vậy để có thể phân vùng ổ cứng hay gộp ổ đĩa Windows 10 vì các khả năng sẵn có đã quá tuyệt vời.
Bước 1: Để thực hiện ghép ổ đĩa Windows 10, bạn cần vào phần quản lý các ổ cứng trên máy tính, laptop. Nhấn tổ hợp phím Windows + X để mở Power Menu
- Rồi lựa chọn Disk Management nhé.
Bước 2: Ấn chuột phải vào New Volume (F:). Sau đó chọn Delete Volume để thực hiện xóa ổ.
Bước 3: Hệ thống Windows 10 sẽ yêu cầu xác nhận lại lần nữa việc xóa ổ cứng, hãy chọn Yes nếu đồng ý.
Bước 4: Tiến hành công đoạn chính, gộp ổ đĩa Windows 10. Bạn click vào New Volume (E:) và chọn Extend Volume.
Bước 5: Các bạn chọn Next nhé
Bước 6: Tại phần Selected bạn chọn Disk 1 như trong hình và tùy chọn dung lượng muốn gộp. Để gộp hết hãy giữ nguyên thông số ban đầu và chọn Next.
Bước 6: Đợi hệ thống tiến hành gộp ổ đĩa Windows 10 xong, bạn chọn Finish để đóng cửa sổ lại.
Và đó là cách giúp bạn có thể chia ổ cứng không mất dữ liệu là cách làm đơn giản với mục đích phòng hơn chữa. Mong các bạn có thông tin hữu ích, tránh gặp phải lỗi chia ổ gây ảnh hưởng tới dữ liệu của bản thân.
Xem thêm: SSD, Ổ Cứng SSD Chính Hãng Giá Rẻ, Load Dữ Liệu Siêu Nhanh

Tôi là Nguyễn Văn Sỹ có 15 năm kinh nghiệm trong lĩnh vực thiết kế, thi công đồ nội thất; với niềm đam mê và yêu nghề tôi đã tạo ra những thiết kếtuyệt vời trong phòng khách, phòng bếp, phòng ngủ, sân vườn… Ngoài ra với khả năng nghiên cứu, tìm tòi học hỏi các kiến thức đời sống xã hội và sự kiện, tôi đã đưa ra những kiến thức bổ ích tại website nhaxinhplaza.vn. Hy vọng những kiến thức mà tôi chia sẻ này sẽ giúp ích cho bạn!