Nếu bạn bắt đầu công việc làm Youtuber, tìm hiểu được công cụ Youtube Studio là gì thì chắc hẳn bạn sẽ muốn bắt đầu với những việc cơ bản nhất về cách quay màn hình MacBook có tiếng. Với tính năng quay màn hình MacBook được tích hợp sẵn, bạn có thể ghi hình lại với chất lượng hình ảnh có độ phân giải 4K và chỉnh sửa video theo những nội dung mong muốn nhất. Vậy làm thế nào để bạn có thể thực hiện quay màn hình trên MacBook?
1. Cách quay màn hình MacBook có tiếng bằng tổ hợp phím trong macOS Mojave
Trước khi thực hiện cách quay màn hình có tiếng, bạn có thể sử dụng một phần mềm được tích hợp sẵn bằng một công cụ có tên gọi Screenshot.
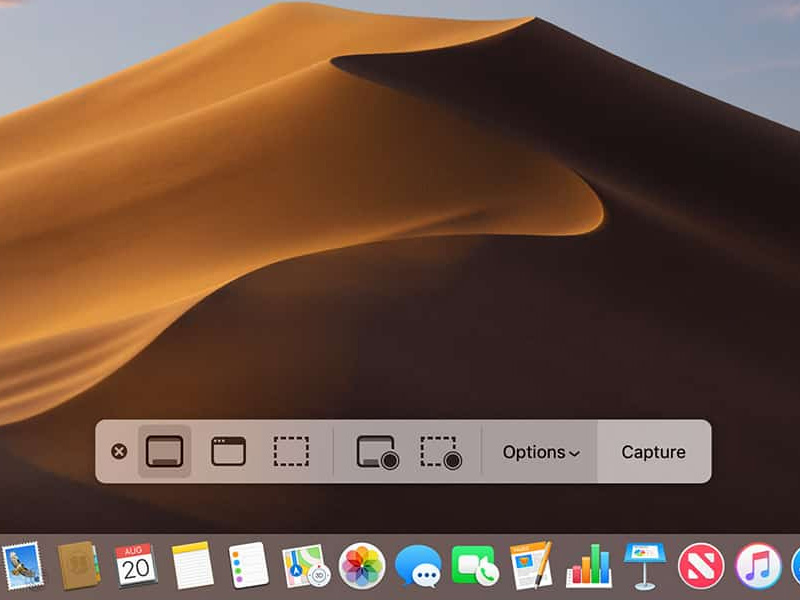
Tính năng Screenshot giúp bạn quay màn hình MacBook
Đối với người dùng sử dụng hệ điều hành macOS Mojave, bạn chỉ cần dùng ngay tổ hợp phím: Shift + Command + 5 như một cách quay màn hình MacBook có tiếng đơn giản. Các tính năng sẽ bao gồm một số các công cụ khác nhau như ghi lại một phần hoặc toàn bộ màn hình MacBook cũng như chụp ảnh màn hình.
Lưu ý: Nếu thiết bị của bạn có đang bị lỗi màn hình thì việc thực hiện cách quay màn hình MacBook có tiếng sẽ vẫn giữ lại các lỗi đó. Vì thế, tốt nhất là bạn cần nên thay màn hình MacBook để giúp bạn tiếp tục cách quay màn hình máy tính MacBook có tiếng mà không bị gián đoạn.
1.1. Quay toàn màn hình
Đầu tiên là tính năng quay toàn màn hình MacBook có tiếng, các thao tác thực hiện như sau:
- Chọn vào biểu tượng quay toàn màn hình trên thanh menu chức năng Screenshot.
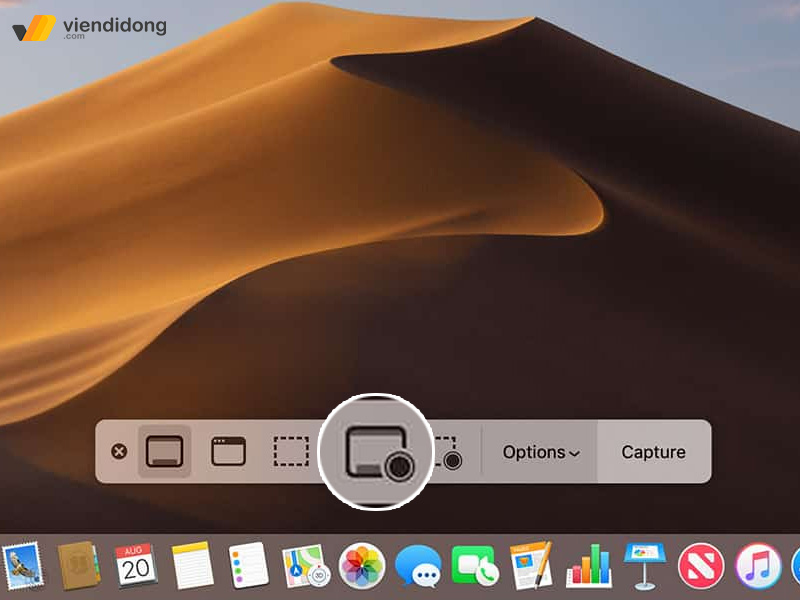
Biểu tượng toàn màn hình trên cách quay màn hình MacBook có tiếng
- Nhấp chọn bất kỳ đâu trên màn hình để sử dụng cách quay màn hình MacBook có tiếng hoặc chọn nút Record có tính năng hiển thị trên màn hình.
- Khi hoàn tất quay, một màn hình nhỏ sẽ xuất hiện ở góc bên phải dưới cùng và quá trình bạn đã quay video sẽ được lưu lại tự động.
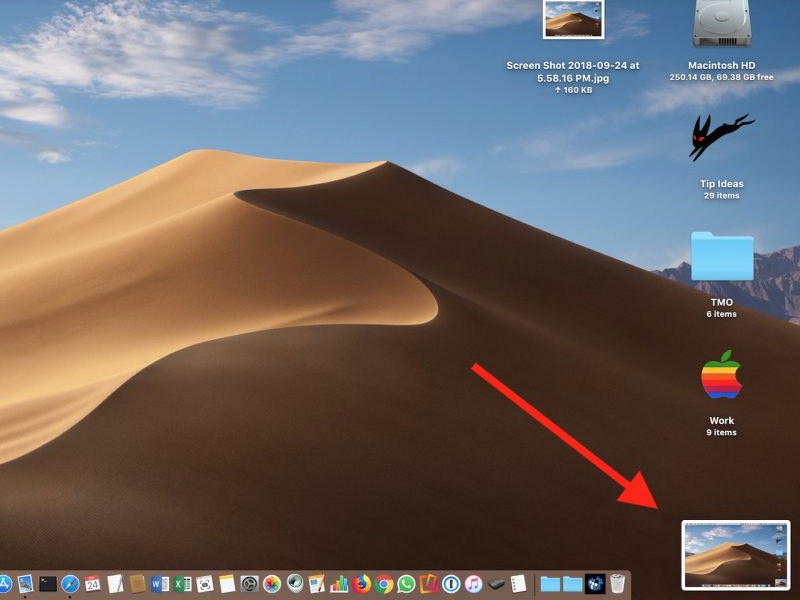
Sau khi quay xong, màn hình sẽ hiển thị ảnh thumbnail nhỏ
- Nhấp vào màn hình nhỏ ở dưới để mở và xem lại video.
1.2. Quay một phần màn hình
Nếu bạn muốn một tạo ra một nội dung quan trọng qua một vị trí cụ thể để hướng dẫn cho bạn bè hay người xem của mình thì có thể sử dụng tính năng quay một phần màn hình.
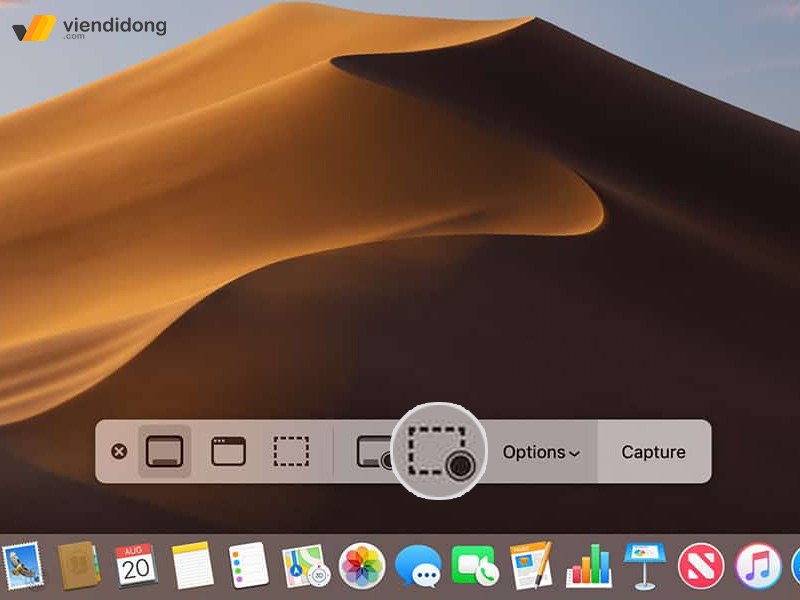
Biểu tượng quay màn hình MacBook một phần
Cách quay màn hình MacBook có tiếng này sẽ giúp bạn lưu trữ ít dung lượng hơn bởi kích thước tùy chọn màn hình, sửa chữa MacBook video mà vẫn giữ được chất lượng vốn có.
Để thực hiện cách quay video màn hình MacBook có tiếng tại một vị trí màn hình cụ thể:
- Tại thanh menu công cụ, hãy nhấn vào nút Record Portion.
- Sau đó, kéo một vị trí cụ thể trên màn hình bằng vùng chọn này đến vùng chọn khác để có thể ghi hình lại.
- Sau khi đã chọn được vị trí, Record bằng nút trên màn hình để bắt đầu quay.
- Để dừng ghi hình lại, chỉ cần chọn lại nút Stop Recording trong thanh menu hoặc thao tác gọn hơn bằng tổ hợp phím Command + Control + Esc.
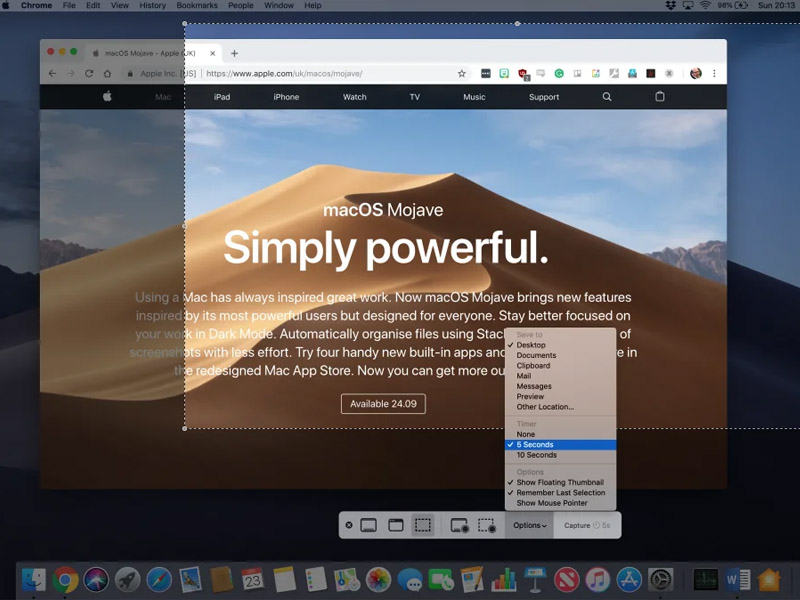
Kéo vị trí tùy chọn để quay màn hình MacBook
Ngoài những cách quay màn hình MacBook có tiếng trên, bạn còn có thể nhấp vào nút Option trên thanh menu để thực hiện thêm một số tính năng tiện lợi khác:
- Save to: Vị trí lưu trữ bạn muốn sau khi ghi xong.
- Timer: Thiết lập thời gian chuẩn bị để bắt đầu quay màn hình. Nhấn nút Record và sau 5 giây, 10 giây hoặc 15 giây sẽ bắt đầu ghi hình.
- Microphone: Bổ sung ghi âm giọng nói của bạn.
- Show Floating Thumbnail: Hiển thị bảng thumbnail (màn hình nhỏ ở góc dưới bên phải) sau khi dùng cách quay màn hình MacBook có tiếng.
- Show Mouse Clicks: Hiển thị viền tròn màu đèn để nhấp trỏ chuột trong quá trình quay.
2. Cách quay màn hình MacBook có tiếng bằng ứng dụng QuickTime
2.1. Giới thiệu thông tin về QuickTime
Ngoài việc sử dụng công cụ Screenshot ra, bạn có thể sử dụng được thêm một ứng dụng khác đó là QuickTime. Phần mềm ghi hình này được thiết kế bởi Apple, có sẵn trên thiết bị của bạn và có thể giúp bạn sử dụng cách quay màn hình MacBook có tiếng lẫn xem lại được video.

Phần mềm QuickTime Player giúp bạn quay màn hình MacBook tiện lợi
Phần mềm này có tính năng nổi bật khác đó là có thể phát lại được 30 định dạng âm thanh phổ biến và cũng là một ứng dụng chỉnh sửa video vô cùng đơn giản, nhanh chóng.
QuickTime sẽ cho bạn sử dụng một số tính năng nổi bật như:
- Thực hiện cách quay màn hình có tiếng trên MacBook dễ dàng.
- Thiết lập được chế độ màn hình khi xem.
- Phát định dạng 30 âm thanh và video phổ biến.
- Thực hiện cách chỉnh sửa video nhanh chóng.
- Có thể xuất ra video sang dạng tệp file âm thanh.
- Dung lượng chỉ có trên 10 MB.
2.2. Hướng dẫn cách quay video QuickTime
Thực hiện một số cách quay màn hình MacBook có tiếng qua các bước sau:
- Đi tới tính năng Launchpad => Tìm và chọn phần mềm QuickTime Player.
- Khi phần mềm đã mở lên, nhấp chọn vào File ở thanh menu trên => Chọn vào New Screen Recording để tạo một bản ghi mới.
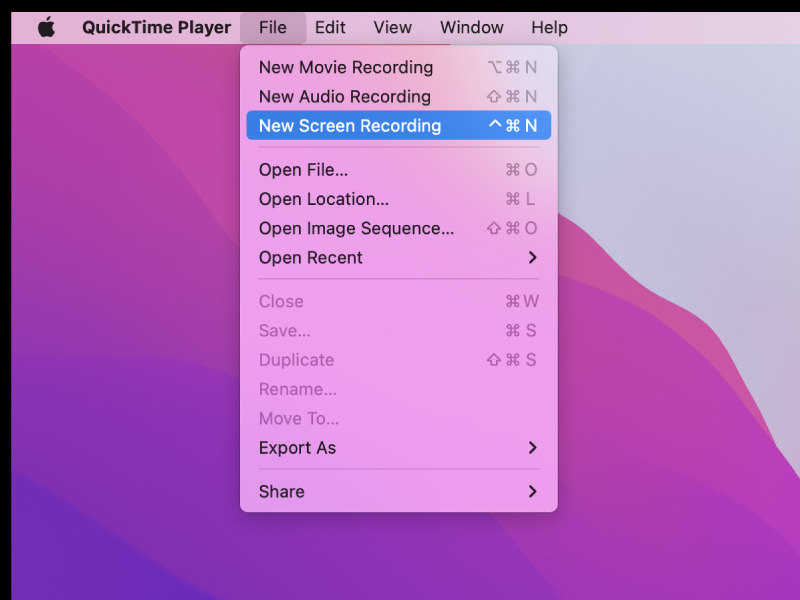
Chọn New Screen Recording để tạo dự án quay màn hình mới
- Để thực hiện cách quay màn hình MacBook có tiếng ghi âm, hãy chọn Internal Microphone.
- Bạn có thể tùy chọn Show Mouse Clicks in Recording để hiển thị chuột trong nội dung hướng dẫn sửa lỗi MacBook bắt Wifi yếu.
- Chọn một khoảng trống bất kỳ trên màn hình để ghi toàn màn hình hoặc kéo vùng chọn để lựa vị trí màn hình phù hợp mà bạn muốn quay.
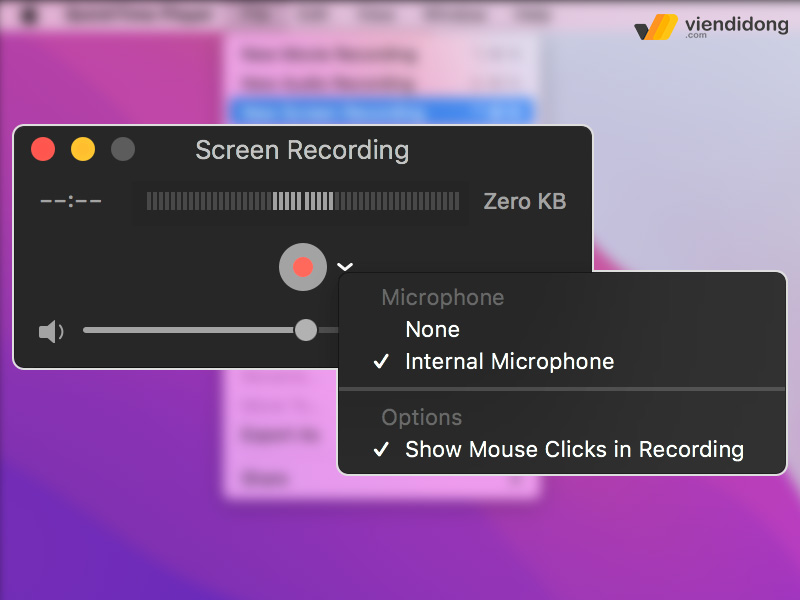
Bạn có thể chọn mở micro và hiển thị trỏ chuột trong nội dung video
Nhược điểm duy nhất của phần mềm QuickTime đó là phần âm thanh ghi lại. Vì tính năng này chỉ thu lại được âm thanh phát ra loa ngoài và tích hợp micro có sẵn trong thiết bị MacBook.
Do đó, nếu bạn thực hiện cách quay video màn hình MacBook có tiếng thì QuickTime sẽ không thể ghi âm trực tiếp từ file hoặc trong hệ thống. Vì thế, chất lượng âm thanh có lại được sẽ rất thấp, nhiễu, ồn và không được rõ.
3. Cách quay màn hình MacBook có tiếng qua ứng dụng Soundflower
3.1. Giới thiệu thông tin về Soundflower
Đối với Soundflower thì đây là một phần mềm hệ thống âm thanh hoàn toàn miễn phí giúp bạn có thể hỗ trợ âm thanh, truyền âm thanh sang một ứng dụng khác.
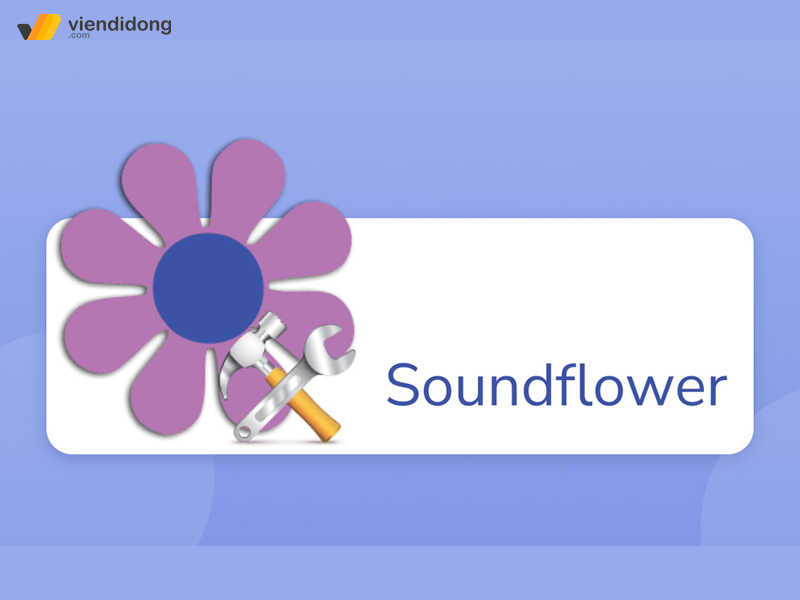
Phần mềm hỗ trợ âm thanh Soundflower
Một số các đặc điểm nổi bật qua tính năng của Soundflower:
- Giúp bạn có thể tương tác với các ứng dụng khác nhau qua Soundcard.
- Hỗ trợ 2 âm thanh cùng một lúc và đa dạng 16 kênh.
- Thực hiện được cuộc phỏng vấn qua cả hai giọng nói.
- Tiện lợi hơn trong việc định tuyến âm thanh từ những ứng dụng như iTunes, Spotify hoặc một số các ứng dụng và thiết bị khác.
- Dung lượng siêu nhẹ 57KB.
Vì thế, việc bạn thực hiện cách quay màn hình MacBook có tiếng cộng thêm việc sử dụng Soundflower sẽ giúp tăng thêm chất lượng âm thanh hiệu quả và chèn hiệu ứng âm thanh trên nội dung video đã được ghi lại màn hình rõ hơn.
3.2. Hướng dẫn cách quay bằng Soundflower
Cách quay màn hình MacBook có tiếng bằng phần mềm Soundflower như sau:
- Tải và cài đặt phần mềm Soundflower.
- Nếu mở lên ứng dụng bị lỗi bạn hãy chọn logo Apple => Mục System Preferences => Chọn Security & Privacy.
- Khi có cửa sổ hiện lên, hãy bạn nhấp vào phần cho phép ứng dụng Soundflower bằng cách nhấn nút Open anyway để chấp nhận thiết bị mở phần mềm này.
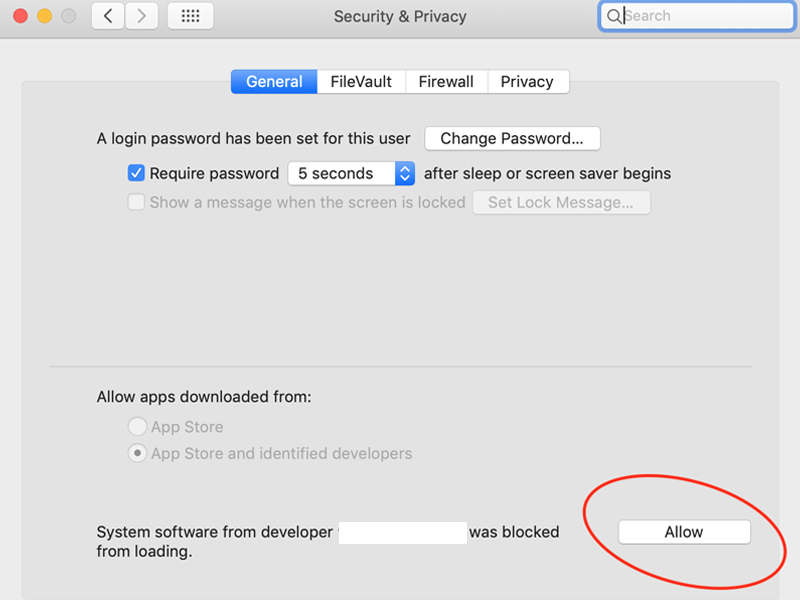
Hình ảnh minh họa cho việc Allow phần mềm Soundflower sẽ như thế nào
- Khi hoàn tất cài đặt, hãy trở lại phần System Preferences => Sound.
- Trong mục Output, hãy lựa một trong hai tùy chọn Soundflower (2ch) và Soundflower (64ch).
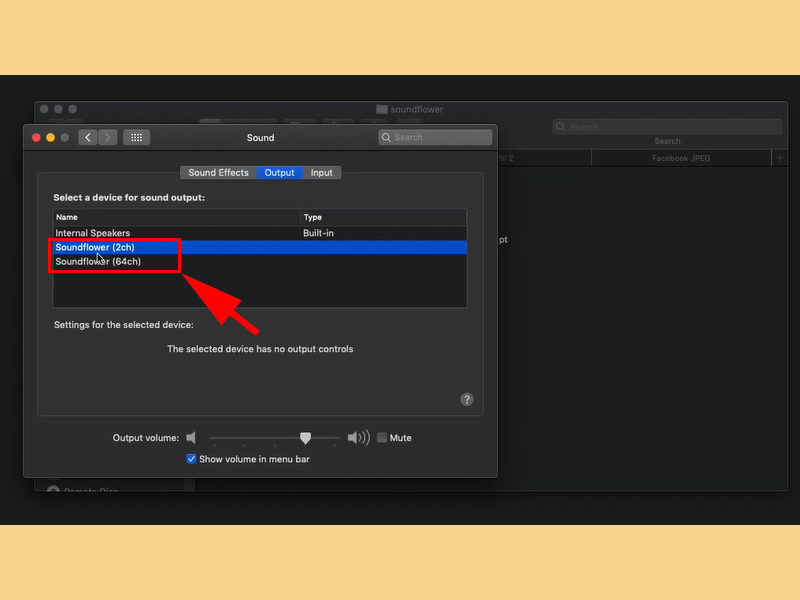
Lựa chọn “Soundflower (2ch)” hoặc “Soundflower (64ch)”
- Đi vào Spotlight để gõ tìm kiếm “Audio MIDI Setup”.
- Liên kết các kênh với nhau bằng nhấp vào dấu cộng (+) => Create Aggregate Device.
- Tiếp theo tích vào hai ô hộp Built- in Microphone và Soundflower (2ch).
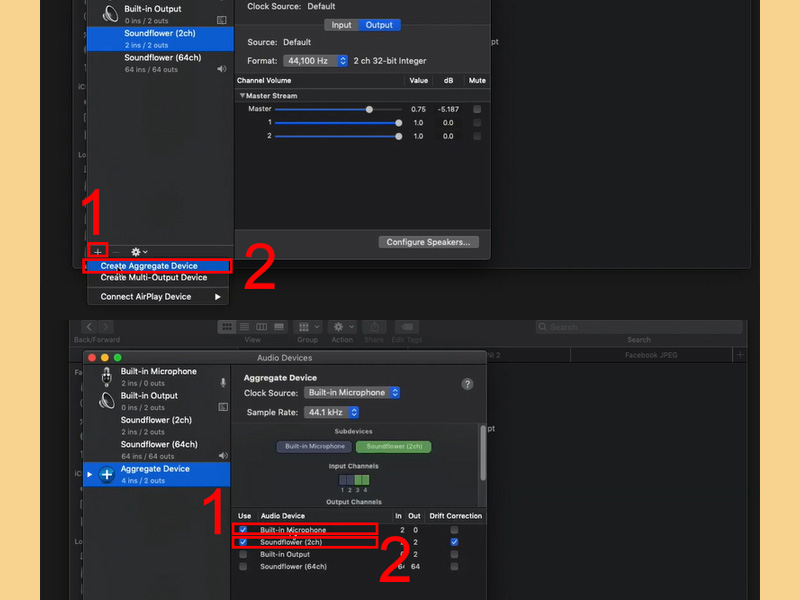
Tạo âm thanh mới trên Soundflower (2ch) và Built- in Microphone
- Trở lại liên kết kênh để nhấp vào dấu cộng (+) => Create Multi-Output Device.
- Chỉ chọn Built-in Output và Soundflower (2ch), không tích chọn Soundflower (64ch).
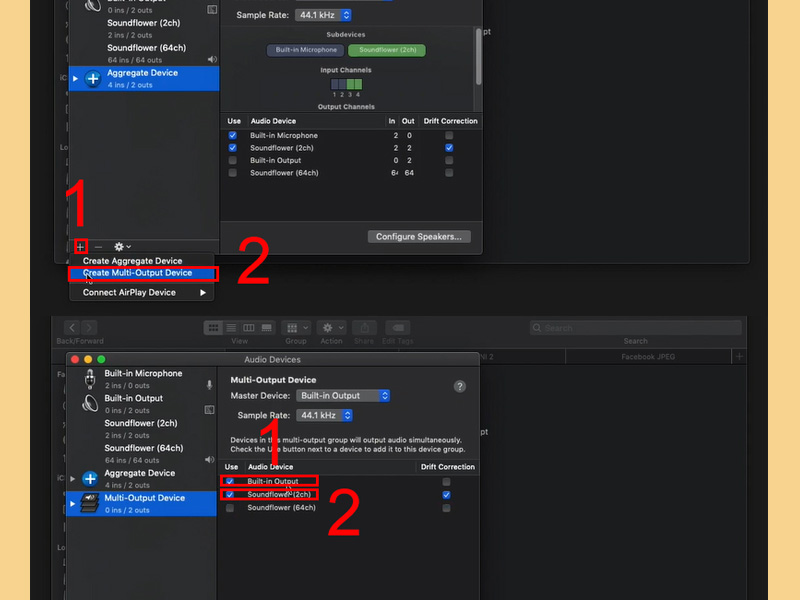
Tạo âm thanh Create Multi-Output Device
- Tiếp tục phần System Preferences => Sound => Output => Chọn mục Multi-Output Device.
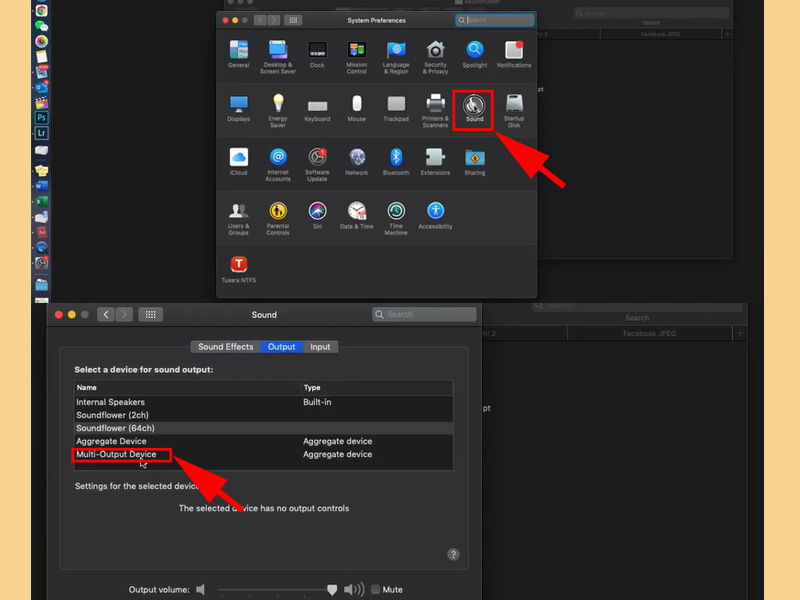
Chọn Multi-Output Device trong cửa sổ Sound
Đó là những bước cách thực hiện phần mềm Soundflower để cải thiện chất lượng âm thanh rõ hơn. Qua đó, bạn hãy mở lại phần mềm QuickTime => File => New Screen Recording (Command + Shift + 5) và chọn tính năng âm thanh Soundflower (2ch) là có thể thực hiện cách quay màn hình MacBook có tiếng.
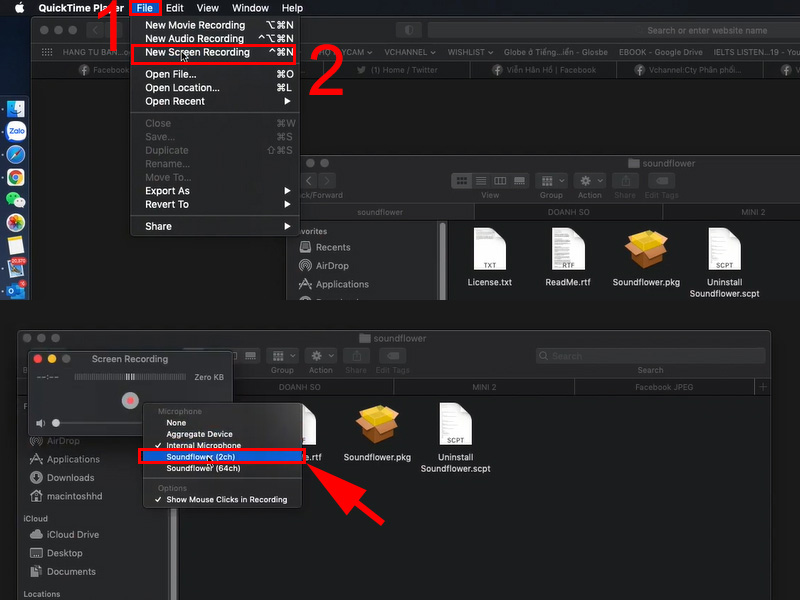
Cách quay màn hình MacBook có tiếng qua tích hợp âm thanh Soundflower
4. Một vài lưu ý khi quay màn hình MacBook
Khi áp dụng một số cách quay video màn hình MacBook có tiếng, bạn cần lưu ý một chút về một vài chi tiết nhỏ nhưng lại rất quan trọng ở dưới đây:
- Mỗi khi hoàn thành cách quay màn hình MacBook có tiếng, tệp MacBook video sẽ được lưu tên dưới dạng Screen Recording day at time.mov (ngày và giờ).
- Để hủy quá trình quay màn hình, bạn hãy nhấn nút Esc trước khi chọn nút Record.
- Bạn vẫn có thể mở file video đã quay xong nhờ vào ứng dụng QuickTime Player, iMovie hay kỳ các ứng dụng liên quan có thể hỗ trợ xem trước và thực hiện được tính năng chỉnh sửa video.
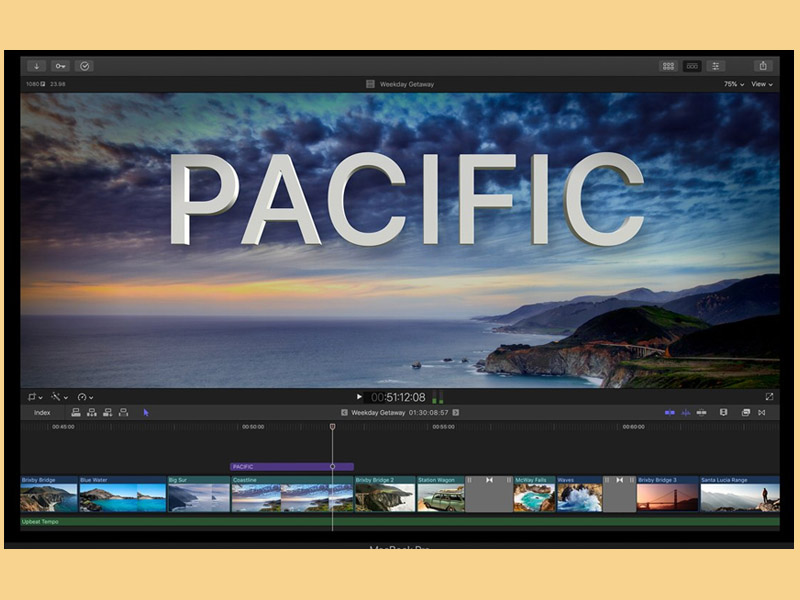
Mở ứng video trên ứng dụng khác khi xong cách quay màn hình MacBook có tiếng
- Một số số ứng dụng khác, chẳng hạn như DVD Player sẽ không cho phép bạn thực hiện cách quay màn hình MacBook có tiếng trên cửa sổ ứng dụng.
- Bạn có thể thay đổi vị trí lưu trữ video đã ghi sang một thư mục khác dễ tìm kiếm hơn và có nhiều dung lượng còn trống.
- Mỗi ứng dụng ghi màn hình MacBook sẽ có kích thước và chất lượng hình ảnh video khác nhau. Nếu tùy chỉnh độ phân giải cao nhất kết hợp với thời gian quay màn hình thì sẽ có dung lượng tệp video cao hoặc rất cao (có thể lên đến 10GB).
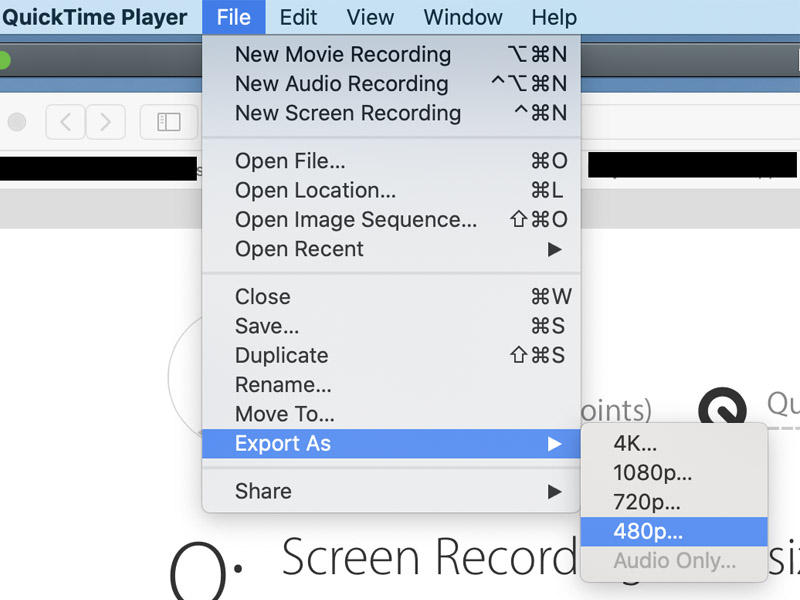
Bạn có thể thay chất lượng hình ảnh video nhẹ hơn
5. Tổng kết
Trên đây là một số các thông tin về cách thực hiện quay màn hình MacBook có tiếng trên một số các phần mềm tích hợp sẵn trên máy và ứng dụng hỗ trợ âm thanh có tiếng chất lượng rõ ràng hơn.
Hy vọng bài viết này sẽ giúp bạn thực hiện một số nội dung quan trọng về công việc, dự án học tập, hướng dẫn và thậm chí là sáng tạo ra video đăng tải trên kênh Youtube bạn mới thành lập.
Mọi chi tiết thông tin cần được thắc mắc và giải đáp dịch vụ cần thiết nhất, quý khách có thể lựa chọn liên hệ Viện Di Động qua hotline tổng đài 1800.6729 (tư vấn miễn phí) hoặc fanpage Viện Di Động để được nhân viên hỗ trợ trả lời câu hỏi một cách nhanh nhất có thể!
Top 19 cách quay màn hình trên macbook biên soạn bởi Nhà Xinh
Cách quay màn hình Macbook có tiếng đơn giản nhanh trong 1 phút
- Tác giả: suamacbook.vn
- Ngày đăng: 05/09/2022
- Rate: 4.88 (946 vote)
- Tóm tắt: Một trong số tiện ích mà Macbook đem đến người dùng, đó là việc quay màn hình Macbook được tích hợp sẵn trên hệ điều hành Mac OS mà không …
Cách Quay/Ghi Màn Hình Trên MacBook Có Tiếng
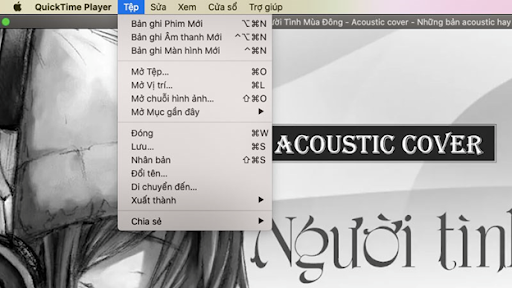
- Tác giả: qmacstore.com
- Ngày đăng: 04/09/2022
- Rate: 4.48 (351 vote)
- Tóm tắt: Bước 1: Trên thư mục Applications mở QuickTime Player. Sau đó chọn File > New Screen Recording. · Bước 3: Để tiến hành quay video màn hình, bạn nhấn nút · Record …
- Kết quả tìm kiếm: Trong quá trình làm việc, bạn cần quay lại màn hình MacBook có tiếng nhưng video sau khi quay lại mất tiếng dù đã thử qua nhiều cách khác nhau? Đừng lo, bài viết sau đây QMac Store sẽ hướng dẫn cho bạn 2 cách quay màn hình máy tính MacBook có tiếng …
Cách quay màn hình Macbook bằng phần mềm sẵn trên máy
- Tác giả: laptophaidang.com
- Ngày đăng: 03/02/2022
- Rate: 4.37 (482 vote)
- Tóm tắt: Bấm vào biểu tượng Record Portion ở vị trí số 5 có hình ô cửa nét đứt và dấu chấm tròn. Dùng chuột kéo một vùng trên màn hình nơi mình muốn quay …
- Kết quả tìm kiếm: Bấm vào biểu tượng Record Portion ở vị trí số 5 có hình ô cửa nét đứt và dấu chấm tròn. Dùng chuột kéo một vùng trên màn hình nơi mình muốn quay video và cũng bấm nút Record để bắt đầu quay. Khi muốn dừng quay, click nút Stop Recording hoặc trên bàn …
Hướng dẫn quay màn hình trên Macbook đơn giản
- Tác giả: lucas.vn
- Ngày đăng: 10/18/2022
- Rate: 4.07 (258 vote)
- Tóm tắt: Với cách quay màn hình trên macbook, bạn không cần hệ điều hành macOS Mojave hỗ trợ vẫn quay video màn hình được. Bước 1: Mở QuickTime Player từ …
4 cách quay màn hình MacBook M2 có âm thanh đơn giản thành công 100%
- Tác giả: shopdunk.com
- Ngày đăng: 05/29/2022
- Rate: 3.79 (552 vote)
- Tóm tắt: Đối với thao tác quay màn hình người dùng có thể sử dụng những ứng dụng có sẵn hoặc bên ngoài như QuickTime Player, Screen Flow hoặc Camtasia…
- Kết quả tìm kiếm: MacBook M2 bao gồm 2 dòng máy mới nhất từ Apple là MacBook Pro M2 và MacBook Air M2, sử dụng chip M2 và hệ điều hành macOS “nhà làm”. Đối với thao tác quay màn hình người dùng có thể sử dụng những ứng dụng có sẵn hoặc bên ngoài như QuickTime Player, …
Cách quay màn hình Macbook cực dễ dàng không cần phần mềm
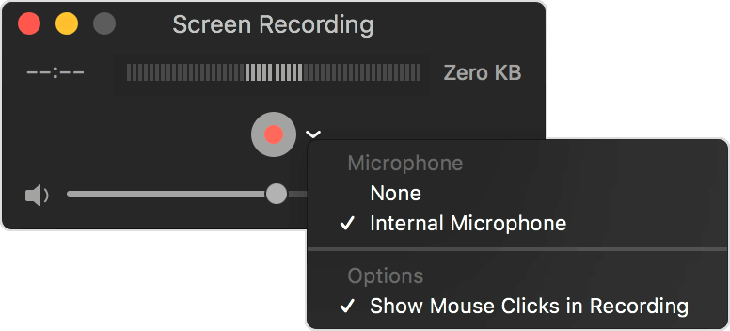
- Tác giả: doctormacbook.com
- Ngày đăng: 02/03/2022
- Rate: 3.68 (405 vote)
- Tóm tắt: Bước 1: Mở ứng dụng QuickTime Player, chọn File > New Screen Recording trên thanh menu của ứng dụng. Cách quay màn hình Macbook bằng QuickTime Player.
- Kết quả tìm kiếm: Như đã nói ở trên, cách 2 này yêu cầu máy tính Macbook của bạn cài hệ điều hành macOS Mojave. Bạn có thể quay video toàn bộ màn hình, một phần màn hình và chụp ảnh màn hình. Chỉ cần bạn nhấn tổ hợp phím Shift-Command-5 và làm theo hướng dẫn bên …
Tại sao quay màn hình trên Macbook không có tiếng
- Tác giả: cunghoidap.com
- Ngày đăng: 03/07/2022
- Rate: 3.46 (303 vote)
- Tóm tắt: Cách 1: Sử dụng Shift-Command-5 trong macOS Mojave2. Cách 2: Sử dụng QuickTime Player3. Các lưu ý khi quay video màn hình trên MacbookXem …
Tổng hợp top phần mềm quay màn hình MacBook

- Tác giả: hc.com.vn
- Ngày đăng: 05/20/2022
- Rate: 3.25 (218 vote)
- Tóm tắt: 1. Quicktime Player – Phần mềm quay màn hình MacBook · 2. Camtasia ứng dụng quay màn hình MacBook · 3. Jing phần mềm quay màn hình cho MacBook · 4. ScreenFlow phần …
- Kết quả tìm kiếm: Jing for Mac là phần mềm quay màn hình trên Macbook, là công cụ chụp ảnh màn hình tích hợp tính năng ghi hình cực nét hoạt động trên hệ điều hành Mac OS, cho phép người dùng chú thích vào ảnh cực dễ bằng cách thêm text, vẽ đối tượng hoặc đánh dấu …
Hướng dẫn cách quay màn hình Macbook có âm thanh
- Tác giả: congnghe79.com
- Ngày đăng: 07/14/2022
- Rate: 3 (424 vote)
- Tóm tắt: 2.1 Bước 1: Mở QuickTime Player từ thư mục Applications trên Macbook của bạn. Tiếp tục chọn File > New Screen Recording trên thanh menu. 2.2 …
Cách nhanh nhất để quay màn hình MacBook và máy Mac
- Tác giả: vender.vn
- Ngày đăng: 11/01/2022
- Rate: 2.82 (184 vote)
- Tóm tắt: Trên MacBook hoặc bất kì chiếc máy Mac nào bạn cũng có thể dễ dàng quay lại màn hình chơi game, làm việc nhưng không cần tải thêm ứng dụng …
[Tip] Cách Quay Màn Hình Macbook Đơn Giản [Record Mất Tiếng]
![[Tip] Cách Quay Màn Hình Macbook Đơn Giản [Record Mất Tiếng]](https://suamacbookhanoi.com/wp-content/uploads/2017/05/cach-quay-phim-man-hinh-macbook.png)
- Tác giả: suamacbookhanoi.com
- Ngày đăng: 06/19/2022
- Rate: 2.88 (165 vote)
- Tóm tắt: CÁCH QUAY MÀN HÌNH MACBOOK · Bước 1: Đầu tiên bạn mở MacBook Air/Pro và đi tới mục ứng dụng Application=> Click đúp chuột vào Quick Time để khởi động. · Bước 3: …
- Kết quả tìm kiếm: Chắc hẳn đến đây câu hỏi làm sao để quay phim màn hình trên MacBook Air/Pro được đây? không quá khó để thực hiện như bạn đã nghĩ rồi đúng không. Chúng tôi hi vọng các bạn đều có thể làm được. Giờ đây các tập tin video của bạn sẽ được lưu lại trên …
Quay màn hình Macbook – IIS Windows Server
- Tác giả: icare.center
- Ngày đăng: 05/26/2022
- Rate: 2.75 (187 vote)
- Tóm tắt: Tính năng cho phép bạn quay lại một phần hoặc toàn bộ màn hình của bạn một cách dễ dàng và nhanh chóng. Cách quay màn hình trên Mac Mojave hoặc Catalina.
Top 4 cách quay màn hình MacBook đơn giản và nhanh chóng
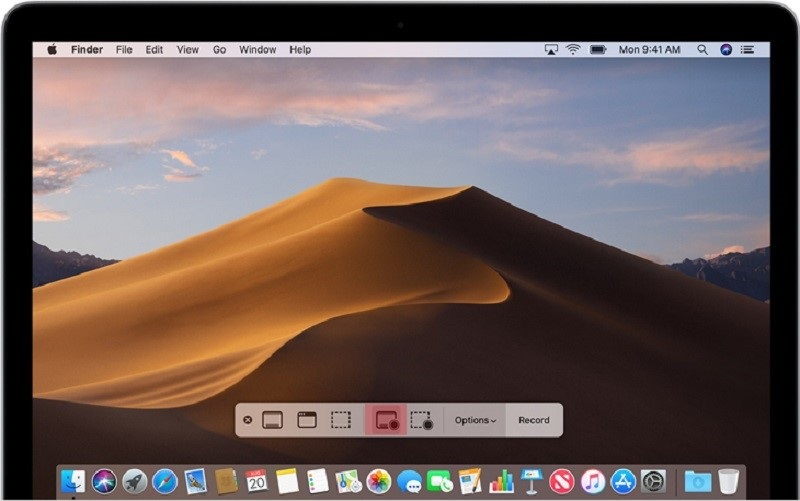
- Tác giả: minhhaostore.com
- Ngày đăng: 09/28/2022
- Rate: 2.58 (96 vote)
- Tóm tắt: Bước 1: Nhấn tổ hợp Command + Shift + 5 sau đó nhấp vào Record Portion trong các điều khiển trên MacBook, kéo chọn một khu vực màn hình muốn …
- Kết quả tìm kiếm: Macbook là dòng máy tính cao cấp của nhà Apple và có nhiều cách thức sử dụng khác với những dòng máy Windows, thời gian sử dụng máy tính sẽ có những khoảnh khắc bạn muốn quay màn hình để chia sẻ cho người khác hoặc lưu giữ kỷ niệm. Vậy có những cách …
5 cách quay màn hình macbook có tiếng đơn giản, nhanh chóng

- Tác giả: tinker.vn
- Ngày đăng: 08/01/2022
- Rate: 2.53 (80 vote)
- Tóm tắt: Quay màn hình Macbook có tiếng với tổ hợp phím tắt trên MacOS Mojave. Với những chiếc Macbook dùng hệ điều hành Mac OS Mojave (Mac OS 10.14) như là Macbook Pro …
- Kết quả tìm kiếm: Bước 2: Một thanh điều khiển được hiển thị. Trước khi bắt đầu quay hãy cài đặt cho quá trình ghi hình bằng cách chọn vào mũi tên cạnh nút quay > Tiếp tục chọn vào Internal Microphone để quay có tiếng > Tích chọn Show Mouse Clicks in Recording …
Tất tần tật cách quay phim màn hình MacBook có tiếng đơn giản nhất!
.jpg)
- Tác giả: chamsocdidong.com
- Ngày đăng: 06/08/2022
- Rate: 2.29 (113 vote)
- Tóm tắt: Để mở MacOS Mojave, nhấn tổ hợp phím Shift + Command + 3 để bật tính năng quay video trên Macbook. Tại đây bạn có thể chọn chế độ quay phim toàn …
- Kết quả tìm kiếm: Camtasia phiên bản dùng cho MacBook. Camtasia là phần mềm quay phim màn hình được đánh giá rất cao trên Windows với khả năng quay kèm theo chỉnh sửa cực kỳ tiện lợi không phải phần mềm quay màn hình MacBook nào cũng có. Vì vậy, không có lý do gì mà …
Cách quay màn hình Macbook vô cùng đơn giản và nhanh chóng

- Tác giả: mega.com.vn
- Ngày đăng: 03/28/2022
- Rate: 2.37 (141 vote)
- Tóm tắt: QuickTime Player được biết đến là một công cụ được cài đặt sẵn trên Macbook. Do đó chỉ cần bạn cập nhất thiết bị Macbook lên MacOS từ 10.1 trở …
- Kết quả tìm kiếm: QuickTime Player được biết đến là một công cụ được cài đặt sẵn trên Macbook. Do đó chỉ cần bạn cập nhất thiết bị Macbook lên MacOS từ 10.1 trở lên là có thể dễ dàng sử dụng công cụ này. Cách quay màn hình bằng Quicktime Player được thực hiện như …
3 cách quay màn hình MacBook Air M1 cực đơn giản, có âm thanh

- Tác giả: minhtuanmobile.com
- Ngày đăng: 03/27/2022
- Rate: 2.27 (120 vote)
- Tóm tắt: Bạn có thể sử dụng AirPlay hoặc các tùy chọn chia sẻ ngay lập tức từ video đã quay của mình. QuickTime Player khả dụng trên máy Mac chạy phiên …
- Kết quả tìm kiếm: Ngoài cách đơn giản trên thì còn có thêm một phương pháp khách để quay lại màn hình Macbook Air M1 đó là sử dụng ứng dụng QuickTime Player. Ứng dụng này cũng cho phép bạn có thể quay lại màn hình nhưng sự khác biệt là bạn kiểm soát mọi thứ trực tiếp …
Ghi màn hình của bạn trong QuickTime Player trên máy Mac
- Tác giả: support.apple.com
- Ngày đăng: 07/03/2022
- Rate: 1.99 (121 vote)
- Tóm tắt: Trong ứng dụng QuickTime Player trên máy Mac của bạn, hãy chọn Tệp > Bản ghi màn hình mới và hiển thị các công cụ. Công cụ Chụp ảnh màn hình với nút Quay ở bên …
3 Cách Quay Màn Hình MacBook Đơn Giản Nhất
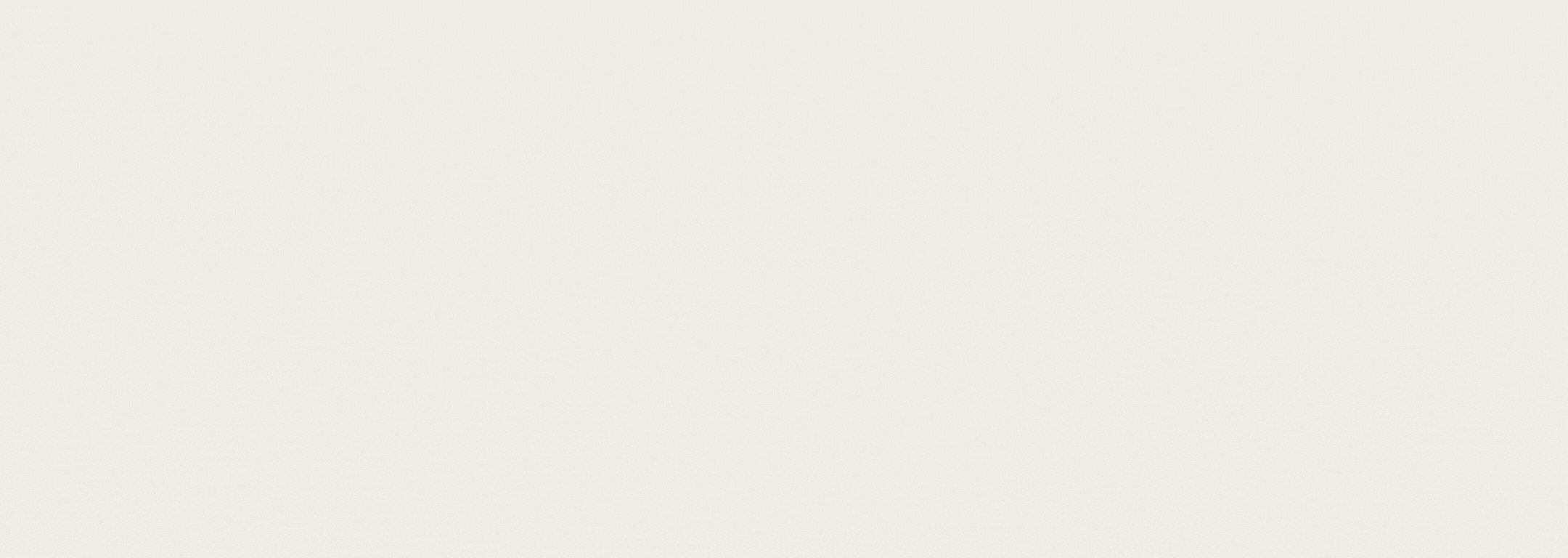
- Tác giả: atomisystems.com
- Ngày đăng: 11/12/2022
- Rate: 1.9 (90 vote)
- Tóm tắt: Cả ba công cụ này đều hoạt động tốt trên các phiên bản hệ điều hành macOS (macOS Monterey, macOS Big Sur, macOS Catalina, macOS Mojave, v.v.) …
- Kết quả tìm kiếm: Bước 5: Xuất video ra các định dạng phù hợp. ActivePresenter cho phép xuất video ra nhiều định dạng khác nhau, bao gồm MP4, AVI, WebM và MK4. Nhờ đó, bạn có thể chia sẻ video cho nhiều mục đích khác nhau lên nhiều nền tảng khác nhau thay vì video …

Tôi là Nguyễn Văn Sỹ có 15 năm kinh nghiệm trong lĩnh vực thiết kế, thi công đồ nội thất; với niềm đam mê và yêu nghề tôi đã tạo ra những thiết kếtuyệt vời trong phòng khách, phòng bếp, phòng ngủ, sân vườn… Ngoài ra với khả năng nghiên cứu, tìm tòi học hỏi các kiến thức đời sống xã hội và sự kiện, tôi đã đưa ra những kiến thức bổ ích tại website nhaxinhplaza.vn. Hy vọng những kiến thức mà tôi chia sẻ này sẽ giúp ích cho bạn!
