Đăng ký khóa học: Kỹ năng Lập báo cáo thống kê Trong Excel
Video hướng dẫn thực hiện chi tiết
Chuẩn bị
Đầu tiên, sau khi đã có dữ liệu rồi thì chúng ta cần phải tạo một bảng chứ vùng dữ liệu đó. Thao tác này giúp cho sau này khi ta có chỉnh sửa, thêm hay bớt dữ liệu thì số liệu chúng ta thống kê sẽ tự động cập nhật theo, tránh mất thời gian của chúng ta để làm lại. Để tạo bảng thì các bạn chọn một ô bất kì trong vùng dữ liệu, ở thẻ Insert chọn Table. Lúc này có một hộp thoại nhỏ hiện lên, các bạn nhớ tick chọn vào ô My table has headers nhé.

Sau khi tạo xong thì các bạn có thể đổi tên bảng vừa tạo bằng cách chỉnh sửa ở mục Table Name. Trong trường hợp các bạn cần làm việc với nhiều bảng một lúc thì mình khuyên là nên đặt tên cụ thể cho từng bảng để tránh trường hợp nhầm lẫn không đáng có.
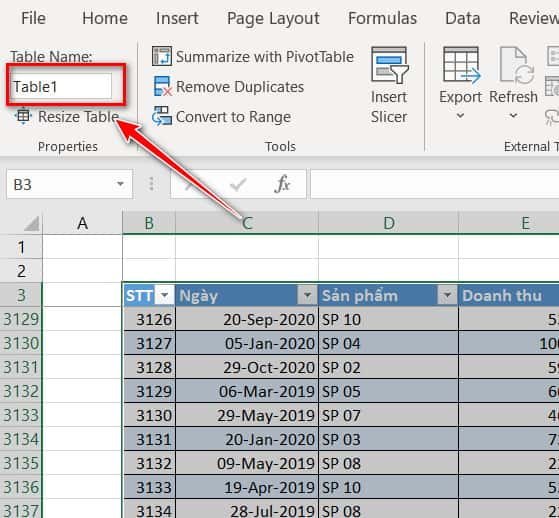
Bước tiếp theo, chúng ta sẽ lấy danh sách tên các sản phẩm hiện có vào một cột khác bằng cách chọn toàn bộ cột chứa tên sản phẩm (ở ví dụ của mình là cột D) rồi ở thẻ Data chọn Advanced.

Lúc này thì hộp thoại Advanced Filter sẽ hiện lên, các bạn cần lưu ý một số thông tin sau. Trước tiên cần tick chọn Copy to another location để dữ liệu của chúng ta (danh sách tên các sản phẩm) sẽ được sao chép ra một vùng khác. Phần Copy to là nơi dữ liệu của chúng ta sẽ được dán, các bạn có thể chọn trực tiếp trên sheet. Cuối cùng là nhớ kích chọn Unique records only, thao tác này giúp ta chỉ lọc ra tên những sản phẩm khác nhau.

Tuy nhiên, lúc này thì tên sản phẩm của chúng ta sẽ khá lộn xộn vì tìm thấy tên nào trước thì sẽ xếp trước. Để sắp xếp lại theo bảng chữ cái thì đầu tiên các bạn chọn ô sản phẩm, ở thẻ Data chọn Filter. Ngay lập tức sẽ có một ô mũi tên chỉ xuống ngay bên phải, các bạn ấn vào ô này rồi chọn Sort A to Z.

Cuối cùng trong bước chuẩn bị là chúng ta sẽ lấy dữ liệu trong bảng dữ liệu theo từng cột để phục vụ cho những bước sau nhanh hơn. Bước này khá đơn giản, các bạn chọn một ô header trong bảng, ấn tổ hợp phím Ctrl + A để chọn toàn bộ bảng rồi ở thẻ Formulas chọn Create from Selection.

Một số công thức tính toán số liệu tổng hợp
Sau khi đã chuẩn bị xong thì tiếp theo là phần tính toán. Mình sẽ hướng dẫn các bạn một số cách tính toán cơ bản nhưng phổ biến. Đầu tiên là tính tổng doanh thu theo từng sản phẩm. Các bạn nhập như sau: =SUMIFS(Doanh_thu,Sản_phẩm,G4). Trong đó Doanh_thu, Sản_phẩm chính là hai cột dữ liệu mà chúng ta đã tạo ra ở bước phía trên còn ô G4 chính là tên sản phẩm chúng ta cần lọc. Các bạn thao tác tương tự cho các ô bên dưới.
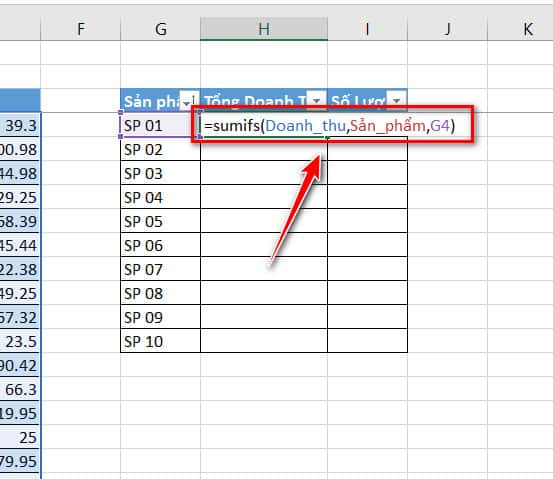
Tiếp theo là công thức tính số lượng sản phẩm bán ra. Các bạn nhập như sau: =COUNTIFS(Sản_phẩm,G4). Bởi vì chỉ cần tính số lượng nên ta chỉ cần truyền 2 tham số vào hàm COUNTIFS là cột chứa tên sản phẩm và tên sản phẩm ở ô G4.

Nâng cao hơn một chút, chúng ta sẽ tính tổng doanh thu theo năm, mà ở đây ví dụ sẽ là năm 2020. Các bạn nhập như sau: =SUMIFS(Doanh_thu,Sản_phẩm,G4,Ngày,”>=”&DATE($J$2,1,1),Ngày,”<=”&DATE($J$2+1,1,1)-1). Chúng ta vẫn sẽ sử dụng hàm SUMIFS để tính tổng tuy nhiên ta phải chèn thêm một điều kiện là ngày phải lớn hơn 1/1 (ngày đầu năm 2020) và bé hơn ngày 1/1 của năm sau.
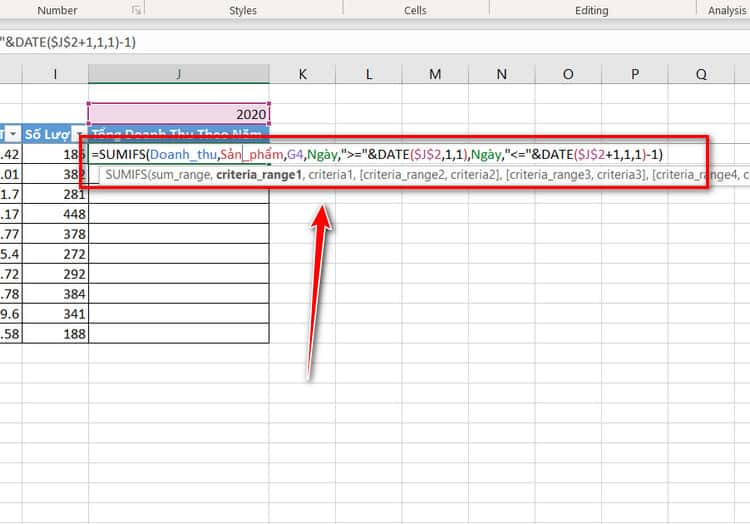
Tương tự, chúng ta cũng có thể dễ dàng tính số lượng sản phẩm bán ra theo năm với công thức =COUNTIFS(Sản_phẩm,G4,Ngày,”>=”&DATE($J$2,1,1),Ngày,”<=”&DATE($J$2+1,1,1)-1). Vẫn là sử dụng hàm COUNTIFS cộng với điều kiện như hàm ở phía trên. Chúc các bạn thực hành tốt!
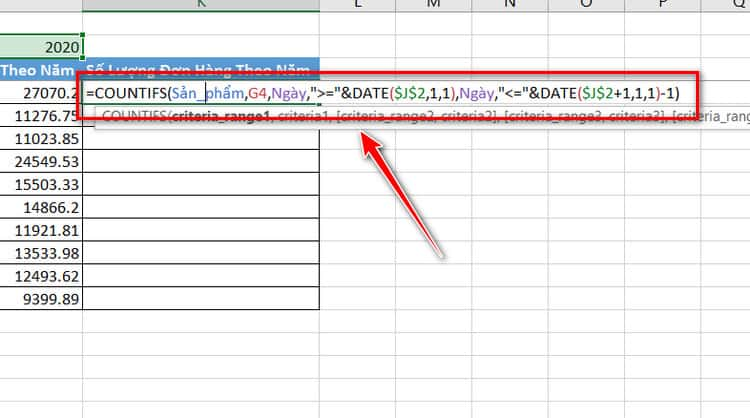

Tôi là Nguyễn Văn Sỹ có 15 năm kinh nghiệm trong lĩnh vực thiết kế, thi công đồ nội thất; với niềm đam mê và yêu nghề tôi đã tạo ra những thiết kếtuyệt vời trong phòng khách, phòng bếp, phòng ngủ, sân vườn… Ngoài ra với khả năng nghiên cứu, tìm tòi học hỏi các kiến thức đời sống xã hội và sự kiện, tôi đã đưa ra những kiến thức bổ ích tại website nhaxinhplaza.vn. Hy vọng những kiến thức mà tôi chia sẻ này sẽ giúp ích cho bạn!
