UEFI là chuẩn mới nhất được các nhà sản xuất và Microsoft thiết kế để thay thế cho chuẩn cũ mà chúng ta vẫn hay dùng đó là Legacy (CMS).
Do là ” sinh sau đẻ muộn ” nên tất nhiên là nó có những cải thiện tốt hơn so với chuẩn cũ, và theo như mình đang dùng và theo ý kiến của nhiều bạn thì nó có tốc độ khởi động và tắt máy nhanh hơn rất nhiều so với chuẩn cũ (Legacy). Và đa số máy Laptop mua từ năm 2011 đều có hỗ trợ UEFI.
Nhưng do còn một số mặt hạn chế nên nó vẫn chưa được sử dụng phổ biến, ví dụ như những máy có hỗ trợ UEFI thì sẽ cài Windows 7/8/8.1… phiên bản 64bit.
Mà nhiều máy không đủ cấu hình để cài bản 64bit hoặc không thích bản 64bit. Chính vì vậy ở bài viết này mình sẽ hướng dẫn các bạn cách ghost win theo chuẩn UEFI và ổ cứng định dạng GPT.
Hướng dẫn ghost máy tính ở chuẩn UEFI và ổ cứng GPT
Công cụ cần chuẩn bị:
Sau khi đã chuẩn bị đủ thì bắt tay vào làm nào:
+ Bước 1: Đầu tiên bạn cần vào Bios và kích hoạt chuẩn UEFI, nếu mới mua máy tính và chưa chỉnh lần nào thì thường nó đã chọn sẵn chuẩn đó cho chúng ta rồi.
Nhưng bạn cứ vào xem lại cho chắc, mò một tý là ra à, thấy chỗ nào là UEFI thì Enable lên và Disable mục Legacy (CSM) đi.
Xem thêm bài viết:
- BIOS là gì? Cách truy cập vào BIOS của máy HP, Sony
- Máy tính của bạn đang sử dụng chuẩn UEFI hay Legacy?
- Hướng dẫn cách thiết lập, cài đặt chuẩn UEFI trong BIOS
+ Bước 2: Sau đó bạn cắm USB BOOT đã tạo vào máy tính và vào Win 8 PE 64bit và chia lại ổ cứng nếu như là máy mới mua. (Xem cách vào Mini Windows nếu bạn chưa biết)
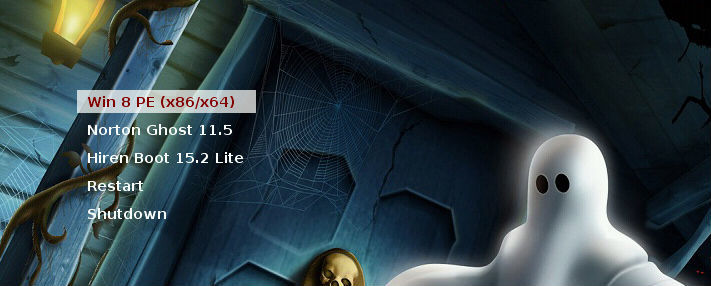
+ Bước 3: Sau khi đã truy cập vào Windows PE 8 thì bạn mở chương trình Partition Wizard lên để chúng ta thực hiện chuyển đổi ổ cứng từ MBR sang GPT.
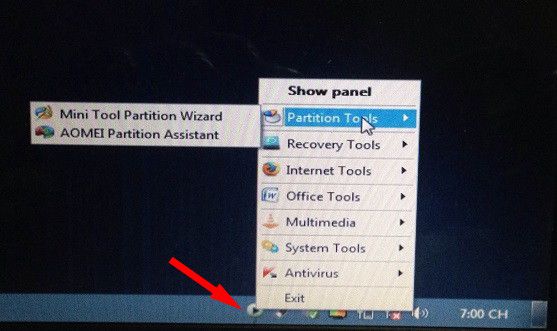
Nếu chưa biết cách chia ổ cứng bằng phần mềm Partition Wizard thì tham khảo bài viết này:
Bạn nên xem thêm bài viết: Hướng dẫn sử dụng MiniTool Partition Winzard toàn tập
Tiếp theo bạn làm như trong hình để chuyển ổ cứng từ định dạng MBR sang GPT (Convert MBR disk to GPT Disk) => đừng quên nhấn Apply để áp dụng thay đổi nha các bạn.
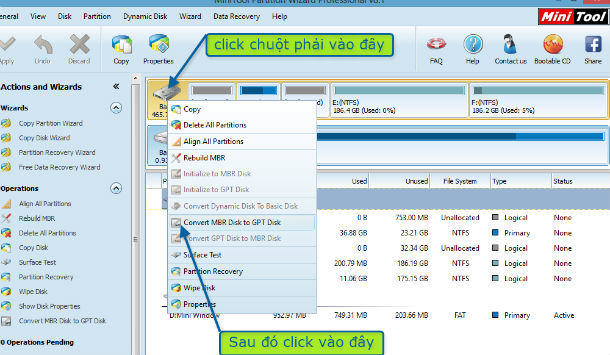
+ Bước 4: Tiếp theo là bạn xóa luôn phân vùng định cài Win vào (thường là ổ C ) và xóa hết các phân vùng hệ thống < 500 MB (nếu có)
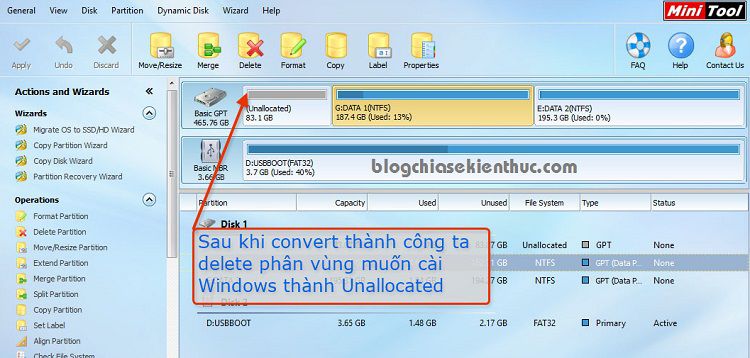
+ Bước 5: Mở phần mềm Acronis True Image có trong Win PE 8 lên và làm như sau:
Note: Đã có một bài viết bổ sung cho bước này, chi tiết hơn, dễ hiểu hơn. Nếu như bạn đọc bài viết này mà không hiểu thì hãy tham khảo thêm bài viết này nhé: Hướng dẫn cách ghost máy tính bằng file *.tib (chuẩn UEFI)

Chọn My Disk (dưới chữ Recovery) => chọn Browse => sau đó tìm đến file *.TIB mà bạn vừa tải về lúc nãy.
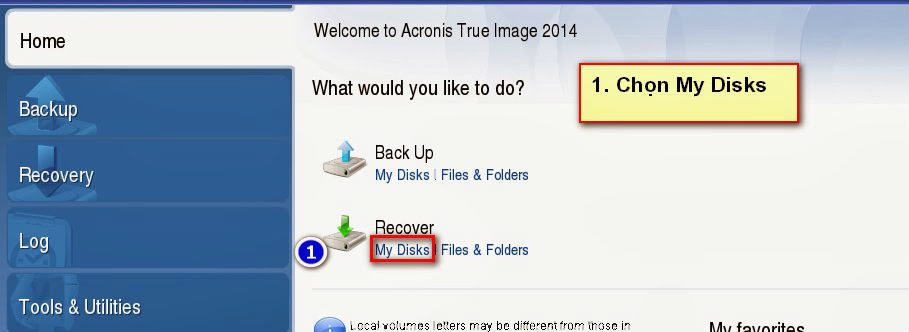
Nhấn Next => chọn Recover whole disk and partition trong phần Recover Method
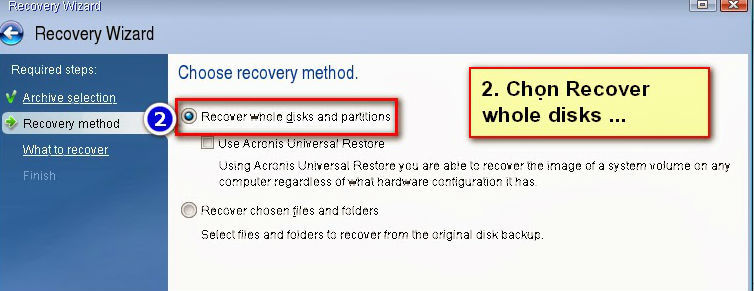
Chọn 3 phân vùng (không chọn phân vùng MBR and Track 0 – sẽ mất hết dữ liệu ổ cứng).
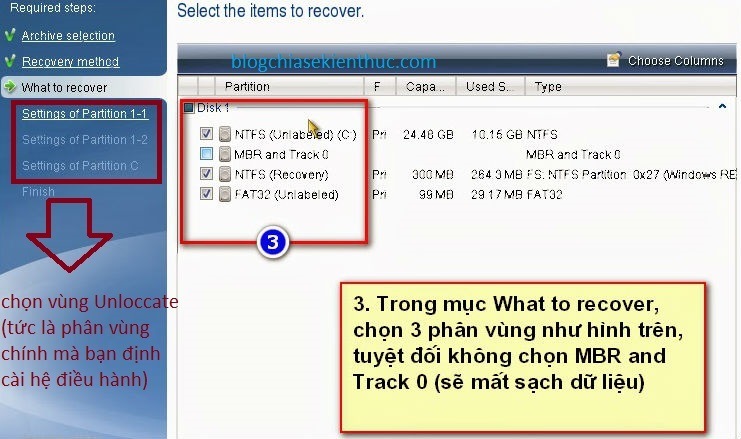
Chọn New locate trong Setting of Parrtition 1-1, chọn vùng Unloccate (vùng sẽ chứa Windows), làm tương tự đối với Partiotion 1-2 và Partition C (cũng chọn vùng đích để recover vào là vùng Unloccate).
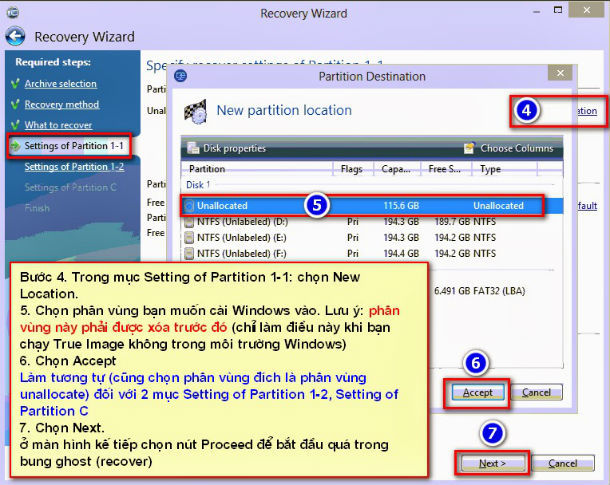
Chọn Finish và nhấn Progress để bắt đầu quá trình bung file ghost (recover image file) .
+ Bước 6: Sau khi ghost xong, một số bản ghost sẽ làm phân vùng chính của bạn sẽ bị thu nhỏ lại, bạn tiếp tục vào lại Win 8 PE để mở rộng lại phân vùng cho ổ chính bằng phần mềm MiniTool Partition Wizard hoặc tham khảo cách chia ổ cứng không cần phần mềm.
OK! như vậy là bạn đã hoàn thành quá trình ghost với chuẩn UEFI và ổ cứng định dạng GPT rồi đó.
Và sau đây là một vài hình ảnh mà mình đang sử dụng bản ghost này. Rất tuyệt vời và xin cảm ơn tác giả meigyoku một lần nữa vì đã cống hiến cho cộng đồng một bản ghost tuyệt vời này.
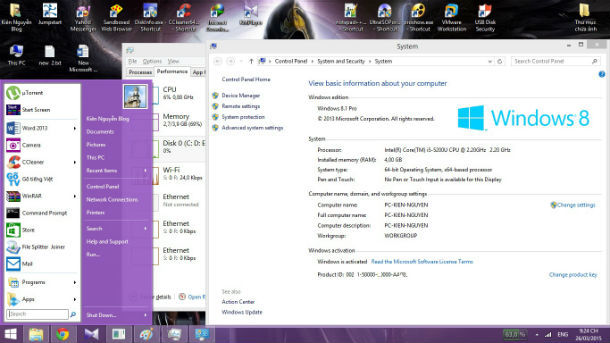
Update thêm video hướng dẫn
Mình cập nhật thêm video hướng dẫn cho các bạn dễ hình dung hơn nhé, thực ra thì hướng dẫn bằng hình ảnh bên trên đã rất rõ ràng và chi tiết rồi, nhưng nhiều bạn vẫn bị lúng túng trong việc thực hiện chính vì thế mình đã quyết định update thêm video hướng dẫn cho những bạn có nhu cầu.
Xem/ Tải video về / Link dự phòng
Note: Video này mình sưu tầm được nhưng cách làm thì hoàn toàn giống với hướng dẫn bên trên nhé.
Lời Kết
Nếu bạn muốn trải nghiệm thì đây là phương pháp nhanh chóng nhất cho bạn, trên mạng có nhiều hướng dẫn nhưng đa số là khá lằng ngoằng và khó hiểu.
Với bài viết của mình bạn chỉ cần làm 2 bước cơ bản đó là tạo usb boot chuẩn UEFI và bung file ghost bằng phần mềm Acronis True Image là xong.
Bản ghost này mình vẫn đang sử dụng và chưa thấy dấu hiệu lỗi gì, nên các bạn có thể yên tâm mà sử dụng, bản này khá đầy đủ phần mềm rồi nên cài vào là chiến thôi, khỏi phải nghĩ.
À quên bạn nên cân nhắc nếu cấu hình của bạn thấp thì không nên sử dụng bản này nhé. Chúc các bạn thành công !!!
Tham khảo thêm một sốbản BOOT đời mới:
- Hướng dẫn tạo một chiếc USB BOOT đầy đủ chức năng
- 1 Click USB BOOT đa năng chuẩn UEFI-LEGACY, tích hợp bộ cài Win
Kiên Nguyễn – Blogchiasekienthuc.com

Tôi là Nguyễn Văn Sỹ có 15 năm kinh nghiệm trong lĩnh vực thiết kế, thi công đồ nội thất; với niềm đam mê và yêu nghề tôi đã tạo ra những thiết kếtuyệt vời trong phòng khách, phòng bếp, phòng ngủ, sân vườn… Ngoài ra với khả năng nghiên cứu, tìm tòi học hỏi các kiến thức đời sống xã hội và sự kiện, tôi đã đưa ra những kiến thức bổ ích tại website nhaxinhplaza.vn. Hy vọng những kiến thức mà tôi chia sẻ này sẽ giúp ích cho bạn!
