Trong Microsift Word, để dễ dàng trong việc chọn các thông tin đúng sai, các ô trắc nghiệm hay việc tạo ra các văn bản, phiếu khảo sát hỏi ý kiến người tiêu dùng để người điền đánh dấu vào, thì việc đầu tiên bạn nghĩ là làm sao để tạo ra được các ô để họ tick vào. Cách tick vào ô giúp bạn tiết kiệm được thời gian và dễ dàng trong việc quản lí thông tin. Vậy làm thế nào để tạo được các ô check box, các ô vuông trong Mixrosoft Word? Trong bài viết dưới đây, Đào tạo tin học sẽ giúp bạn cách tạo checkbox trong Word đơn giản và nhanh chóng.
Các loại ô checkbox trong Word
Trong Microsoft Word có rất nhiều loại hình ô checkbox mà bạn có thể chèn vào văn bản, từ hình tròn để tô đen cho đến hình vuông để điền dấu tích hay dấu chéo,.. và một số loại ô checkbox khác. Tùy vào loại ô tick khác nhau và trường hợp bạn sử dụng mà bạn có thể lựa chọn hình dáng ô tick theo mong muốn của mình.
Thông thường sẽ có 2 cách tạo checkbox trong Word được nhiều người sử dụng như sau:
Tạo checkbox ô vuông với ô tick thông thường
Với loại ô tick này, bạn cần tạo ra các ô vuông hoặc vòng tròn ở cạnh các câu hỏi hay đáp án để người điền có thể tick vào hoặc tô đen vào các ô vuông hay các vòng tròn để trả lời. Loại ô tick thông thường này rất dễ dàng để thực hiện và không có gì đặc biệt, bạn có thể sử dụng bảng Symbol trong Microsoft Word để thực hiện chèn các ô checkbox này vào là được.

Tạo checkbox ô vuông với ô tick có thể tích vào
Với loại ô tick này, bạn cần tạo ra các ô checkbox mà sau khi tạo xong thì có thể đánh trực tiếp kết quả vào ô vuông để lựa chọn. Loại ô tick này thường được ứng dụng trong việc gửi file mềm đến người dùng để họ có thể trực tiếp tick vào file mà không cần in ra giấy.

Hướng dẫn cách tạo checkbox trong Word
Có rất nhiều cách khác nhau để tạo ô vuông checkbox trong Word, cách sử dụng phổ biến nhất là bạn sử dụng tạo Checkbox có sẵn ngay trong Microsoft Word. Ở tính năng này, bạn có thể sử dụng các tùy chọn của sẵn là Check hay Uncheck với ô vuông đó.
Các bước thực hiện cách tạo checkbox trong Word như sau:
– Bước 1: Bạn chọn vào Developer trên tab thanh công cụ để thực hiện tạo Check box trong văn bản Word.
Nếu trong trường hợp trên thanh công cụ Word của bạn chưa có Developer, bạn có thể tùy chỉnh thanh công cụ bằng cách click chuột chọn vào File, chọn Options và nhấn Customize Ribbon. Trong mục Customize the Ribbon, bạn click chọn Main Tabs, click vào Developer. Cuối cùng nhấn chọn OK để đưa Developer lên thanh công cụ Word của bạn. Vậy là bạn có thể tùy chọn vị trí mong muốn để thêm checkbox.

– Bước 2: Sau khi bạn đã mở được Developer trên thanh công cụ Word, trong hộp điều khiển Controls của Developer bạn chọn biểu tượng Legacy Formstrong. Sau đó chọn vào ô vuông có tick như hình bên dưới để chèn ô checkbox. Vậy là các ô tick đã xuất hiện trên văn bản của bạn. Để tick chọn vào ô nào, bạn chỉ cần click chuột vào ô đó thì nó sẽ xuất hiện biểu tượng dấu “x”. Để xóa tick chọn vào ô, bạn nhấp chuột tiếp vào ô checkbox thì biểu tượng “x” sẽ biến mất.

Với các bước thực hiện đơn giản như trên là bạn đã có thể tạo các ô tick trong check box rồi.
Mẹo cách tạo checkbox trong Word nhanh trong đoạn văn bản
Mẹo này sẽ cực kì hữu ích cho các bạn chèn nhiều ô tick trong cùng một văn bản Word. Vì để tách các ô checkbox ra xa văn bản, bạn có thể khó khăn trong việc dùng chuột di chuyển đến các ô checkbox và tách các ô ra. Thông thường bạn sẽ dùng đến dấu cách để cách các ô ra khỏi văn bản, tuy nhiên khi văn bản có nhiều ô checkbox cần thực hiện và việc dùng dấu cách để nhích dần các ô sẽ trông không đẹp mắt vì khoảng cách có thể không đồng đều nhau.
Các bước thủ thuật cách tạo ô checkbox trong Word nhanh
– Bước 1: Đầu tiên, bạn cần chèn bảng Table như hình bên dưới. Ở dây mình chọn 3 cột gồm 1 cột là câu hỏi và 2 cột còn lại để người điền tick vào đáp án Đúng hoặc Sai. Nếu các câu hỏi của bạn là một phiếu khảo sát gồm nhiều đáp án thang đo 5 hay 7 đáp án thì bạn có thể tính toán số cột và chèn tương ứng. Còn số hàng của bảng Table phụ thuộc vào số câu hỏi bạn cần thêm.

– Bước 2: Ở cột đầu tiên, bạn điền các câu hỏi vào. Ở 2 cột còn lại, bạn điền vào đáp án và chèn checkbox ô vuông tương ứng để người điền có thể tick vào. Với các bước cách tạo checkbox trong Word như trên. Sau khi thực hiện xong, bạn có thể điều chỉnh độ rộng và kích thước các hàng và cột, canh giữa,… để đẹp mắt và chuyên nghiệp hơn.
– Bước 3: Cuối cùng, bạn sẽ ẩn các dòng kẻ đen trong bảng Table bằng cách chọn vào bảng và phải chuột chọn Borders and Shading, chọn None và nhấn chọn OK. Vậy là bạn đã chèn được các ô checkbox trong Word nhanh chóng và đều nhau rồi.

Hướng dẫn cách tạo ô checkbox trong Word và cách đánh số vào ô vuông trong Word
Chỉ với vài bước Hướng dẫn cách tạo checkbox trong Word như trên mà Đào tạo tin học vừa chia sẻ là bạn đã thực hiện chèn các ô vuông checkbox vào văn bản Word của mình rồi. Nếu bạn gặp khó khăn trong quá trình thực hiện có thể để lại bình luận bên dưới để được hỗ trợ nhé!
Chúc các bạn thành công!
Top 17 cách tạo ô vuông trong powerpoint biên soạn bởi Nhà Xinh
Cách xóa cột trong PowerPoint
- Tác giả: cunghoidap.com
- Ngày đăng: 06/17/2022
- Rate: 4.85 (804 vote)
- Tóm tắt: Xem ngay hướng dẫn cách tạo bảng trong Powerpoint và tùy chỉnh chuyên nghiệp … Bước 2: Trong menu xổ xuống gồm các lưới ô vuông, bạn di chuyển chuột qua …
Cách tạo vở ô ly có chữ viết tay Tiểu học trong Word
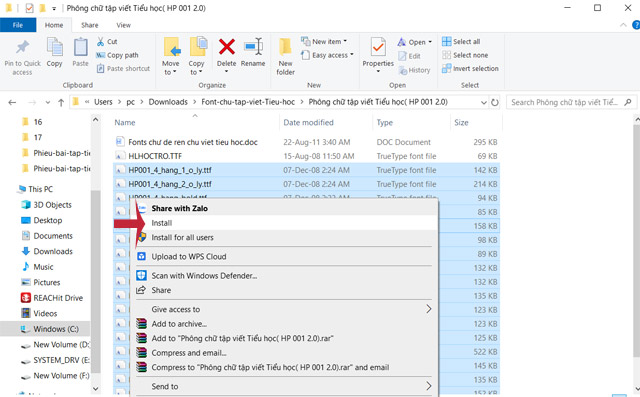
- Tác giả: download.vn
- Ngày đăng: 10/12/2022
- Rate: 4.49 (251 vote)
- Tóm tắt: Dưới đây là hướng dẫn chi tiết cách tạo ô li tập viết trong Word. Nếu thường xuyên sử dụng máy tính cho công việc, ắt hẳn Microsoft Word rất quen thuộc với bạn.
- Kết quả tìm kiếm: Từ lâu, Microsoft Word đã nổi tiếng trong lĩnh vực phần mềm soạn thảo văn bản. Nó nằm trong bộ Office, được thiết kế cẩn thận của Microsoft. Với Word, bạn có thể soạn thảo tài liệu, định dạng văn bản như ý muốn, bao gồm chọn kiểu font, thay đổi kiểu …
Cách ẩn bảng trong PowerPoint
- Tác giả: hanghieugiatot.com
- Ngày đăng: 03/28/2022
- Rate: 4.26 (241 vote)
- Tóm tắt: Cách tạo bảng trong Powerpoint để trình bày số liệu … Bước 2: Trong menu xổ xuống gồm các lưới ô vuông, bạn di chuyển chuột qua lưới này để chọn số hàng, …
16 Cách Tạo Ô Vuông Trong Powerpoint tốt nhất 01/2023

- Tác giả: camnangtienganh.vn
- Ngày đăng: 04/25/2022
- Rate: 4.17 (442 vote)
- Tóm tắt: Cách tạo và chỉnh sửa khung trong PowerPoint đầy đủ 1st PowerPoint tại phần Insert (Chèn) trên thanh công cụ cũng có Shapes (Hình dạng) như Word. Bạn có thể sử …
- Kết quả tìm kiếm: Đường căn vẽ có thể giúp bạn định vị hình dạng và đối tượng trên trang chiếu. Các đường căn vẽ có thể được hiển thị hoặc ẩn đi và bạn có thể thêm hoặc xóa chúng. Khi bạn kéo đường căn, khoảng cách đến trung tâm trang chiếu sẽ hiển thị bên cạnh con …
Làm thế nào để làm cho hình ảnh trong suốt trong PowerPoint
- Tác giả: thuthuatmaytinh.vn
- Ngày đăng: 10/02/2022
- Rate: 3.86 (402 vote)
- Tóm tắt: Cách tạo hình ảnh trong suốt trong PowerPoint … Thay đổi kích thước hình ảnh bằng cách chọn ô vuông trên góc hoặc đường và kéo chúng vào hoặc ra.
Cách tạo sơ đồ trong powerpoint đơn giản
- Tác giả: aiie.me
- Ngày đăng: 02/24/2022
- Rate: 3.67 (254 vote)
- Tóm tắt: Khi các bạn cần thêm một ô để viết thêm, nhưng không biết làm sao, nếu tạo thêm thì mất nhiều thời gian. Các bạn chỉ cần bấm chuột phải và chọn Add Shape và …
Hướng dẫn đánh số trang tự động trong PowerPoint
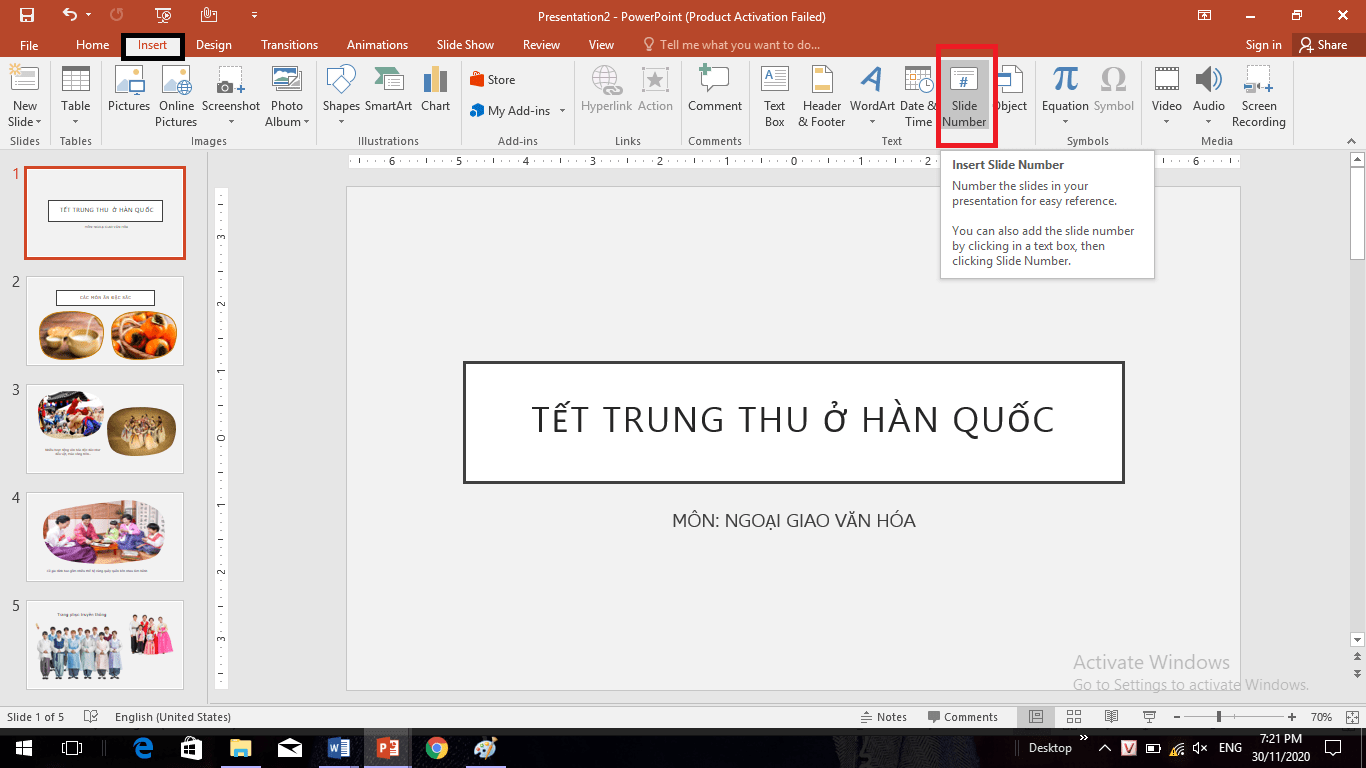
- Tác giả: tinhocmos.edu.vn
- Ngày đăng: 06/17/2022
- Rate: 3.53 (529 vote)
- Tóm tắt: Bước 1: Mở Insert, chọn biểu tượng ; Bước 2: Hộp thoại Slide Number xuất hiện, bạn dùng chuột tích vào ô vuông Slide number như hình và chọn …
- Kết quả tìm kiếm: Đánh số trang là cách sắp xếp và quản lý nội dung hiệu quả trong tin học văn phòng. Hầu hết tất cả mọi người đều biết đến thao tác đánh số trang Word nhưng đánh số trang tự động trong PowerPoint thì không. Hôm nay, Tin học MOS sẽ mách bạn cách đánh …
Cách gạch chéo ô trong PowerPoint
- Tác giả: biquyetxaynha.com
- Ngày đăng: 09/08/2022
- Rate: 3.29 (543 vote)
- Tóm tắt: Bước 2: Tạo xong,bạn sẽdùngchuộtđiều chỉnhlại kích thước cột và hàng cho nó đẹp. Kẻ bảng dùngtính năng Insert Table. Khimuốntạo những bảng biểu …
- Kết quả tìm kiếm: Cách kẻ bảng trong powerpoint là một trong những từ khóa được tìm kiếm nhiều nhất trên google bởi các bạn trẻ đang loay hoay với thao tác kẻ bảng trong powerpoint. Bài viêt dưới đây, cachtrongrausach.vn sẽ hướng dẫn cách kẻ bảng trong powerpoint đơn …
Cách tạo gạch ngang giữa chữ trong Excel, PowerPoint và Word

- Tác giả: gitiho.com
- Ngày đăng: 11/03/2022
- Rate: 3.17 (415 vote)
- Tóm tắt: Nếu trong trường hợp Word của bạn không hiển thị sẵn biểu tượng gạch ngang chữ này, bạn hãy nhấn vào ô mở rộng, là ô vuông nhỏ có mũi tên ở góc …
- Kết quả tìm kiếm: Ví dụ bạn có một danh sách các việc cần làm, với những việc đã hoàn thành, bạn không muốn phải xóa chúng đi để có thể theo dõi toàn bộ công việc dễ dàng hơn. Vậy bạn hoàn toàn có thể gạch giữa các chữ của những công việc đã hoàn thành đó, kể cả …
Cách thêm khung, viền cho slide trình chiếu PowerPoint

- Tác giả: powerpoint.com.vn
- Ngày đăng: 09/19/2022
- Rate: 2.94 (78 vote)
- Tóm tắt: Cách thứ nhất là sử dụng Shape Outline và cách thứ hai sử dụng chức năng tìm kiếm hình ảnh Bing được tích hợp trong Powerpoint để tìm kiếm và chèn đường viền.
- Kết quả tìm kiếm: Mặc dù không có lệnh nào cụ thể để thêm đường viền vào toàn bộ slide nhưng có một số cách thực hiện việc thêm khung, viền cho slide trình chiếu Powerpoint. Cách thứ nhất là sử dụng Shape Outline và cách thứ hai sử dụng chức năng tìm kiếm hình ảnh …
Hướng dẫn tạo khung viền trong Powerpoint
- Tác giả: thuthuatphanmem.vn
- Ngày đăng: 04/18/2022
- Rate: 2.86 (164 vote)
- Tóm tắt: Hướng dẫn tạo khung viền trong Powerpoint. Để giúp các slide trong Powerpoint của bạn đẹp và chuyên nghiệp hơn thì các bạn có thể tạo các khung viền cho các …
Cách chèn bảng vào trong Slide
- Tác giả: tinhocvanphong.edu.vn
- Ngày đăng: 03/02/2022
- Rate: 2.69 (197 vote)
- Tóm tắt: Bước 3: Bạn có thể tạo bảng bằng cách quét vùng ô vuông trong cửa sổ tương ứng với hàng/cột trong bảng … Khóa học: Power Point 2010 từ Cơ bản đến Nâng cao.
Cách viết chữ trong PowerPoint nhanh chóng dễ thực hiện
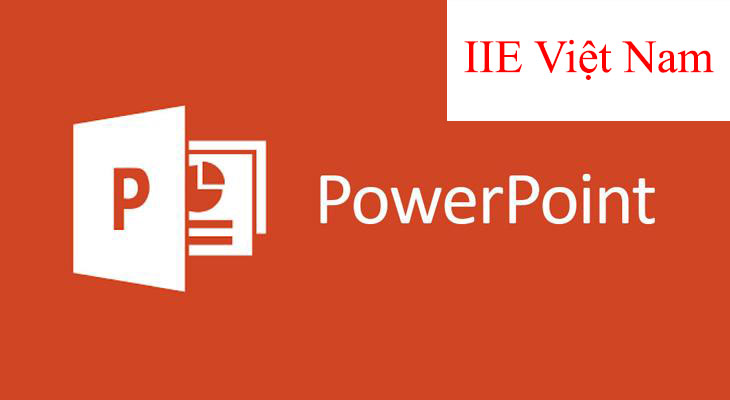
- Tác giả: iievietnam.org
- Ngày đăng: 09/15/2022
- Rate: 2.58 (121 vote)
- Tóm tắt: Bước 2: Nhấn chọn vào tab Insert => Chọn Text Box => Dùng chuột kéo thả tạo ô vuông giống với hình ảnh để thực hiện chèn chữ vào trong video. Kết hợp ảnh và chữ …
- Kết quả tìm kiếm: Như vậy bài viết bên trên đã hướng dẫn cho các bạn những cách viết chữ trong PowerPoint nhanh chóng dễ thực hiện nhất hiện nay. Nếu bạn cảm thấy bài viết này có ích hãy chia sẻ tới mọi người và cuối cùng đừng quên theo dõi trang chúng tôi để cập …
Hướng dẫn bạn cách viết chữ vào ảnh trong Powerpoint cực đơn giản
/fptshop.com.vn/uploads/images/2015/Tin-Tuc/MinhHieu/thang4-new/1/22/huong-dan-cach-chen-chu-vao-anh-trong-powerpoint-0.png)
- Tác giả: fptshop.com.vn
- Ngày đăng: 11/30/2022
- Rate: 2.47 (146 vote)
- Tóm tắt: Bao gồm thêm ảnh, nội dung, các hiệu ứng chuyển slide,… ngoài ra, phần mềm còn cho phép người dùng tạo hiệu ứng animation, làm mờ nền, … Bên …
- Kết quả tìm kiếm: Phần mềm với nhiều chức năng thông minh cho phép chỉnh sửa nội dung theo ý người truyền đạt. Bao gồm thêm ảnh, nội dung, các hiệu ứng chuyển slide,… ngoài ra, phần mềm còn cho phép người dùng tạo hiệu ứng animation, làm mờ nền, … Bên cạnh đó ứng …
Cách chèn dấu tick xanh trong Powerpoint
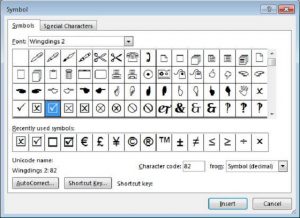
- Tác giả: ninhmedia.com
- Ngày đăng: 09/02/2022
- Rate: 2.39 (143 vote)
- Tóm tắt: Chèn ký tự đặc biệt không chỉ ở Powerpoint, mà đây là thứ bạn có thể áp dụng cho cả Excel hay Word, cũng như một số công cụ như Microsoft Office …
- Kết quả tìm kiếm: Các ký tự đặc biệt được sử dụng để thể hiện cho một biểu tượng nào đó, mà trên bàn phím thông thường sẽ không thể gõ ra được. Trong khuôn khổ bài viết này, Ninh Media sẽ giới thiệu cho bạn cách chèn dấu tick xanh trong Powerpoint, cùng tham khảo …
Cách tạo ô vuông trong Word 2003 word 2007 và 2010 chính xác đơn giản
- Tác giả: cachlam.org
- Ngày đăng: 11/18/2022
- Rate: 2.28 (58 vote)
- Tóm tắt: CÁCH TẠO Ô VUÔNG TRONG WORD 2003, 2017 VÀ 2010 NHANH NHẤT Bạn vào thực đơn Insert –>Symbol –> Trong Font bạn chọn Winding2 rồi tìm hình …
Cách chèn hình vẽ trong Powerpoint chi tiết

- Tác giả: blogkienthuctinhoc.com
- Ngày đăng: 12/11/2022
- Rate: 2.21 (137 vote)
- Tóm tắt: Để vẽ hình trong Powerpoint thì bạn làm theo các bước như sau: Bước 1: Vào Tab Insert và chọn Shapes ở đây có các nhóm hình vẽ, bạn chọn vào 1 hình mà bạn muốn …
- Kết quả tìm kiếm: Khi thuyết trình bằng Powerpoint thì hình vẽ là một đối tượng không thể thiếu, nó còn là một trong những thao tác được sử dụng nhiều nhất. Nếu như bạn chưa biết cách chèn hình vẽ trong Powerpoint ví dụ như các hình: Hình vuông, chữ nhật, tròn, tam …

Tôi là Nguyễn Văn Sỹ có 15 năm kinh nghiệm trong lĩnh vực thiết kế, thi công đồ nội thất; với niềm đam mê và yêu nghề tôi đã tạo ra những thiết kếtuyệt vời trong phòng khách, phòng bếp, phòng ngủ, sân vườn… Ngoài ra với khả năng nghiên cứu, tìm tòi học hỏi các kiến thức đời sống xã hội và sự kiện, tôi đã đưa ra những kiến thức bổ ích tại website nhaxinhplaza.vn. Hy vọng những kiến thức mà tôi chia sẻ này sẽ giúp ích cho bạn!
