I. Định hướng trang
Word cung cấp cho người dùng 2 lựa chọn trang là Landscape và Portrait. Landscape là định dạng trang theo chiều ngang, trong khi Portrait định dạng trang theo chiều dọc. Tùy thuộc vào nội dung văn bản soạn thảo, bạn có thể lựa chọn trang theo mục đích. So sánh ví dụ dưới đây để xem cách định hướng trang có ảnh hưởng đến sự xuất hiện và khoảng trống giữa văn bản và hình ảnh như thế nào.
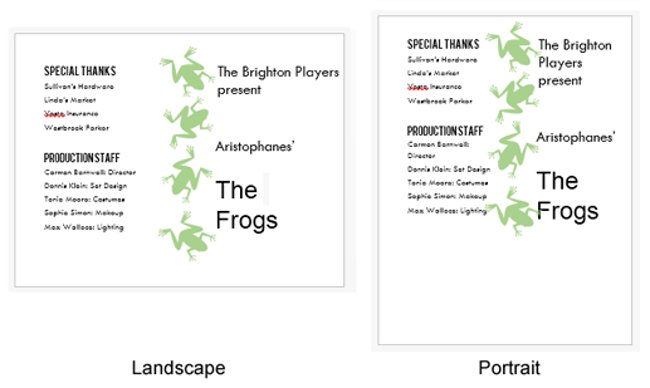
Để thay đổi định hướng trang:
1. Chọn tab Page Layout – Bố cục trang.
2. Nhấp vào lệnh Orientation trong nhóm Page Setup.
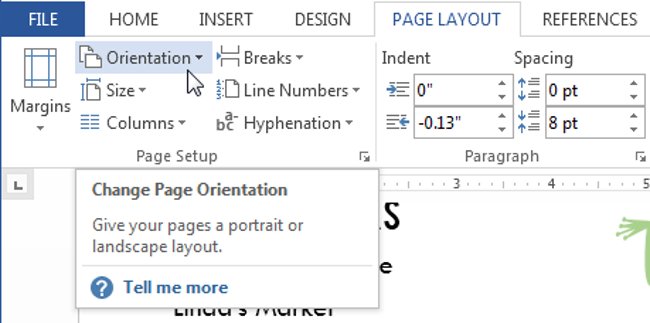
3. Một trình đơn thả xuống sẽ xuất hiện. Click vào Portrait hoặc Landscape để thay đổi định hướng trang.
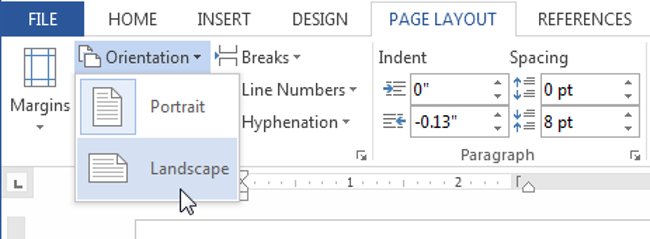
4. Định hướng trang của tài liệu sẽ được thay đổi.
II. Căn lề
Lề là khoảng trống giữa văn bản và cạnh của tài liệu. Theo mặc định, lề của tài liệu mới bao giờ cũng được thiết lập là Normal, có nghĩa là khoảng cách giữa văn bản và mép giấy sẽ được đặt 1 inch. Tùy thuộc vào nhu cầu cá nhân của người sử dụng, Word cho phép bạn thay đổi kích thước lề của tài liệu.
Để định dạng lề trang:
Word có một loạt các kích thước lề được xác định trước để người dùng lựa chọn.
1. Chọn tab Page Layout, sau đó nhấp vào lệnh Margins.
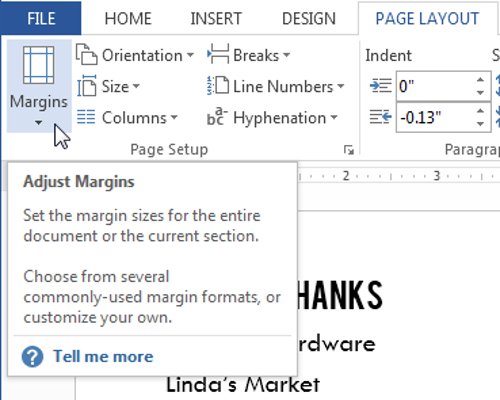
2. Một trình đơn thả xuống sẽ xuất hiện. Nhấp vào Predefined margin size (kích thước lề được xác định trước) để chọn một kích cỡ phù hợp theo ý muốn.
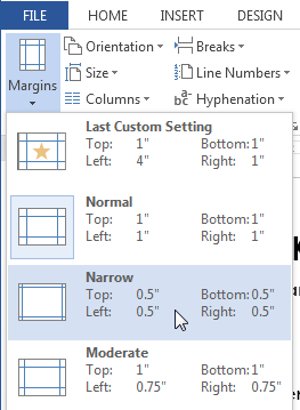
3. Lề của tài liệu sẽ được thay đổi.
Sử dụng lề tùy chỉnh:
Word cũng cho phép bạn tùy chỉnh kích thước của lề trong hộp thoại Page Setup.
1. Từ tab Page Layout, nhấp vào Margins. Chọn Custom Margins … từ trình đơn thả xuống.
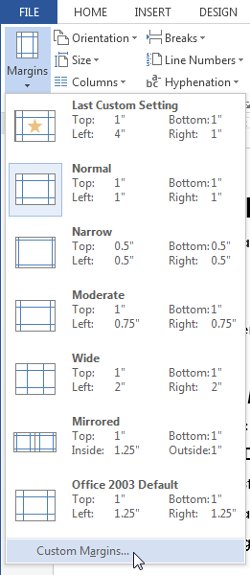
2. Cửa sổ Page Setup sẽ xuất hiện.
3. Điều chỉnh lại các thông số sao cho phù hợp theo ý bạn. Sau đó, hãy nhấn OK để lưu lại.
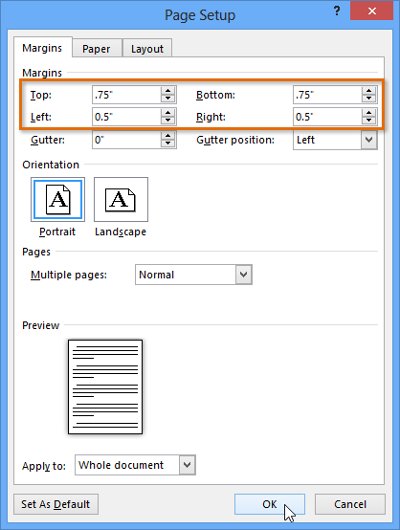
4. Lề của tài liệu sẽ được thay đổi.
III. Thiết lập khổ giấy
Theo mặc định, tập tin trong Word 2013 sẽ được định dạng khổ giấy là 8,5 inch x 11 inch. Tùy thuộc vào dự án, bạn có thể cần điều chỉnh kích thước trang của tài liệu sao cho phù hợp. Điều quan trọng cần lưu ý là trước khi sửa đổi kích thước trang mặc định, bạn nên kiểm tra khổ giấy phù hợp với máy in trước khi xác định khổ giấy mặc định.
Thay đổi khổ giấy
Có rất nhiều khổ giấy được thiết lập sẵn trong Word để lựa chọn.
1. Chọn tab Layout, sau đó click vào lệnh Size.
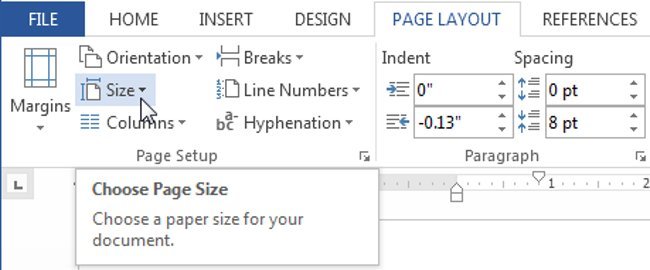
2. Một trình đơn thả xuống sẽ xuất hiện. Kích thước khổ giấy hiện tại sẽ được đánh dấu. Nhấp vào kích thước lề được xác định trước để lựa chọn khổ giấy có sẵn phù hợp với tài liệu của bạn.
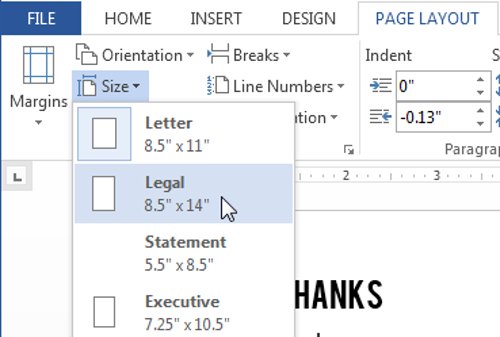
3. Khổ giấy của tài liệu sẽ được thay đổi.
Tùy chỉnh khổ giấy
Word cũng cho phép bạn tùy chỉnh kích thước khổ giấy trong hộp thoại Page Setup.
1. Từ tab Layout, nhấp chuột vào Size. Chọn More Paper Sizes từ menu thả xuống.
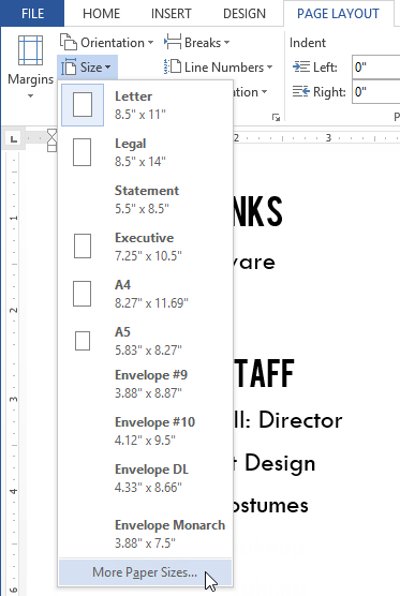
2. Cửa sổ Page Setup sẽ xuất hiện.
3. Thay đổi giá trị Width (chiều rộng) và Heigth (chiều cao), sau đó ấn OK.
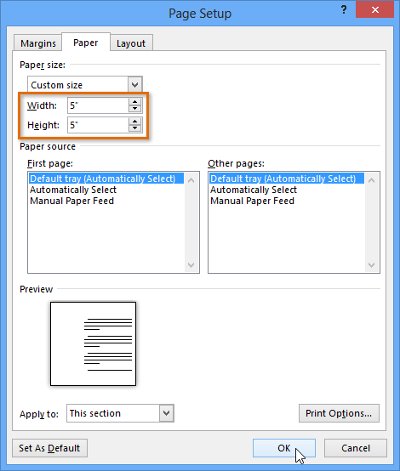
4. Kích thước trang của tài liệu sẽ được thay đổi.
- Ngoài ra, bạn có thể mở hộp thoại Page Setup bằng cách điều hướng đến tab Page Layout và nhấp vào mũi tên nhỏ ở góc dưới bên phải của nhóm Page Setup.
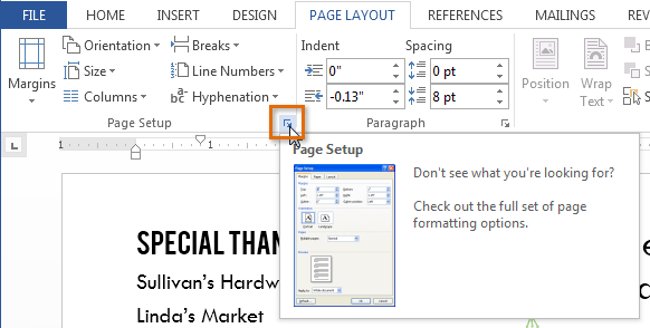
- Lưu ý: Bạn có thể sử dụng tính năng Set as Default của Word để lưu tất cả những thay đổi định dạng mà bạn đã thực hiện và tự động áp dụng cho các tài liệu mới sau này.

Tôi là Nguyễn Văn Sỹ có 15 năm kinh nghiệm trong lĩnh vực thiết kế, thi công đồ nội thất; với niềm đam mê và yêu nghề tôi đã tạo ra những thiết kếtuyệt vời trong phòng khách, phòng bếp, phòng ngủ, sân vườn… Ngoài ra với khả năng nghiên cứu, tìm tòi học hỏi các kiến thức đời sống xã hội và sự kiện, tôi đã đưa ra những kiến thức bổ ích tại website nhaxinhplaza.vn. Hy vọng những kiến thức mà tôi chia sẻ này sẽ giúp ích cho bạn!
