Xoay hình trong Illustrator là một trong những yêu cầu tất yếu trong quá trình thiết kế. Vậy có những cách thức xoay lật, và đảo ngược hình ảnh trong illustrator nào? Trong bài học này tôi sẽ cùng các bạn đi tìm hiểu về những cách xoay lật; và quản lý hình ảnh trong illustrator mà chúng ta thường xuyên sử dụng.
1. Xoay hình trong illustrator
Xoay hình trong illustrator có rất nhiều cách thức thực hiện khác nhau. Mỗi cách có những ưu nhược điểm riêng. Ở đây tôi sẽ chia làm hai phần là xoay và lật. Khác với photoshop chúng ta sử dụng lệnh Free Transform để quản lý việc xoay lật đối tượng. Trong quá trình Thiết Kế Đồ Hoạ, bạn cần phải học thật kĩ nếu không sẽ rất lúng túng khi thao tác.

1.1 Xoay hình trong illustrator bằng công cụ xelection tool
Đây là việc xoay đối tương quanh trọng tâm của nó. Bạn thực hiện như sau:
Bước 1: Từ thanh công cụ bạn chọn công cụ di chuyển Selection Tool (V) . -> Click chọn đối tượng muốn xoay.
Bước 2: di chuyển chuột về phía một góc bất kì của khung bao quanh đối tượng. Lúc này trỏ chuột của bạn sẽ xuất hiện dấu mũi tên 2 chiều cong. Việc còn lại của bạn là xoay đối tượng một cách tự do quanh trọng tâm của nó.
Bạn cũng có thể tiến hành điều chỉnh thông số góc xoay của đối tượng trong bản transform nhu trong hình mô phỏng bên dưới
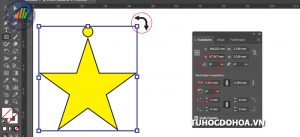
Ưu điểm của phương pháp này là giúp bạn ngay lập tức xoay được đối tượng với góc bất kỳ. Tuy nhiên, với cách này bạn không thể xác định được thông số góc quay; cũng như việc lựa chọn công cụ nhân bản đối tượng.
1.2 Xoay hình trong illustrator bằng công cụ rotate (R)
Đối với cách xoay hình này, bạn có thể tạo ra hàng loạt các yêu cầu khác nhau cho hành động của mình. Giúp bạn tối ưu tốc độ làm việc cho công việc của mình. Để sử dụng công cụ này bạn có rất nhiều cách khác nhau cho mỗi trường hợp.
Cách 1: Xoay đối tượng quanh trọng tâm của nó.
Cách này tương tự như việc bạn sử dụng công cụ di chuyển để xoay. Tuy nhiên ở đây bạn được điền các thông số về góc xoay, và được phép lặp lại nó. Đồng thời chúng ta sẽ có hai cách để thực hiện
Xoay đối tượng tự do
Bước 1: lựa chọn đối tượng cần xoay bằng công cụ di chuyển selection tool (V).
Bước 2: Từ thanh công cụ bạn chọn công cụ Rotate hoặc ấn phím (R) trên bàn phím. Lúc này 1 điểm trọng tâm màu xanh xuất hiện ở trọng tâm của đối tượng bạn cần xoay. Điểm này được gọi là tâm xoay, bạn có thể di chuyển nó đến bất cứ vị trí nào mà mình mon muốn.
Bước 3: Bạn click giữ chuột trái vào vị trí bất kì trên màn hình làm việc và di chuyển. Lúc này đối tượng của bạn sẽ xoay theo hướng mà bạn di chuột, quanh tâm xoay bạn đã định.
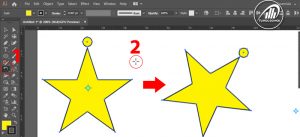
Xoay đối tượng sử dụng lệnh
Bước 1: Bạn vẫn phải lựa chọn đối tượng cần xoay bằng công cụ di chuyển selection tool (V).
Bước 2: Từ thanh công cụ bạn chọn công cụ Rotate hoặc ấn phím (R) trên bàn phím. Ở cách này bạn không thể lựa chọn được tâm xoay, mặc định của nó nằm ở trọng tâm của đối tượng.
Bước 3: Bạn ấn enter trên bàn phím để hiển thị bảng rotate option
Bước 4: Trong bảng rotate option bạn có một số lựa chọn bao gồm: angle (góc xoay); coppy (nhân bản thêm một đối tượng); Ok (xoay đối tượng mà không nhân bản); cancel (thoát lệnh xoay); preview (xem thử). Bạn nhập thông số như yêu cầu để thực hiện lệnh xoay hình trong illustrator của mình.
> Hãy xem xét việc đăng kí khoá học illustrator từ cơ bản đến nâng cao của Tự Học Đồ Hoạ để có thể học một cách chủ động và toàn diện nhất
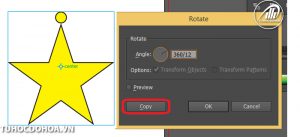
Cách 2: Xoay hình trong illustrator với tâm tự do
Đây là cách thường xuyên được sử dụng vì tính tiện lợi của nó. Các bước thực hiện cũng tương tự như trên. Tuy nhiên bạn được tự chọn tâm xoay; điều này là vô cùng quan trọng, khi bạn muốn tạo ra các đối tượng ở xa hơn trọng tâm của nó. Bạn thực hiện như sau.
Bước 1: Bạn vẫn phải lựa chọn đối tượng cần xoay bằng công cụ di chuyển selection tool (V).
Bước 2: Từ thanh công cụ bạn chọn công cụ Rotate hoặc ấn phím (R) trên bàn phím.
Bước 3: Bạn xác định tâm xoay mà mình muốn đối tượng xoay quanh nó. Giữ phím Alt + Click chuột vào chị trí tâm xoay mà bạn muốn xác lập. Lúc này bảng rotate option xuất hiện. Lệnh xoay sẽ được thực hiện quanh tâm mà bạn chọn, chứa không phải trọng tâm của nó.
Bước 4: Bạn cũng thiết lập các thông số như ở cách trên để xoay đối tượng trong illustrator.
Trong trường hợp bạn muốn lặp lại thao tác để nhân bản và xoay đối tượng bạn thực hiện thêm lệnh Ctrl + D trên bàn phím. Lưu ý rằng điều này thường xuyên được áp dụng. Và chỉ thực hiên được khi bạn dùng lệnh coppy
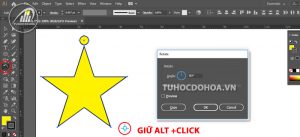
2. Kết luận.
Như vậy Trong illustraotr chúng ta có 2 cách để xoay một đối tượng bất kì là: sử dụng công cụ di chuyển selection tool (V) và công cụ Rotate (O). Đối với việc xoay hình bằng Selection tool áp dụng cho trường hợp; chúng ta chọn và xoay 1 hay một nhóm đối tượng một cách tự do quanh trọng tâm của nó. Đối với công cụ rotate chúng ta sẽ sử dụng cho trường hợp tự động điều chỉnh tâm xoay, xoay với góc cụ thể, và nhân bản đối tượng.
Đối với cách xoay hình trong illustrator bằng công cụ rotate bạn sẽ có rất nhiều lựa chọn. Mỗi lựa chọn khác nhau bạn sẽ cách để để thao tác với nó. Tuy nhiên đặc điểm chung của cách này đó là bạn được tự do điều chỉnh các thông số về góc quay. Đồng thời bạn cũng được lặp đi lặp lại thao tác của mình.

Tôi là Nguyễn Văn Sỹ có 15 năm kinh nghiệm trong lĩnh vực thiết kế, thi công đồ nội thất; với niềm đam mê và yêu nghề tôi đã tạo ra những thiết kếtuyệt vời trong phòng khách, phòng bếp, phòng ngủ, sân vườn… Ngoài ra với khả năng nghiên cứu, tìm tòi học hỏi các kiến thức đời sống xã hội và sự kiện, tôi đã đưa ra những kiến thức bổ ích tại website nhaxinhplaza.vn. Hy vọng những kiến thức mà tôi chia sẻ này sẽ giúp ích cho bạn!
