Đối với những thư mục mà bạn thường xuyên phải sử dụng đến, việc đặt nó ngay trên màn hình desktop sẽ giúp bạn tiết kiệm đáng kể thời gian truy cập. Bài viết này sẽ hướng dẫn bạn hai cách để tạo một thư mục ngay trên màn hình desktop trong Windows 11
Tạo thư mục trên màn hình desktop bằng menu ngữ cảnh
Cách đơn giản nhất để bạn tạo một thư mục trên màn hình desktop Windows 11 là sử dụng menu ngữ cảnh.
Trước tiên, nhấn tổ hợp phím tắt Windows + D để mở màn hình desktop PC Windows 11 của bạn.
Trên màn hình desktop, bạn nhấp chuột phải vào bất kỳ khu vực trống nào, Một menu sẽ mở ra, đây gọi là menu ngữ cảnh. Tại đây, bấm chọn New > Folder.
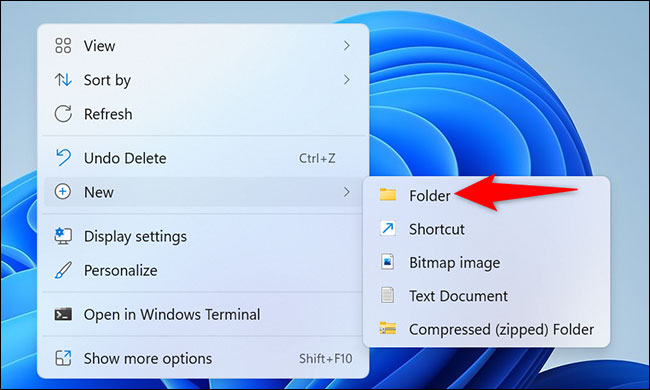
Windows 11 sẽ lập tức tạo một thư mục mới trên màn hình desktop của bạn. Sử dụng bàn phím để nhập tên cho thư mục và nhấn Enter.
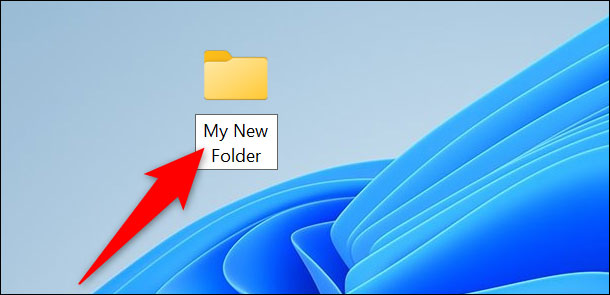
Thư mục mới bây giờ đã sẵn sàng để sử dụng. Lặp lại quy trình đơn giản này để tạo thêm bất kỳ thư mục mới nào khác mà bạn muốn.
Tạo thư mục trên màn hình desktop bằng cách sử dụng lệnh
Nếu bạn thích một phương án tạo thư mục desktop “chuyên nghiệp” hơn, có thể sử dụng một công cụ dòng lệnh, chẳng hạn như Windows Terminal.
Bắt đầu bằng cách mở ứng dụng Windows Terminal trên PC của bạn. Để thực hiện việc này, trước tiên hãy mở menu “Start”, tìm từ khóa “Windows Terminal”, sau đó nhấp vào ứng dụng tương ứng trong kết quả tìm kiếm trả về.
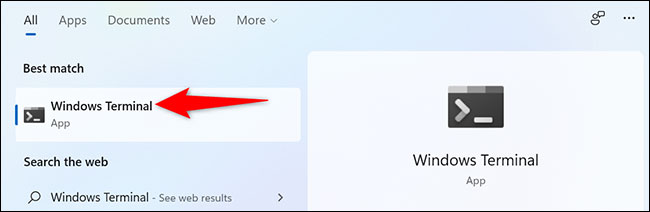
Trong Windows Terminal, bạn có thể sử dụng PowerShell hoặc Command Prompt để tạo một thư mục mới. Trên một trong hai shell này, bạn chỉ cần nhập lệnh sau và nhấn Enter. Trong lệnh này, hãy thay thế C bằng ổ mà bạn đã chọn để cài đặt Windows. Đồng thời, thay thế “username” bằng tên người dùng của riêng bạn. Lệnh này sẽ làm cho màn hình desktop trở thành thư mục làm việc hiện tại.
cd C:UsersusernameDesktop
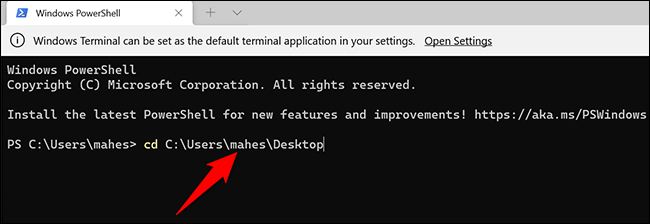
Tiếp theo, nhập lệnh sau và nhấn Enter. Trong lệnh này, hãy thay thế My New Folder của Tôi bằng tên mà bạn muốn gán cho thư mục mới của mình. Giữ nguyên dấu ngoặc kép xung quanh tên thư mục.
mkdir “My New Folder”
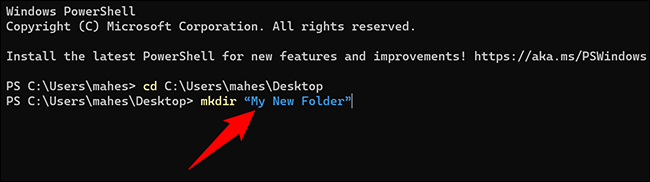
Xong! Thư mục mới của bạn hiện đã được tạo trên màn hình desktop.
Cre: Phạm Hải Quantrimang
Xem thêm: Cách tắt âm thanh khởi động trên Windows 11

Hải Phòng Computer – Chuyên cung cấp các mẫu PC gaming, PC đồ hoạ, PC giả lập, PC văn phòng,.. Chúng tôi mang đến cho bạn lựa chọn pc chất lượng tốt nhất, giá rẻ nhất, thời gian bảo hành dài nhất, nhiều ưu đãi nhất
– Tư vấn miễn phí xây dựng cấu hình máy tính đồ hoạ, máy tính văn phòng cho mọi khách hàng.
– Cung cấp số lượng lớn tất cả các loại linh kiện máy tính chính hãng của Intel, Asus, Giga, HP, Dell, ….
– Linh kiện được lựa chọn , sàng lọc kỹ càng với độ bền cao, chế độ bảo hành tận nhà tại Hải Phòng và giao hàng tận nơi .
– Miễn phí cài đặt, vệ sinh máy tính tại cửa hàng với mọi khách hàng trong thời gian bảo hành.
– Miễn phí giao hàng, bảo hành tận nơi
– Miễn phí bảo hành phần cứng tại nhà
– Hỗ trợ trả góp lãi suất thấp chỉ cần chứng minh thư (CCCD)
– Đặc biệt, Hải Phòng Computer luôn có nhiều ưu đãi đặc biệt và giá cực tốt cho những quý khách hàng lấy số lượng nhiều cho phòng NET, quán game hoặc trường học, công sở….
Thông tin liên hệ
- Địa chỉ: 84 Quán Nam – Lê Chân – Hải Phòng
- Hotline: 0899.256.166
- SĐT Kinh Doanh: 0987191515

Tôi là Nguyễn Văn Sỹ có 15 năm kinh nghiệm trong lĩnh vực thiết kế, thi công đồ nội thất; với niềm đam mê và yêu nghề tôi đã tạo ra những thiết kếtuyệt vời trong phòng khách, phòng bếp, phòng ngủ, sân vườn… Ngoài ra với khả năng nghiên cứu, tìm tòi học hỏi các kiến thức đời sống xã hội và sự kiện, tôi đã đưa ra những kiến thức bổ ích tại website nhaxinhplaza.vn. Hy vọng những kiến thức mà tôi chia sẻ này sẽ giúp ích cho bạn!
