Microsoft windows logo là phần mềm giáo dục dành cho học sinh tiểu học, cụ thể là học sinh lớp 4, 5. Đây là công cụ giúp học sinh làm quen với ngôn ngữ lập trình cấp thấp, giúp tăng khả năng tư duy, suy luận bằng cách sử dụng câu lệnh để vẽ các hình học cơ bản như hình vuông, tam giác…
Phần mềm microsoft windows logo là gì?
MSWLogo hay còn gọi là logo rùa, Microsoft logo là một ngôn ngữ lập trình dựa trên ngôn ngữ Logo, được thông dịch tự động. Phần mềm có giao diện đồ họa (GUI), được phát triển bởi lập trình viên George Mills tại Học Viện Công nghệ Massachusetts (MIT). Nó là phần mềm mã nguồn mở, miễn phí và chủ yếu sử dụng cho mục đích giáo dục.
MSWLogo hỗ trợ lập trình nhiều đồ họa rùa, đồ họa máy tính 3D. Nó cũng hỗ trợ giao diện cửa sổ, vì vậy đầu vào / đầu ra (I / O) có sẵn thông qua GUI.
Nếu các bạn muốn làm quen với ngôn ngữ lập trình Pascal, cách viết và chạy 1 ứng dụng trên pascal có thể tải phần mềm Free Pascal này nha.
Những tính năng chính trên phần mềm Microsoft Windows Logo
- Hỗ trợ Lưu và nhập hình ảnh định dạng file .BMP
- Hỗ trợ nhập văn bản và nhiều loại font chữ phổ biến.
- 1024 logo rùa khác nhau.
- Có thể tăng, giảm kích thước logo rùa.
- Các bit màu trên mỗi pixel gồm: 1, 4, 8, 16, 24
- Cho phép tạo hình động (Ảnh GIF).
- Hỗ trợ lập trình theo sự kiện.
Cách cài đặt phần mềm microsoft windows logo (MSWLogo)
Nếu trên máy tính các bạn chưa cài đặt phần mềm MSWLogo, hãy tham khảo các bước chi tiết cách tải và cài đặt MSWLogo nha.
Bước 1: Tải phần mềm microsoft windows logo lớp 5, phần mềm logo rùa lớp 4 bằng cách nhấn chuột vào nút bên dưới.
Download microsoft windows logo
Bước 2: Sau khi tải file cài đặt về máy tính thành công, nhấn trái chuột vào file có tên mswlogo65.exe để mở file và tiến hành cài đặt.
Bước 3: Nhấn Next để tiếp tục.
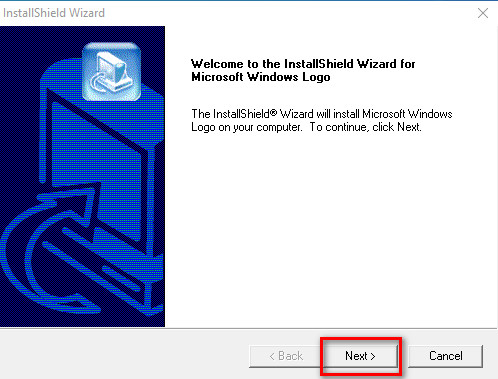
Bước 4: Chọn thư mục để lưu file cài đặt, người dùng có thể để mặc định file lưu trên ổ C máy tính và nhấn Next.
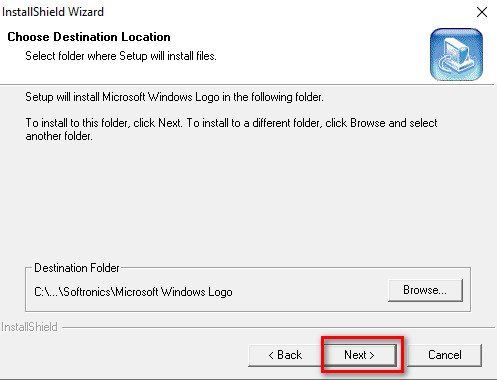
Bước 5: Đặt tên thư mục lưu chương trình logo rùa, bạn nên để mặc định tên thư mục là Microsoft Windows Logo như hình bên dưới luôn nha, nhấn Next để tiếp tục.
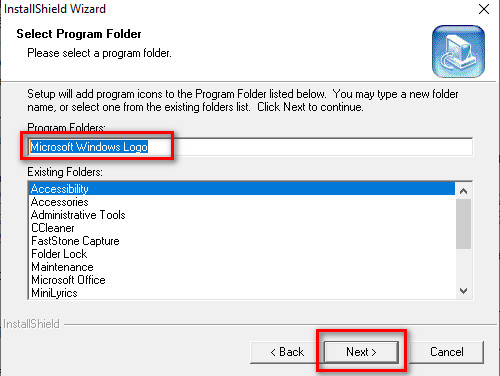
Bước 6: Kiểm tra trên màn hình máy tính nếu có biểu tượng như hình bên dưới thì quá trình cài đặt phần mềm MSWLogo đã thành công.
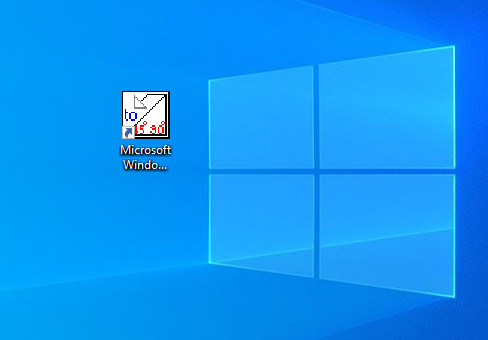
Hướng dẫn sử dụng phần mềm Logo
Để làm quen với những tính năng, công cụ và giao diện phần mềm lập trình logo rùa này, thuvienthuthuat.net sẽ hướng dẫn chi tiết từng bước rất cụ thể, các bạn tập trung theo dõi và thực hiện theo nha.
Giao diện phần mềm MSWLogo gồm:
Thanh menu chính gồm:
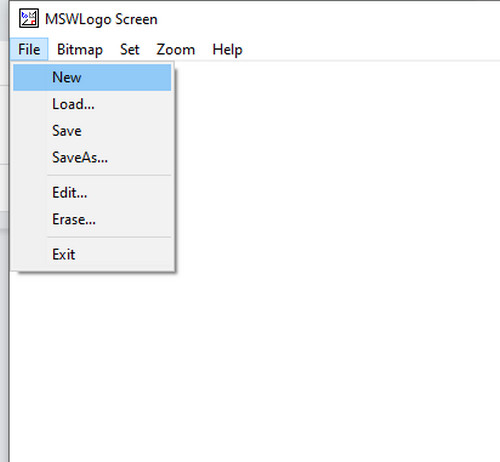
- File: Có thể tạo mới file (New), tải file trên máy tính lên (Load), lưu file (Save/ Save as…), chỉnh sửa file (Edit) và xóa các câu lệnh trên cửa sổ làm việc ( Erase).
- Bitmap: Tương tự menu File, bạn có thể tạo mới file Bitmap, lưu, chỉnh sửa, in file…
- Menu Set: Bạn có thể thay đổi kích thước bút vẽ (pensize), màu sắc bút vẽ ( pencolor…)…
- Zoon: Điều chỉnh vị trí logo trên cửa sổ làm việc.
- Help: Menu này chứa các thông tin hướng dẫn sử dụng phần mềm MSWLogo, thông tin về phần mềm…
Cửa sổ Commander:
Là nơi nhập các câu lệnh trong MSWLogo để viết mã code nhanh các loại hình học và biểu tượng khác. Và các phím chuyên dụng để tạm dừng, xóa câu lệnh…
Các câu lệnh trong MSWLogo
Đây là danh sách các câu lệnh cơ bản nhất để lập trình và vẽ nhanh các hình ảnh cơ bản trên phần mềm logo.
Cách lệnh điều khiển và di chuyển rùa gồm:
- Lệnh HT: ẩn biểu tượng hình tam giác trên cửa sổ làm việc.
- Lệnh ST: hiển thị lại logo rùa( hình tam giác).
- SETPOS[tọa độ X Y] : Nhập tọa độ X, Y để di chuyển rùa đến đúng vị trí có tọa độ đã nhập.
- Lệnh SETX (giá trị x): Nếu giá trị x>0 rùa sẽ qua phải, x<0 rùa sẽ qua trái.
- Lệnh SETY (giá trị y) nếu y>0 rùa sẽ di chuyển lên trên màn hình, nếu y<0 rùa sẽ di chuyển xuống phía dưới màn hình.
- Xcor / Ycor: Xác định vị trí tọa độ x, y của logo rùa trên cửa sổ làm việc.
- POS: Xác định vị trí hiện tại của logo rùa, bao gồm cả 2 vị trí x và y.
- Lệnh HOME: đưa logo rùa về vị trí mặc định ban đầu.
Các lệnh di chuyển và vẽ hình gồm:
- FD(Nhập số bước đi): Rùa sẽ đi lên đúng số bước mà bạn đã nhập. Ví dụ nhập FD 10 thì rùa sẽ di chuyển lên trên với số bước là 10.
- BK( nhập số bước): Rùa sẽ đi xuống đúng số bước mà bạn nhập.
- LT (nhập số độ): Xoay rùa về phía bên trái bao nhiêu độ: Ví dụ LT 60 là câu lệnh xoay rùa về phía trái 1 góc 60 độ.
- RT (Nhập số độ) Tương tự lệnh này sẽ xoay rùa về góc phải.
- ARC (nhập a và r): Lệnh vẽ cung tròn với góc là a và bán kính là r.
Các lệnh điều chỉnh bút vẽ gồm:
- Lệnh Setfloodcolor [R G B]: Cài đặt màu nền cho hình vẽ
- Fill: Lệnh tô màu cho hình, lệnh Fill phải thực hiện sau lệnh Setfloodcolor.
- SetPC [Red Green Blue]: cài đặt màu cho bút vẽ, phần mềm Microsoft logo hỗ trợ 3 màu chính là đỏ, xanh lá và xanh da trời.
Các câu lệnh vẽ hình học cơ bản trong MSWLogo
Câu lệnh vẽ hình tam giác đều MSWLogo với độ dài 200 bước
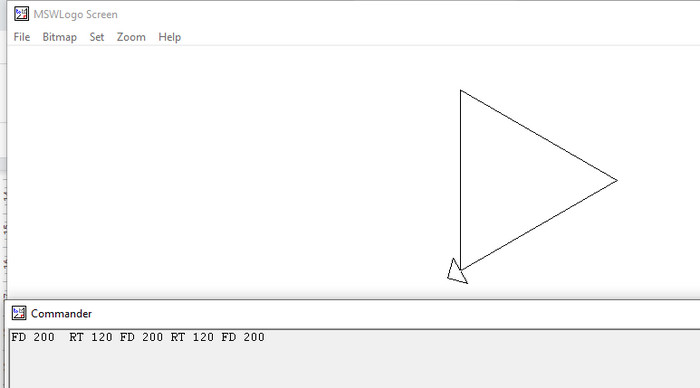
- FD 200 RT 120 FD 200 RT 120 FD 200
Câu lệnh vẽ tam giác vuông trên logo
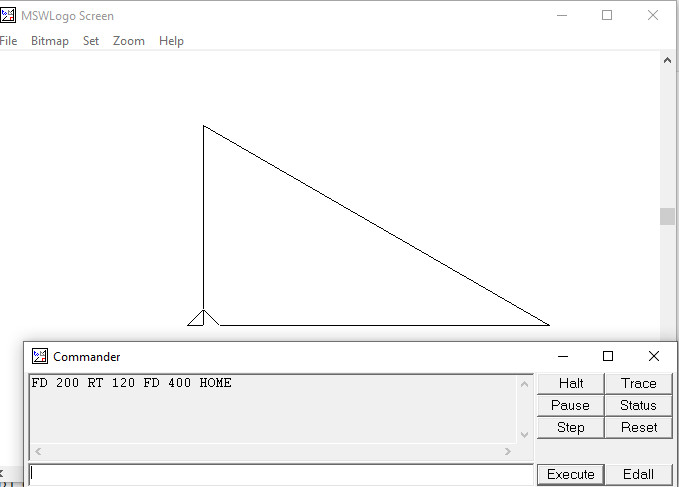
- FD 200 RT 120 FD 400 HOME
Câu lệnh vẽ tam giác cân trên logo
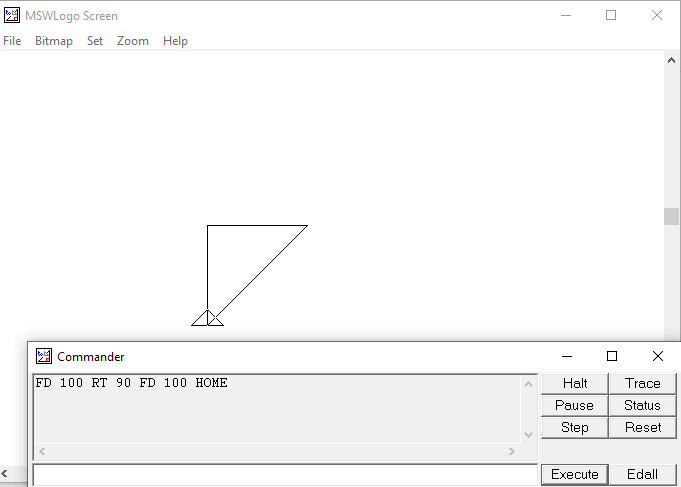
- FD 100 RT 90 FD 100 HOME
Tam giác cân chỉ cần nhập 2 cạnh có độ dài bằng nhau
Câu lệnh vẽ tam giác thường trong windows logo
- FD 120 RT 90 FD 100 HOME
Chỉ cần nhập độ dài 3 cạnh tam giác bất kỳ thì các bạn sẽ vẽ được hình tam giác.
Câu lệnh vẽ đường tròn trong phần mềm microsoft windows logo lớp 5
Có nhiều lệnh giúp vẽ hình tròn dựa theo bán kính hoặc kích thước gồm:
Lệnh vẽ hình tròn với kích thước bất kỳ:
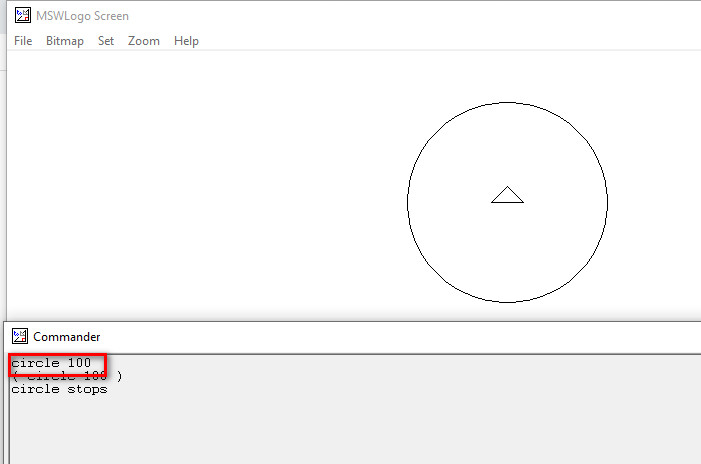
- circle 100
Lệnh này giúp vẽ hình tròn có kích thước là 100, bạn có thể thay đổi giá trị 100 thành bất kỳ giá trị nào khác để vẽ hình tròn theo yêu cầu mà giáo viên đưa ra.
Lệnh vẽ hình tròn với bán kính được xác định trước:
- Repeat 360 [Fd 1 Rt 1]
Câu lệnh này có nghĩa là vẽ hình tròn với bán kính là 1.
Câu lệnh vẽ hình vuông trong logo:
Để vẽ hình vuông ta chỉ cần nhập độ dài các cạnh bằng nhau và góc quay cũng bằng nhau. Có thể áp dụng các lệnh sau:
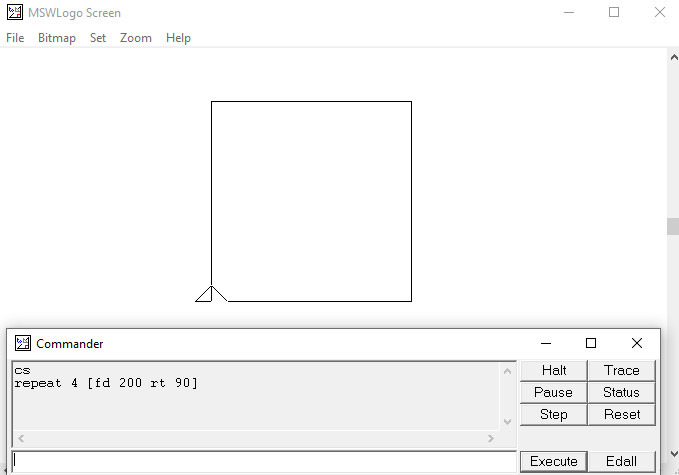
- repeat 4 [fd 100 rt 90]: Hình vuông có độ dài là 100 bước
- FD 80 RT 90 FD 80 RT 90 FD 80 RT 90 FD 80 RT 90: Hình vuông có độ dài là 80 bước
Câu lệnh vẽ hình chữ nhật trên logo:
- REPEAT 4 [ FD 100 RT 90 FD 200 RT 90]
Hình chữ nhật có chiều dài là 200 bước và chiều rộng là 100 bước.
Câu lệnh vẽ hình ngũ giác trong Microsoft logo:
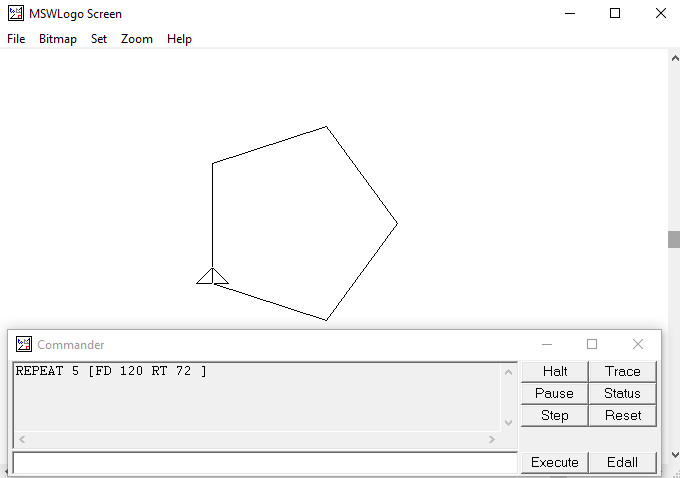
- REPEAT 5 [FD 120 RT 72 ]
Hình ngũ giác có độ dài cạnh là 120 bước
Lệnh vẽ hình thang trong logo:
- Fd 100 Rt 30 Fd 120 Rt 45 Fd 150 Home
Lệnh vẽ hình chữ thập trong mswlogo
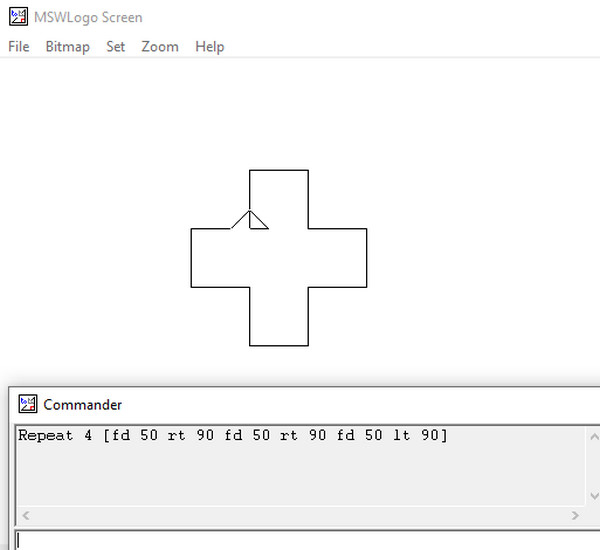
- Repeat 4 [fd 50 rt 90 fd 50 rt 90 fd 50 lt 90]
Kết luận: Trên đây là những câu lệnh vẽ hình học trong phần mềm mswlogo kèm theo đó là cách cài đặt, sử dụng những tính năng chính trên công cụ lập trình logo này.

Tôi là Nguyễn Văn Sỹ có 15 năm kinh nghiệm trong lĩnh vực thiết kế, thi công đồ nội thất; với niềm đam mê và yêu nghề tôi đã tạo ra những thiết kếtuyệt vời trong phòng khách, phòng bếp, phòng ngủ, sân vườn… Ngoài ra với khả năng nghiên cứu, tìm tòi học hỏi các kiến thức đời sống xã hội và sự kiện, tôi đã đưa ra những kiến thức bổ ích tại website nhaxinhplaza.vn. Hy vọng những kiến thức mà tôi chia sẻ này sẽ giúp ích cho bạn!
