Là trang web công cụ thiết kế đồ hoạ miễn phí, Canva cho phép người dùng ghép ảnh nhanh chóng với nhiều mẫu thiết kế đẹp mắt, từ đơn giản đến tinh xảo. Nếu bạn chưa biết cách chèn ảnh vào Canva trên máy tính, hãy tham khảo bài viết sau của Muaban.net nhé!

1. Cách chèn ảnh vào canva trên máy tính cơ bản
Là công cụ thiết kế đồ hoạ hiện đại, người dùng Canva có thể dễ dàng chèn ảnh online chỉ với một vài thao tác đơn giản. Sau đây là cách chèn ảnh vào Canva trên máy tính đơn giản nhất.
Bước 1: Tại giao diện chỉnh sửa của Canva, bạn có thể dễ dàng chèn ảnh vào Canva trên máy tính bằng cách chọn <Nội dung tải lên> ở thanh công cụ phía trái màn hình.
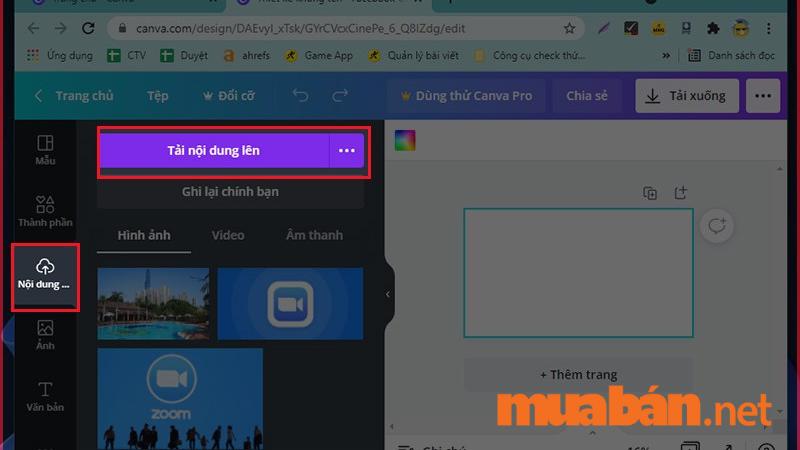
Bước 2: Chọn ảnh bạn muốn tải lên Canva trên máy tính, bạn truy cập vào mục <Open> tìm đến thư mục có chứa ảnh cần chèn.

Bước 3: Sau khi quá trình tải ảnh hoàn tất, bạn Click chuột trái vào ảnh vừa được tải lên để hoàn tất quá trình tải ảnh lên thư viện ảnh trên Canva.
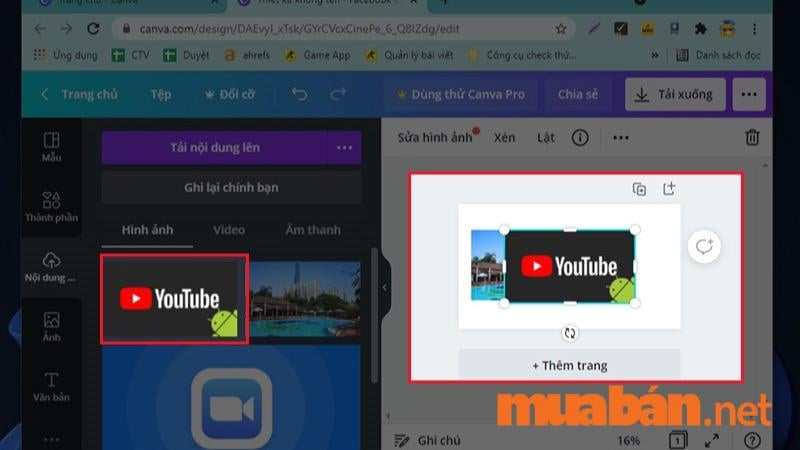
>>> Xem thêm: Infographic là gì? Bật mí 7 thủ thuật giúp thiết kế infographic ấn tượng
2. Cách chèn ảnh vào canva trên máy tính nhanh nhất
Sau khi đăng nhập vào trang chủ Canva và tạo thiết kế theo ý muốn, bạn có thể tham khảo 2 cách chèn ảnh vào Canva trên máy tính sau để ghép ảnh Canva một cách nhanh chóng, thuận tiện hơn.
2.1. Chèn ảnh vào Canva vừa được tải về máy tính
Đối với những ảnh vừa được tải về máy tính, bạn có thể áp dụng các bước sau để có thể ghép ảnh Canva một cách nhanh chóng. Các bước thực hiện như sau:
Bước 1: Tải ảnh về máy tính, ảnh vừa được tải sẽ nằm ở bên trái chân góc màn hình máy tính.
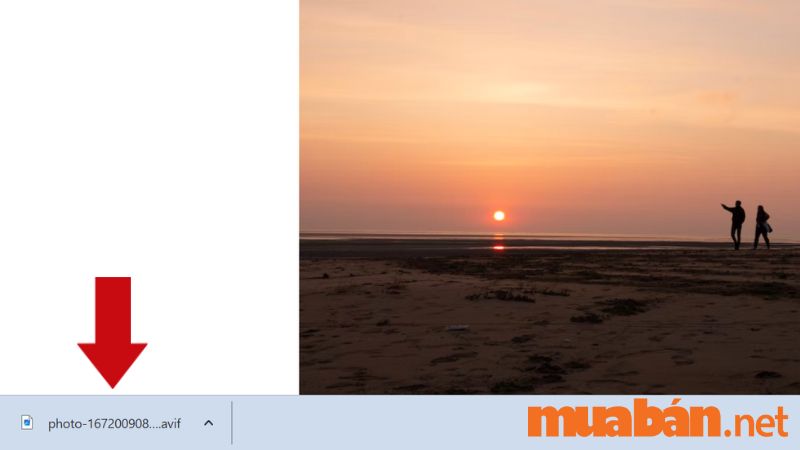
Bước 2: Kéo thả ảnh từ thanh tệp vừa tải vào khung hình chỉnh sửa của Canva.
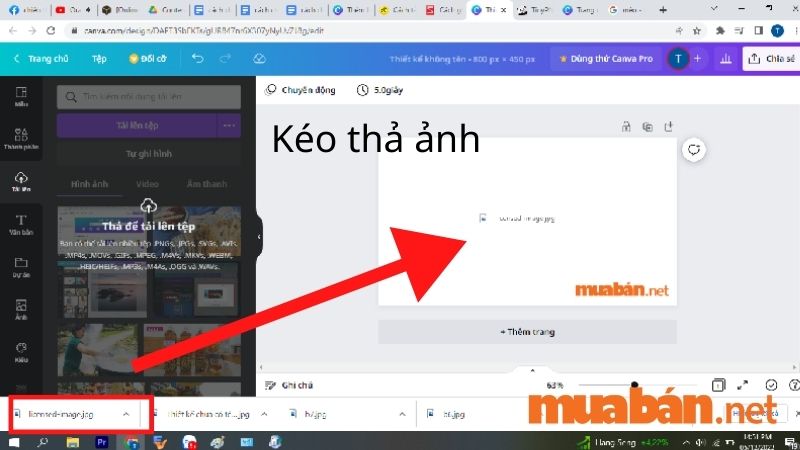
>>> Xem thêm: Lưu ý 5 tiêu chí thiết kế Background CV thu hút nhà tuyển dụng
2.2. Chèn ảnh vào Canva không cần tải ảnh về máy tính
Cách thứ hai này áp dụng cho những ảnh chưa được tải về máy tính. Ưu điểm của cách tải ảnh lên Canva trên máy tính này nhanh chóng hơn và không tốn dung lượng máy tính để tải ảnh về. Các bước thực hiện như sau:
Bước 1: Người dùng mở 2 trình duyệt là Canva và trang tìm kiếm ảnh của Google. Bạn có thể sử dụng nhanh phím tắt <Windows + Phím mũi tên phải (trái)>.
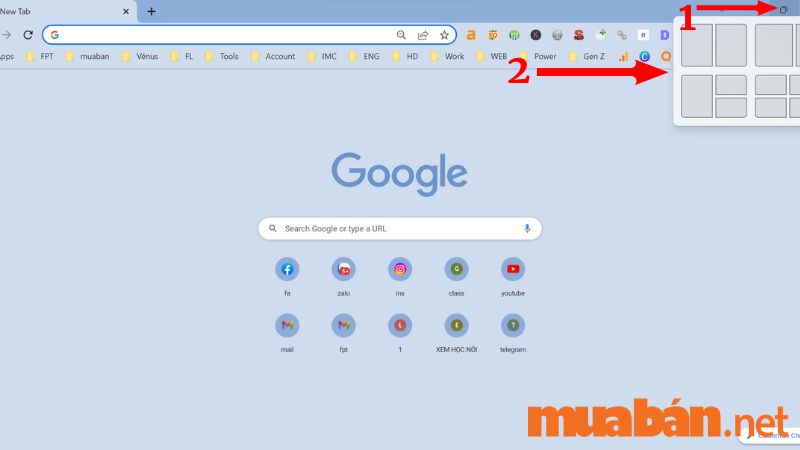
Bước 2: Sau khi lựa chọn được ảnh muốn ghép, bạn chỉ cần kéo ảnh từ trang web chứa ảnh qua khung chỉnh sửa của trình duyệt Canva.
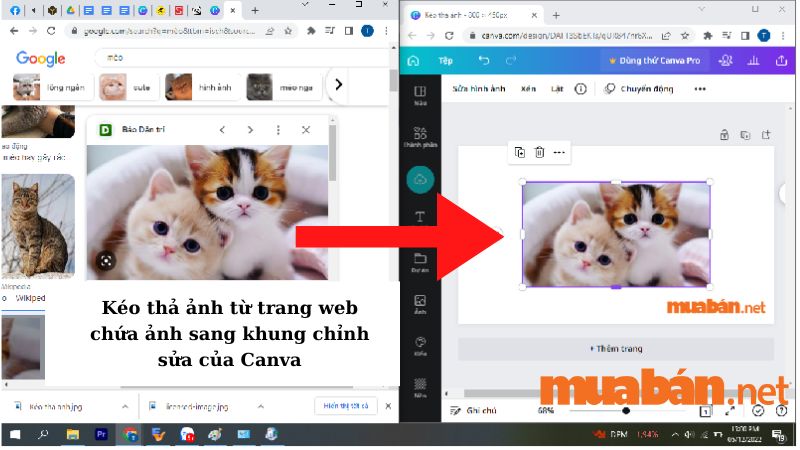
>>> Xem thêm: Cách lập thời gian biểu đơn giản, hợp lý đạt hiệu quả cao
3. Cách chèn ảnh trực tiếp từ Canva
Để chèn ảnh trực tiếp từ Canva, bạn có thể tìm kiếm và chèn ảnh trực tiếp vào khung chỉnh sửa bằng cách chọn mục <Thành phần> tại thanh công cụ phía trái màn hình Canva.
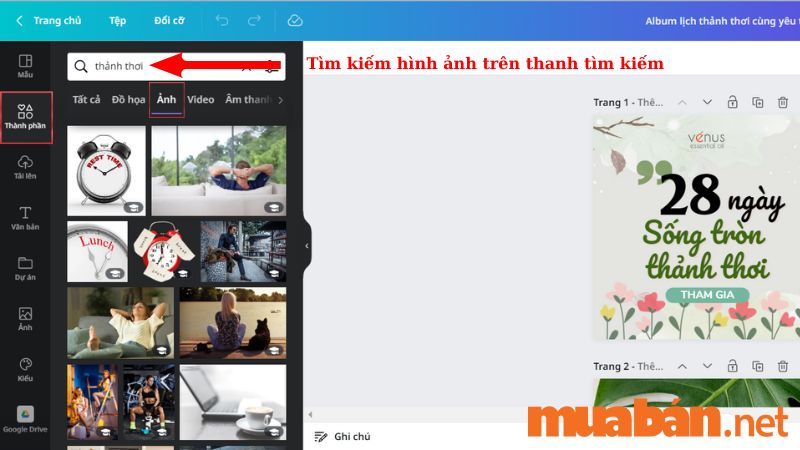
Các hình ảnh được gắn biểu tượng vương miện chỉ có thể tải về nếu bạn có tài khoản Canva Pro, Canva cho Giáo dục, Canva cho Đội nhóm hoặc Canva cho Tổ chức phi lợi nhuận.
Bài viết trên đã hướng dẫn cách chèn ảnh vào Canva trên máy tính đơn giản và nhanh chóng. Hy vọng những gợi ý trên sẽ giúp bạn dễ dàng sáng tạo nên những bức ảnh ưng ý. Nếu bạn muốn khám phá thêm nhiều thủ thuật máy tính, hãy tham khảo những bài viết của Muaban.net nhé!
Có thể bạn quan tâm:
- Top 5 phần mềm xem ảnh tốt nhất dành cho máy tính
- App Ghép Mặt Vào Video Theo 8 Phong Cách Khác Nhau
- Cách các app thiết kế logo trong 60s hoặc ít hơn