Thao tác người dùng tạo mục lục tự động trong Word 2019 sẽ thực hiện qua 2 bước, bước đầu tiên là đánh dấu mục lục, sang bước thứ hai là thực hiện để hiển thị mục lục và chỉnh sửa sao cho hoàn chỉnh là xong. Trong 2 bước vừa nói thì đánh dấu mục lục là quan trọng nhất, bước này quyết định đến độ chính xác của mục lục sau khi bạn chuyển sang bước thứ hai, do đó bước này các bạn cần thực hiện chính xác và thật cẩn thận.

Đánh mục lục tự động trên Microsoft Word 2019
Hướng dẫn tạo mục lục trong Word 2019
Trong bài viết này, chúng tôi sẽ chia sẻ với các bạn cách tạo mục lục trên Word 2019, những thao tác này, các bạn cũng có thể áp dụng cho các phiên bản Word khác như 2016, 2013, 2010…
1. Xác định cấp độ (level) của từng đầu mục
Giả sử bạn đã có 1 tài liệu sẵn có với đầy đủ các mục cũng như nhiều trang trước khi thực hiện tạo mục lục. Để chọn được nội dung sẽ có trong mục lục, bạn phải xác định được các mục cha (Tiêu đề chính) và các mục con (Tiêu đề phụ).
Bước 1: Bạn chọn (bôi đen) nội dung sẽ có trong mục lục.Bước 2: Vào tab References -> chọn Add Text -> rồi chọn mức Level phù hợp.
– Trong ví dụ dưới, chúng ta sẽ chọn mục A, B, C, D làm mục cha => do đó sẽ chọn là Level 1
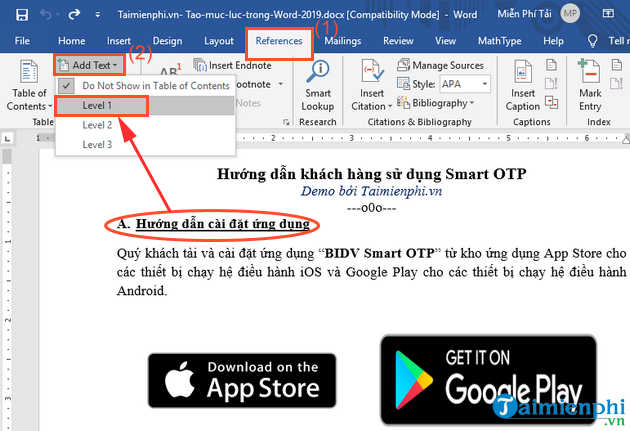
– Tiếp đến phần Bước 1, 2, 3, 4, 5, 6 sẽ là mục con => và sẽ chọn Level 2

– Các mục nhỏ hơn như Cách 1, Cách 2 như mô tả ảnh dưới => sẽ chọn là Level 3
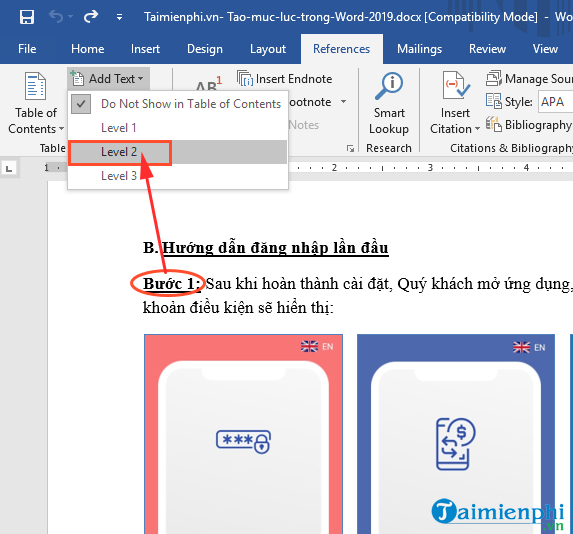
Ngoài cách chọn Level như trên, các bạn cũng có thể sử dụng Heading Styles sẵn có trong menu Home được thiết lập sẵn trong Word để đánh dấu các tiêu đề tương ứng, nó sẽ tương tự như bạn chọn Level cho các mục ở trên. Tham khảo thêm cách sử dụng Style trong Word tại đây.
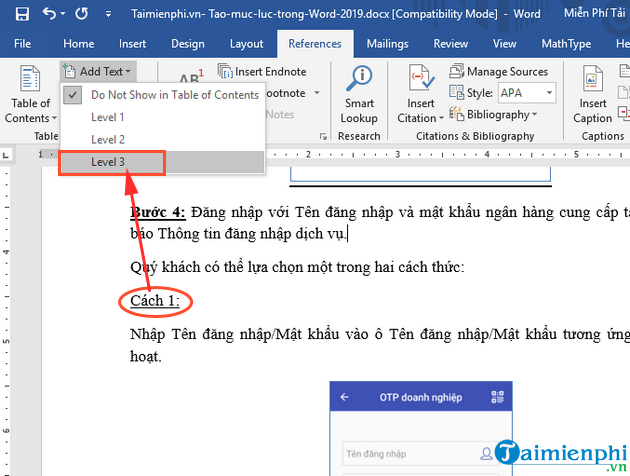
Việc bạn xác định Level hay chọn Heading Styles khi thực hiện tiếp lệnh tạo mục lục, ứng dụng Word sẽ tự hiểu và sau đó là tạo ra cho bạn một mục lục tự động.
2. Cách tạo mục lục
Việc quan trọng ở trên là xác định các mục Level sau khi hoàn tất, đến bước này việc tạo mục lục sẽ dễ dàng và đơn giản hơn rất nhiều.
Bước 1: Bạn đặt con trỏ chuột vào vị trí mà bạn muốn tạo mục lục. Thông thường người dùng sẽ tạo mục ở ngay trang đầu tiên hoặc là trang cuối cùng của tài liệu.
Bạn có thể sử dụng phím tắt Ctrl + Enter để thao tác nhanh chuyển sang trang mới.
Bước 2: Nhấn chọn menu References -> chọn Table of Contents -> sẽ có một hộp thoại xuất hiện. Tại đây, các bạn sẽ có 2 lựa chọn, hoặc là sử dụng các mẫu có sẵn trên Word (Automatic Table) hoặc là tự tay mình tạo mục lục theo ý mình muốn (Custom Table of Contents…).
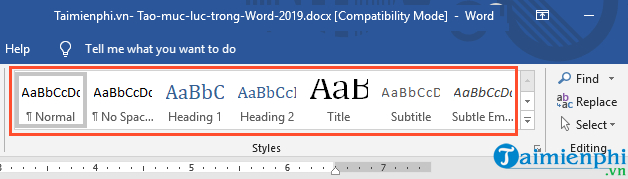
Ngoài ra bạn có những lựa chọn khác, cụ thể là:
– More Table of Contents from Office.com: Cho phép bạn sẽ tìm được nhiều mẫu hơn trên website của Microsoft Office
– Remove Table of Contents: Nếu chọn phần này, bạn sẽ xóa bỏ mục lục tự động trên Word.
Nếu bạn chọn Custom Table of Contents, sẽ có hộp thoại mới xuất hiện, tại đây, bạn sẽ có 2 mục cần để ý và thiết lập như sau:
– Tab Leader: Cho phép bạn chọn kiểu định dạng khi bấm Tab, None – không gì cả, 2 là dấu chấm, 3 là dấu gạch ngang, 4 là dấu gạch dưới liền.
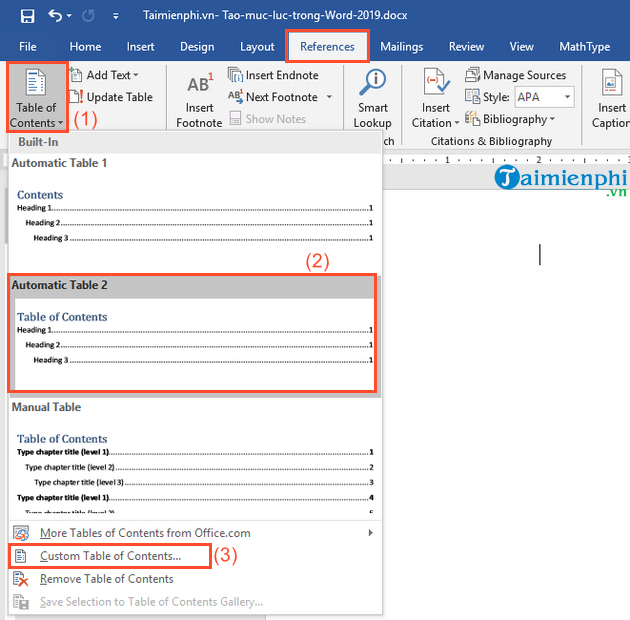
– Fomat: Cho phép bạn thực hiện định dạng kiểu của mục lục, bạn có thể lựa chọn mẫu mục lục mà mình thấy phù hợp.
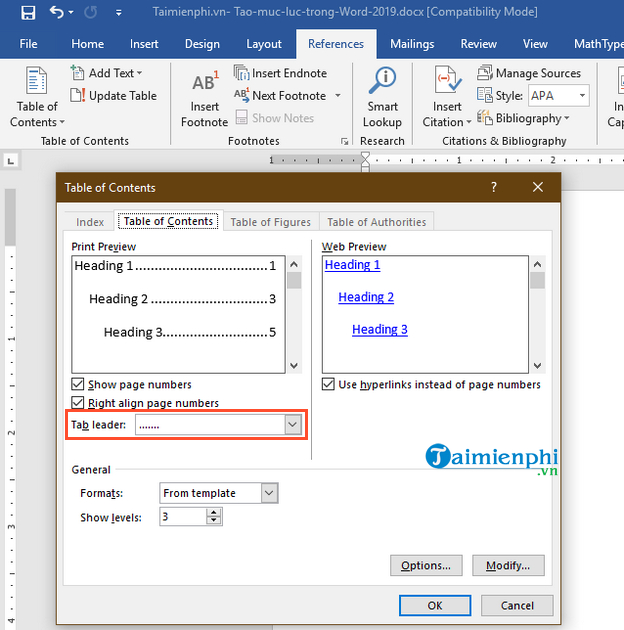
Bước 3: Sau khi bạn lựa chọn mẫu mục lục để tạo xong, thì đây là kết quả mà bạn tạo mục lục thành công.
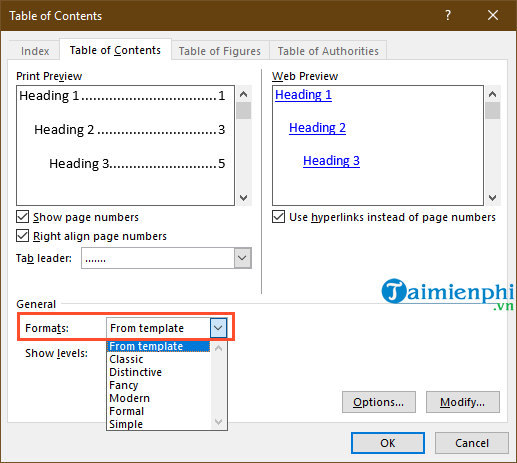
3. Chỉnh sửa và cập nhật mục lục
Việc tạo mục đã xong, nhưng khi bạn thay đổi số trang hay có điều chỉnh, thay đổi lại nội dung bên trong mục lục, thì bạn chỉ cần chọn vào Update Table như mô tả trong ảnh dưới là mục lục của bạn sẽ tự động được cập nhật, bổ sung hoặc điều chỉnh theo những gì bạn đã thay đổi.
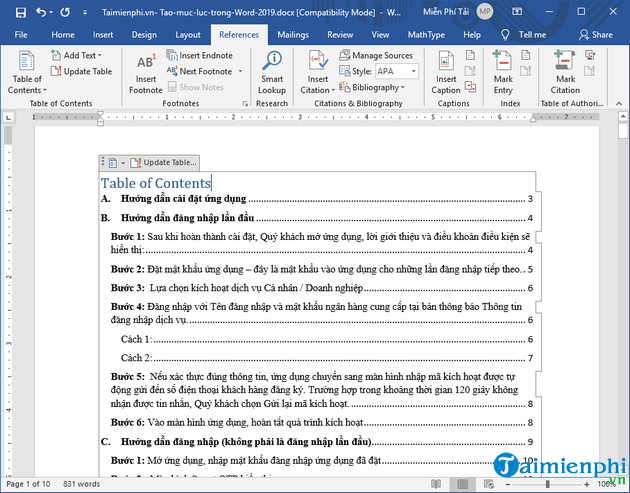
Khi nhấn vào Update Table -> sẽ xuất hiện 1 hộp thoại để bạn lựa chọn kiểu chỉnh sửa mà mình muốn.
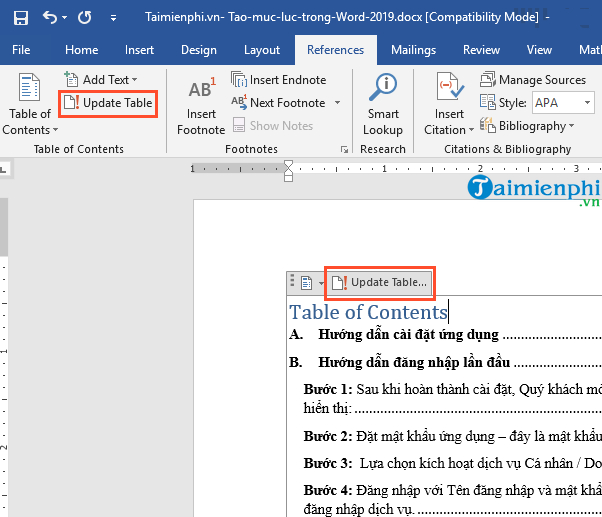
Hình ảnh trên được diễn giải cụ thể như sau để bạn có lựa chọn phù hợp trước khi nhấn vào OK.
– Update page number only: Nếu chọn phần này, bạn sẽ chỉ cập nhật lại số trang.- Update entire table: Còn chọn phần này, bạn sẽ cập nhật cả tiêu đề của mục lục.
Xem thêm: Cách vẽ sơ đồ lớp học trong Word 2019