1: Hướng dẫn về VCD
Trước tiên, bạn cần có 2 phần mềm sau:
1) Là “Format Factory” đây là phần mềm free nên các bạn có thể download bản mới nhất tại trang chủ:
Link phiên bản mới nhất: Nhấn vào đây để tải
Link phiên bản 3.6.0.0: dành cho WIN XP đẹp và nhanh.
- Mã file: DTEXE156 – Formatfactory-3-6-0-0-multi-win XP – dangthien.com
- Link Fshare
- Link Mediafire
- Link Gdrive
dùng để đưa nhanh các Clip về định dạng chuẩn để chuẩn bị ghi đĩa.
2) Là phần mềm ghi đĩa rất phổ biến Nero các bạn có download phiên bản Nero 6 win XP. hoặc phiên bản Nero 12 cho Win 7 trở lên là công đoạn ghi đĩa. tuy hiện nay đã có Nero phiên bản mới nhất nhưng chúng chạy khá nặng trong khi tốc độ ghi không cải thiện là bao, đây là phiên bản chạy khá ổn định, thích hợp cho công việc này. Sau khi tải về, các bạn cài 2 phần mềm trên lưu ý: trên decktop không có biểu tưởng Nero, các bạn vào thư mục cài đặt để tìm (Mặc định là C:Program FilesAheadNero)
Video mẫu cho các bạn thực hiện link Youtube hoặc Link tải về (DTMP4158 – Muon ruou to tinh – dangthien.com).
Phần 1: Định dạng file:
Các bạn mở chương trình Format Factory lên, một cửa sổ sẽ xuất hiện :
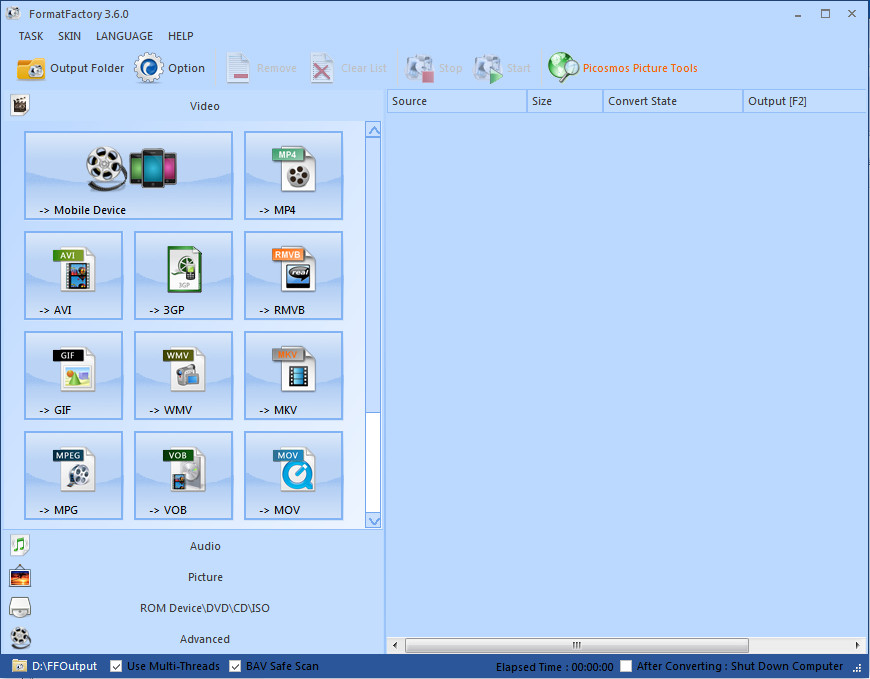
– VCD, SVCD, mini DVD chọn đình dạng là .MPG. – DVD chon dinh dạng .VOB
Nhấp chuột vào một trong hai biểu tượng để chọn loại đĩa cần ghi, một cửa sổ xuất hiện:
Bạn có thể thêm tập tin, hoặc chọn theo thư mục. sau đó các bạn sẽ thấy file của bạn có trong danh sách:
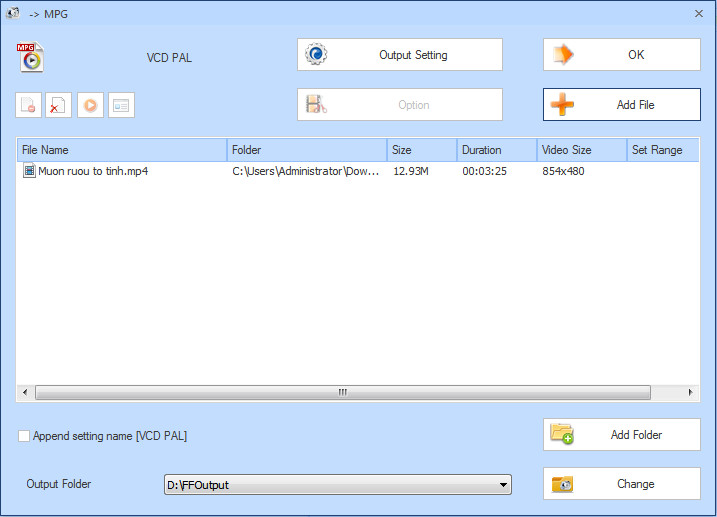
Ở đây có môt số diều cần chú ý!
- “VCD PALL” đây là định dạng đĩa.
- “Output Setting/Thiết lập” cho phép điều chỉnh định dạng đĩa.
- “Set Range/Tùy chọn” cho phép bạn cắt bỏ bớt những phần không ưng ý của clip.
- “OK/Đồng ý” sau khi xong việc các ban nhấp vào nút này.
- “854×480” là kích thước file bạn đưa vào.
- “C:FFOutput” là đích đến/nơi lưu của video.
- Biểu tượng khộng có tên “Chỉnh giới hạn” cuối cùng được khoanh đỏ cung cấp thông tin chi tiết của clip bạn đưa vào, nháy chuột vào sẽ xuất hiện cửa sổ, xem hình :
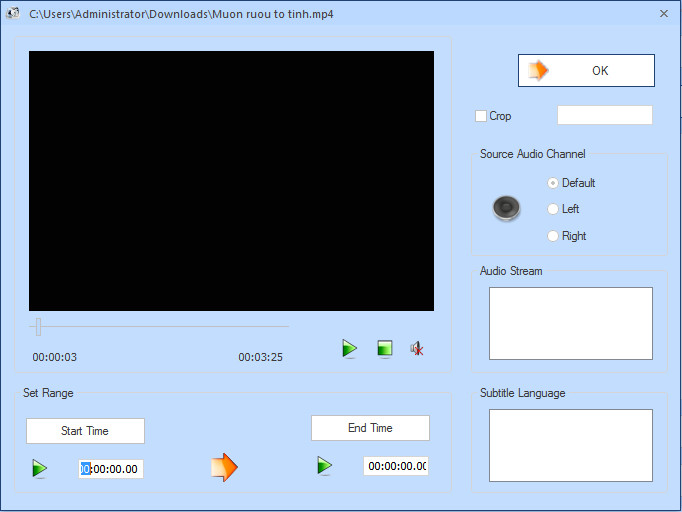
Để đảm bảo chất lượng của clip. bạn chọn phần “Output Setting/Thiết lập” để diều chỉnh thông số cho hợp lý. cửa sổ thiết lập như sau:
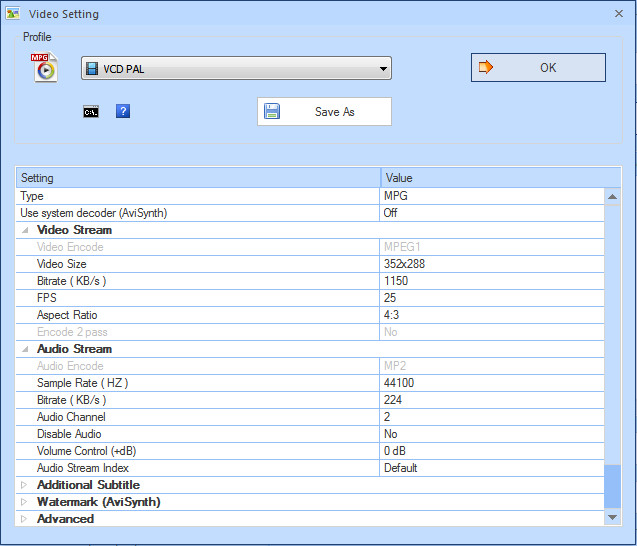
Mục “Video Size” cho biết kinh thước video xuất ra: Kích thước này là khác nhau với các định dạng khác nhau:
– VCD PALL là 352×288
– VCD NTSC là 352×240
– SVCD PALL là 480×576 /ví dụ bài này/
– SVCD NTSC là 480×480
– DVD PAL small là 352×288
– DVD PAL large là 720×576
– DVD NTSC small là 352×240
– DVD NTSC large là 720×480
Sau khi lựa chọn xong, bạn nhấn nút “OK/Đồng ý” cho đến khi trở về cửa sổ ban đầu. Nhấn nút Bắt đầu rồi chờ cho công việc hoàn tất. (file ra mặc định ở “C:FFOutput” dưới cùng màn hình).
Vậy là xong phần 1.
Phần 2: Ghi đĩa bằng Nero 6:
Hướng dẫn ghi đĩa vào tạo file VOD chuẩn cho DVD bằng Nero Video 12 từ Window 7 trở lên
Mở chương trình Nero lên: Các bạn chọn cho đúng định dạng mà mình đã đổi trước đó (ở ví dụ là “Super Video CD” hệ “PAL”), tiếp đến chúng ta chọn “ô trên cùng CD/DVD chọn CD” như hình ảnh bên dưới.

Ở phần này có các dạng Video hỗ trợ cho CD chuẩn. Như ví dụ ta chọn “Make Super Video CD”
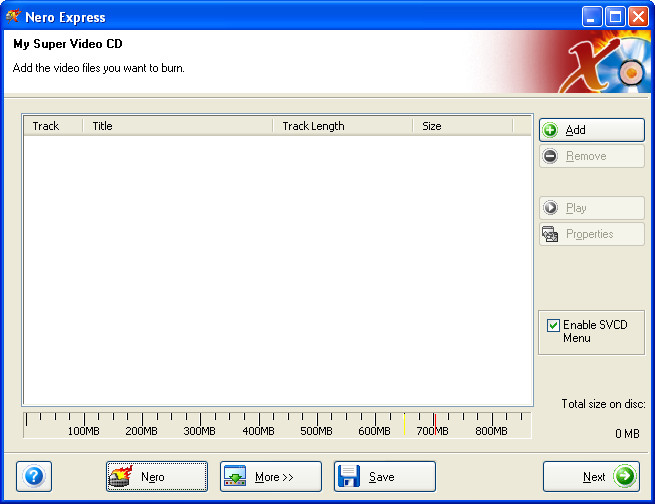
Chúng ta thêm file vào bằng cách nhấp chuột phải vào khung bên trái như trong hình, rồi chọn “Add Files … (Ctrl + D) “, hoặc từ khung ở giữa chọn đường dẫn tới các file, khung bên phải sẽ xuất hiện các file trong thư mục o khung giữa. chúng ta có thể kéo thả các file minh cần ghi sang khung trái (Như ví dụ ta trên file được lưu mặc định C:FFOutput).
Nếu quá trình chọn định dạng file là đúng, Nero sẽ không định dạng lại file nữa nên quá trình thêm file diễn ra rất nhanh. Nếu định dạng không đúng, Nero sẽ định dạng lại. Đừng làm việc đó vì sẽ rất lâu mà chất lượng clip lại không được đảm bảo. Hãy kiểm tra lại rồi sửa cho đúng như ví dụ trên ta có.

Dưới cùng là thanh dung lượng, vạch màu xanh thể hiện dung lượng các file của bạn. lượng của đĩa CD là 700 Mb. của DVD là 4.3 Gb (mặc dù trên đĩa vấn ghi là 4.7 Gb). Tổng dung lượng các file ghi phải nhỏ hơn hoặc bằng một trong các loại đĩa trên.(VCD,SVCD ghi trên đĩa cd, mini DVD và DVD thì ghi trên đĩa DVD). Vùng khoanh đỏ số 1 là ổ đĩa được chọn. Sau khi hoàn tất và cho một đĩa CD trắng vào ổ đĩa máy tính >> Nhấn vào vùng khoanh đỏ số 2 mở của số như hình dưới:.

Menu mở đầu bỏ qua > next
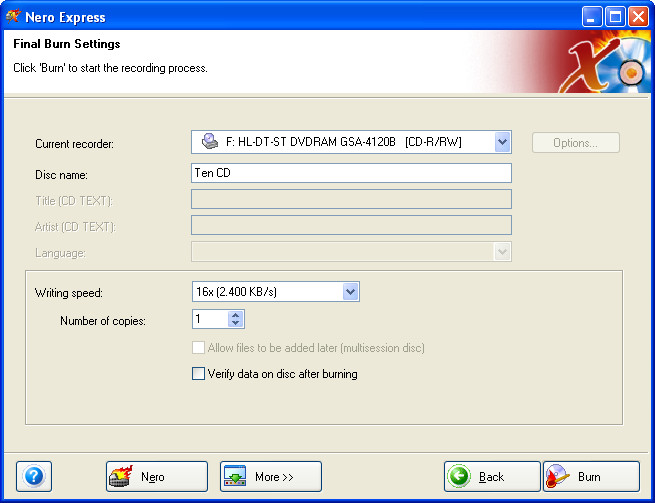
Cửa sổ ghi đĩa xuất hiện, bạn chú ý “Write speed” đừng chọn tốc độ quá cao sẽ tăng rủi do cho đĩa, không quá 24x là ổn.). “Number of copies” là số đĩa bạn muốn ghi. Sau khi chọn xong nhấn nút “Burn” rồi chờ cho đĩa ghi xong.
Quá trình ghi đĩa xong. Nhấp vào “OK” >> Done để hoàn tất và đẩy đĩa ra.
Và dưới đây là một số lỗi trong quá trình thực hiện nếu bạn gặp phải và khắc phục:
Hình 1: Bạn đã chọn Make Video CD mà file bạn định dạng là Super Video CD hoặc ngược lại. Bạn cũng có thể bỏ qua thông báo này nhấp chuột vào “Turn Off Standard Comliance and Continue“.
Hình 2: Ồ hình như ổ đĩa bạn gặp trục trặc rồi, trường hợp này ổ đĩa máy bạn vẫn đọc và ghi đĩa DVD được nhưng lại lỗi đĩa CD. Bạn ghost hoặc cài lại máy để nhận lại ổ đĩa, bạn có thể thử qua máy khác, bạn có thể tìm trên google để tìm cách khắc phục.
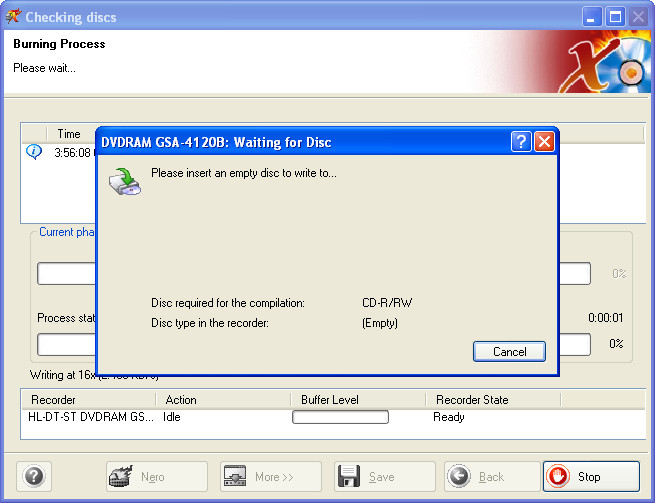
Hình 3: Ôi bạn quên không cho đĩa vào kìa. Nếu cho đĩa vào mà không mất thì bạn nên thử nhiều đĩa nhé. Vẫn không được bạn nên tìm trợ giúp từ Google để khắc phục hoặc làm như hình 2.
Trong quá trình thực hiện nếu còn gặp nhiều lỗi nữa hãy gửi bản chụp màn hình báo lỗi cho mình nhé.
Chúc bạn thành công !
2: Hướng dẫn DVD chất lượng cao
Tải: Phần mềm ghi đĩa chuyên nghiệp Nero 2019
Phần 1: Chuyển đuôi:
Mở Format Factory và chọn như hình dưới để thiết đặt:
1, Chọn định dạng video là VOB. 2, Thiết đặt video. 3, Chọn định dạng video: Có 4 định dạng video phổ biến, mình hướng dẫn một cái và các cái khác làm tương tự, bạn chọn như trong hình.
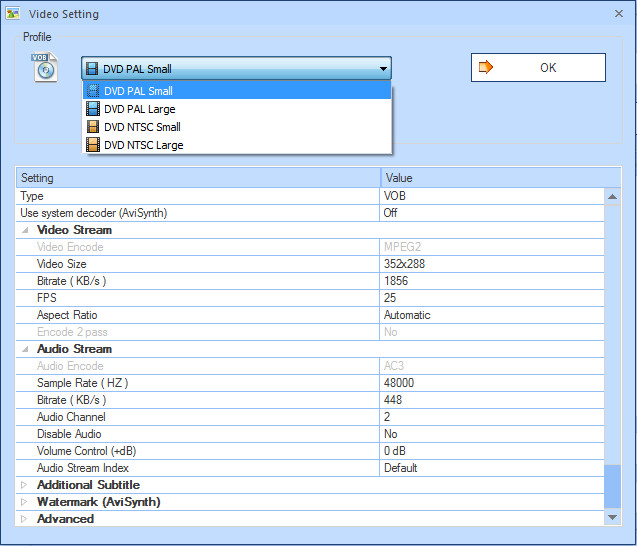
4, Chọn clip cần chuyển đuôi.
Phần 2: Tạo ảnh đĩa.
Khởi động Nero Video: Chọn như trong hình:
Cửa sổ mở ra, di chuột vào “DVD” chọn “DVD-Video” như hình:
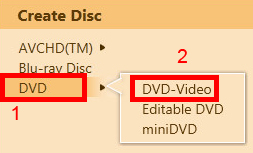
Cửa sổ mới được mở lên: Nhấp chuột vào Import.. để nhập video >> Trong quá trình nhập sẽ hiện bảng dưới đây với nội dung là:
Một hoặc nhiều tệp V0B có nhiều phân đoạn có thể được nhập dưới dạng một video duy nhất mà thuộc tính video khớp. Bạn có muốn hợp nhất các phân khúc VOB vào một video duy nhất nếu có thể? (Nếu bạn nhấp vào Không, mỗi phân đoạn sẽ được coi là một video riêng lẻ.)
(Ô vuông) Không bao giờ hiển thị thông báo này nữa.
Nếu nó là 1 video thì bạn nên gộp lại.
Nếu là nhiều video như danh sách bài hát và bạn muốn nó có danh sách thì bạn không nên gộp.
Chú ý dung lượng của tổng các clip không được cao hơn giới hạn (~4.28 G nếu không chọn Menu đĩa)
Nhấp chuột vào biểu tượng “Video Options” để thiết đặt chất lượng cho đĩa.
Làm xong, chọn ok. Nhấp chuột vào mục Import… chon mục trên cùng để thêm file vào. Sau đó chờ cho nero nhập xong các file đó vào (nếu còn ít bạn có thể thêm vào, nếu thêm qua nhiều, nero sẽ ra một bản thông báo, chọn no và xoa bớt file đi, hoặc chọn edit và cắt bớt file). Lưu ý: nếu bạn bỏ qua menu của đĩa, dung lượng sẽ giảm đi rất nhiều:
Bỏ chọn bằng cách: tại mục Menus to use: chọn Do not create a menu. khi đó, dung lượng cua đĩa sẽ giảm xuống, bạn có thể nhấn vào nut “Back” đế quay lại và thêm file nếu muốn còn không nhấn “Next”.
Tại cửa sổ này bạn có thể xem thử bộ phim của mình, nếu không thấy hình bị dãn hay co thì nhấn next.
Tại cửa sổ này, bạn trọn “Image Recorser”. Như trong hình. Tiếp theo nhấn next.
Một cửa sổ hiện ra cho bạn chọn nơi lưu file ảnh. Bạn nhập tên file và chọn save. Các bước tiếp theo thì chắc bạn đã biết rồi. Sau khi có file ảnh, bạn có thể dùng chức năng bủn file ảnh của nero hoặc bất cứ phần mềm nào khác có hỗ trợ. Ví dụ như: Power iso (lưu ý nếu bạn crack nero không thành công, chức năng ghi đĩa của nero có thể không hoạt động, bạn có thể dùng Power iso để ghi file ảnh). Một điều cần quan tâm là bạn có thể ghi trực tiếp lên đĩa mà không cần tạo file ảnh. Tuy nhiên việc tạo file ảnh trước khi ghi đĩa có ý nghĩa rất lớn, sẽ làm giảm hầu hết các dủi do cho đĩa DVD và điều quan trọng hơn là cho ổ đĩa ghi của bạn.
Đây là hướng dẫn cho những người chưa biết còn bác nào đã biết rồi thì cũng có thể tham khảo và có thể góp ý để mình học hỏi thêm.
Chúc mọi người thành công!

Tôi là Nguyễn Văn Sỹ có 15 năm kinh nghiệm trong lĩnh vực thiết kế, thi công đồ nội thất; với niềm đam mê và yêu nghề tôi đã tạo ra những thiết kếtuyệt vời trong phòng khách, phòng bếp, phòng ngủ, sân vườn… Ngoài ra với khả năng nghiên cứu, tìm tòi học hỏi các kiến thức đời sống xã hội và sự kiện, tôi đã đưa ra những kiến thức bổ ích tại website nhaxinhplaza.vn. Hy vọng những kiến thức mà tôi chia sẻ này sẽ giúp ích cho bạn!
