Bạn đã bao giờ gặp phải tình huống muốn viết công thức toán học hoặc sử dụng ký hiệu tiền tệ, diện tích nhưng không biết cách đánh M2 trong Word? Nếu đúng vậy, bạn đang ở đúng nơBài viết này sẽ giúp bạn hiểu rõ hơn về cách đánh M2 trong Word.
Các ứng dụng của cách đánh M2 trong Word
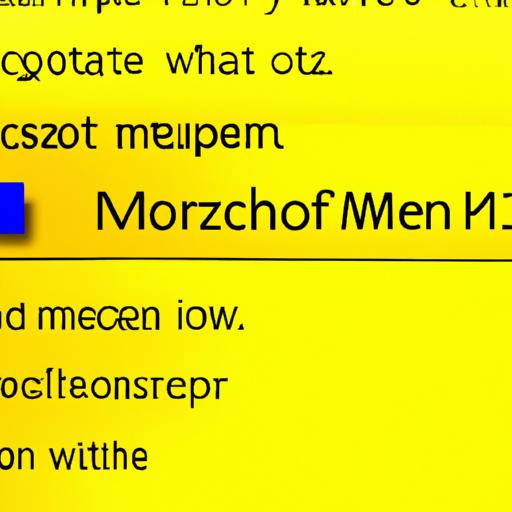
Có rất nhiều lý do để học cách đánh M2 trong Word. Thông qua việc chèn các ký tự và biểu tượng khác nhau vào văn bản, bạn có thể:
- Tạo ra các công thức toán học và khoa học một cách chính xác
- Sử dụng các ký hiệu tiền tệ, diện tích và khối lượng
- Đưa ra thông tin số liệu chính xác và thống nhất
Tại sao bạn nên học cách đánh M2 trong Word
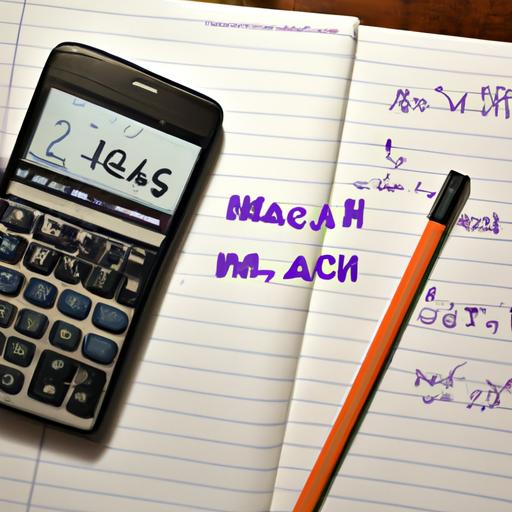
Một trong những lý do quan trọng là vì sự thuận tiện. Khi được trang bị kiến thức về cách đánh M2 trong Word, bạn sẽ có thể hoàn thành các công việc liên quan đến văn bản nhanh chóng và dễ dàng hơn. Ngoài ra, việc sử dụng ký tự M2 cũng là một phần quan trọng trong việc tạo ra các văn bản chuyên nghiệp và thống nhất.
Vậy bây giờ hãy cùng tìm hiểu chi tiết hơn về cách đánh M2 trong Word để có thể áp dụng vào công việc của bạn nhé!
Cấu trúc ký tự M2 trong Word
Ký tự M2 là một biểu tượng quan trọng và thường được sử dụng trong các văn bản chuyên nghiệp. Tuy nhiên, không phải ai cũng biết rõ về cấu trúc của ký tự này. Dưới đây là những điều bạn cần biết để có thể đánh M2 trong Word.
Các phím tắt để đánh M2 trong Word
Có hai phím tắt chính để đánh M2 trong Word:
- Phím tắt Alt + 0178 (Nhập số 0178 khi giữ phím Alt)
- Phím tắt Ctrl + Shift + g
Bằng cách sử dụng các phím tắt này, bạn có thể nhập ký tự M2 vào văn bản của mình một cách dễ dàng và nhanh chóng.
Thủ thuật chèn ký tự M2 vào văn bản
Ngoài ra, bạn cũng có thể chèn ký tự M2 vào văn bản thông qua các thủ thuật sau:
- Sử dụng tính năng AutoCorrect của Word: Tạo ra các từ viết tắt cho các ký hiệu toán học và khoa học, ví dụ như “m2” sẽ được đổi thành ký tự M2 khi nhập vào.
- Chèn ký tự M2 thông qua biểu tượng ký tự: Chọn Insert > Symbol > More Symbols. Tại đây, bạn sẽ có thể chọn ký tự M2 để chèn vào văn bản của mình.
Với những cách này, việc đánh M2 trong Word trở nên dễ dàng hơn bao giờ hết. Tiếp theo, hãy tìm hiểu cách sử dụng ký tự M2 trong các trường hợp thường gặp!
Hướng dẫn sử dụng ký tự M2 trong các trường hợp thường gặp
Khi đánh M2 trong Word, bạn có thể sử dụng nó cho nhiều mục đích khác nhau. Dưới đây là hướng dẫn cho hai trường hợp thường gặp.
Sử dụng M2 cho công thức toán học và khoa học
Khi viết các công thức toán học hoặc khoa học, rất quan trọng để chèn ký tự M2 vào văn bản của bạn để biểu thị diện tích hoặc khối lượng. Đây cũng là cách tạo ra các công thức toán học và khoa học chính xác và rõ ràng.
Ví dụ:
- Diện tích của một đồ án: 50m2
- Khối lượng của một sản phẩm: 5g
Để chèn ký tự M2 vào văn bản, bạn có thể sử dụng phím tắt “Alt + 0178” (trên bàn phím số).
Sử dụng M2 cho ký hiệu tiền tệ, đơn vị diện tích và khối lượng
Khi viết các báo cáo hay tài liệu liên quan đến tiền tệ, diện tích hoặc khối lượng, chèn ký tự M2 vào văn bản sẽ giúp cho các thông tin được đưa ra chính xác và thống nhất.
Ví dụ:
- Giá của một sản phẩm: 10.000đ/m2
- Trọng lượng của một hộp bánh quy: 200g
Để chèn ký tự M2 vào văn bản, bạn có thể sử dụng phím tắt “Alt + 8364” (trên bàn phím số).
Nếu bạn cần chèn các ký hiệu khác trong Word, hãy tìm kiếm trực tuyến để biết thêm chi tiết hoặc sử dụng tính năng Symbol của Word.
Các lỗi thường gặp khi đánh M2 trong Word và cách khắc phục
Khi sử dụng ký tự M2 trong Word, bạn có thể gặp một số vấn đề liên quan đến việc hiển thị hoặc sao chép các ký tự này. Dưới đây là hai lỗi phổ biến nhất và cách khắc phục chúng:
Lỗi không hiển thị được ký tự M2 trên máy tính khác
Một trong những vấn đề mà nhiều người dùng gặp phải khi sử dụng ký tự M2 trong Word là không hiển thị được ký tự này trên một số máy tính khác. Điều này có thể do máy tính không hỗ trợ mã Unicode hoặc phiên bản Office của bạn đã cũ.
Nếu bạn gặp phải tình huống này, có một số giải pháp để xử lý:
- Nâng cấp phiên bản Office của bạn lên các phiên bản mới nhất để hỗ trợ mã Unicode.
- Sử dụng font chứa các ký tự toán học bổ sung (ví dụ như Cambria Math) để hiển thị các ký tự M2.
- Chuyển đổi file văn bản sang định dạng PDF để tránh các vấn đề liên quan đến font.
Lỗi không nhận diện được ký tự M2 khi copy-paste sang các ứng dụng khác
Một vấn đề khác liên quan đến ký tự M2 trong Word là không nhận diện được chúng khi copy-paste sang các ứng dụng khác. Điều này có thể do cách mà các ứng dụng xử lý ký tự Unicode.
Để giải quyết tình huống này, bạn có thể sử dụng một số phương pháp sau đây:
- Sử dụng tính năng “Copy as MathML” để sao chép công thức toán học và paste vào các ứng dụng khác.
- Sử dụng tính năng “Copy as Image” để sao chép công thức toán học dưới dạng hình ảnh và paste vào các ứng dụng khác.
- Chuyển đổi file văn bản sang định dạng PDF để tránh các vấn đề liên quan đến font.
Những tiêu chuẩn quan trọng khi sử dụng ký tự M2 trong văn bản
Việc đánh M2 trong Word không chỉ đơn thuần là việc chèn các ký hiệu vào văn bản mà còn liên quan đến tính chính xác và thống nhất của số liệu. Dưới đây là những tiêu chuẩn quan trọng bạn nên lưu ý khi sử dụng ký tự M2:
Độ chính xác của các giá trị số liệu trong văn bản
Khi đánh M2 trong Word, điều quan trọng nhất là phải đảm bảo tính chính xác của các giá trị số liệu. Vì nếu có sai sót nhỏ cũng có thể dẫn đến sự khác biệt lớn trong công thức toán học hoặc thông tin về số liệu.
Do đó, bạn nên kiểm tra kỹ lại các giá trị một cách kỹ lưỡng để đảm bảo rằng chúng được nhập vào một cách chính xác và thực tế.
Sự thống nhất về định dạng và phong cách viết
Với mỗi loại công thức toán học hay thông tin liên quan đến số liệu, có rất nhiều cách để viết và hiển thị các ký hiệu. Tuy nhiên, để tránh sự nhầm lẫn và giúp cho người đọc dễ hiểu hơn, bạn nên tuân thủ các quy tắc về định dạng và phong cách viết được xác định sẵn.
Một ví dụ điển hình là việc sử dụng ký tự M2 cho diện tích hoặc khối lượng trong văn bản. Điều này đòi hỏi phải có sự thống nhất trong cách hiển thị và định dạng của số liệu để không gây ra những sự khác biệt không đáng có.
Vì vậy, khi sử dụng ký tự M2 trong Word, bạn nên tuân theo các tiêu chuẩn quy định về định dạng và phong cách viết để tạo ra một văn bản thống nhất và chuyên nghiệp.
Các công cụ hỗ trợ đánh M2 trong Word
Nếu bạn muốn tối ưu hóa quá trình đánh M2 trong Word của mình, có rất nhiều công cụ hỗ trợ mà bạn có thể sử dụng. Dưới đây là một số plugin và add-in phổ biến được sử dụng để giúp đơn giản hóa việc đánh M2.
Các plugin, add-in hỗ trợ việc đánh M2
- MathType: là một plugin được thiết kế riêng cho Microsoft Office. Nó cho phép người dùng tạo ra các công thức toán học và khoa học phức tạp bằng cách chọn từ các ký tự hoặc sử dụng công cụ vẽ.
- Kutools for Excel: Là một add-in tuyệt vời cho Microsoft Excel, Kutools for Excel có khả năng chèn các ký tự toán học vào bảng tính của bạn chỉ với một vài thao tác đơn giản.
Hướng dẫn sử dụng tính năng AutoCorrect của Word để tạo ký tự M2
Word cung cấp tính năng AutoCorrect giúp người dùng tạo ra các ký tự toán học và khoa học phổ biến như M2, ∞ hoặc π bằng cách nhập các từ viết tắt liên quan đến chúng. Dưới đây là một số bước hướng dẫn cơ bản để sử dụng tính năng này:
- Mở Microsoft Word và truy cập vào “File”
- Chọn “Options” trong menu
- Tìm kiếm và chọn “Proofing” từ danh sách tùy chọn
- Nhấp vào nút “AutoCorrect Options…”
- Trong ô “Replace”, nhập ký tự viết tắt hoặc từ khóa bạn muốn thay thế bằng ký tự M2, ví dụ như “M2”
- Trong ô “With”, chèn ký tự M2 hoặc biểu tượng toán học bạn muốn sử dụng
- Nhấp “Add” và sau đó nhấp “OK”
Sau khi đã thiết lập xong, bạn có thể nhập các từ viết tắt liên quan đến ký tự toán học hoặc khoa học mà bạn muốn sử dụng vào văn bản của mình, và Word sẽ tự động chuyển đổi chúng thành các ký tự phù hợp.
Tổng kết
Như vậy, trong bài viết này, chúng ta đã tìm hiểu chi tiết hơn về cách đánh M2 trong Word. Bạn có thể thấy rằng, việc sử dụng ký tự M2 không chỉ giúp cho các công thức và thông tin số liệu của bạn trở nên chính xác hơn mà còn là một phần quan trọng trong việc tạo ra các văn bản chuyên nghiệp và thống nhất.
Để đạt được hiệu quả tối ưu khi đánh M2 trong Word, bạn cần lưu ý các yếu tố quan trọng như: cấu trúc ký tự M2, sử dụng đúng các phím tắt và công cụ hỗ trợ cũng như tuân thủ đúng các tiêu chuẩn khi sử dụng ký tự M2.
Hi vọng rằng bài viết này đã giúp ích cho bạn trong việc hiểu rõ hơn về cách đánh M2 trong Word và giải quyết được những khó khăn khi gặp phải trong công việc. Nếu có bất kỳ câu hỏi hoặc ý kiến đóng góp nào, hãy để lại comment bên dưới để chia sẻ và giao lưu với cộng đồng.