Ở phần 1, mình đã chia sẻ với các bạn cách để đồng bộ màu sắc hiển thị trên các màn hình cùng kết nối vào một máy tính như sử dụng laptop cùng màn hình rời hoặc máy tính với thiết lập đa màn hình. Ở phần 2 này mình sẽ chia sẻ thêm một công dụng tuyệt hơn nữa của SpyderX Elite, đó là đồng bộ màu tất cả màn hình trong một studio! Bạn nào chưa đọc phần 1 có thể đọc tại link dưới đây nha.
Sử dụng thiết bị cân màn hình SpyderX Elite
Đây là một công cụ nhanh chóng và dễ sử dụng khi kết hợp cùng phần mềm SpyderX Elite của Datacolor. Phiên bản này có hỗ trợ tính năng StudioMatch, giúp bạn đồng bộ nhiều màn hình được kết nối với máy tính của bạn hoặc đồng bộ màn hình của các máy tính khác nhau trong studio làm việc của bạn.

Cách sử dụng rất trực quan nên việc sử dụng rất dễ dàng. Khi cân chỉnh, bạn chỉ cần lưu ý những thông tin mà phần mềm hướng dẫn trên màn hình là xong. Ngoài ra SpyderX Elite còn có tính năng SpyderTune giúp bạn tinh chỉnh chính xác hiển thị trên màn hình sao cho cả hai màn hình của bạn hiển thị giống nhau nhất có thể. Và sau đây là các bước giúp toàn bộ màn hình trong studio của bạn hiển thị đồng nhất về màu sắc nhé.
Đồng bộ các màn hình của các máy tính khác nhau
Cái này hơi khó hiểu nên mình chỉ nói một số tình huống mà bạn cần sử dụng đến tính năng này. Đầu tiên bạn sử dụng tính năng này khi cần đồng bộ màn hình của tất cả máy tính trong văn phòng, khi bạn cần độ đồng màu đến mức tối đa nhằm tránh những xung đột đại loại như màn hình của ai hiển thị đúng nhất, đẹp nhất, vân vân và mây mây. Vì thế phần mềm SpyderX Elite cũng hỗ trợ tính năng này, điểm cộng cho SpyderX Elite!
Thứ hai, đó là khi toàn bộ công việc của bạn được làm trên một quy trình với công việc từ người này qua người kia để thực hiện từng khâu trong việc tạo nên sản phẩm. Chắc chắn bạn không thích các màn hình sai lệch với nhau để rồi sửa đi, sửa lại cuối cùng chẳng đâu ra đâu và đây là lúc bạn cần tính năng StudioMatch của SpyderX Elite!
Tuy nhiên ở đây mình cũng lưu ý nên ưu tiên đồng bộ màu các màn hình giống nhau hoặc cùng công nghệ tấm nền, đèn nền nhé. Còn khác đèn nền, tấm nền sẽ khiến bạn mất thêm một chút thời gian nữa để tinh chỉnh hoặc nếu chúng quá khác biệt nhau như một màn hình chơi game và một chiếc đồ họa, biên tập ảnh đỉnh cao thì khó mà đồng bộ chính xác 100% được.
Để đồng bộ màn hình trong studio, bạn làm theo những bước sau:
BƯỚC 1

Mở phần mềm SpyderX Elite lên, chọn mục Display Analysis. Sau đó bạn chọn Brightness and Contrast để tính độ sáng thấp nhất của các màn hình.
BƯỚC 2
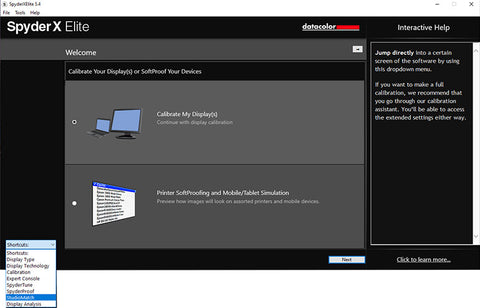
Mở phần mềm SpyderX Elite trên máy làm chuẩn lên, tại mục shortcut ở góc dưới bên trái bạn hãy chọn StudioMatch.
BƯỚC 3

Chọn tùy chọn mà bạn cần đồng bộ. Ở đây mình cần đồng bộ các màn hình của các máy tính khác nhau nên mình sẽ chọn “Match displays attached to just this computer and other computers”.
Sau đó nhập giá trị độ sáng thấp nhất trong tất cả màn hình mà bạn cần đồng bộ rồi nhấn next. Độ sáng thấp nhất này có được nhờ vào bước 1. Hoặc bạn cũng có thể chọn giá trị độ sáng mà bạn cần như môi trường sử dụng của mình là 180.
BƯỚC 4
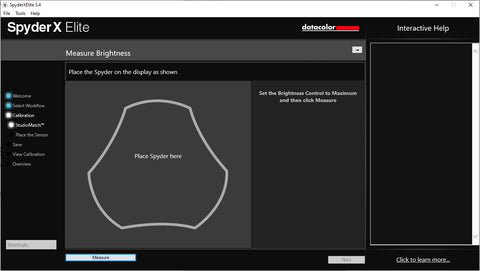
Tiếp đó bạn chỉnh độ sáng lên cao nhất và đo lại. Sau khi đo xong, bạn đặt SpyderX lên bàn để máy đo độ sáng trong phòng.
BƯỚC 5
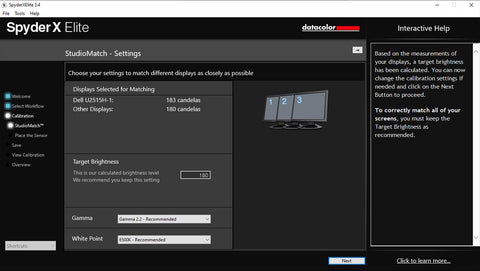
Thiết lập cân chỉnh. Bạn chỉ cần thiết lập các thông số Gamma và White Point là xong. Bạn nên đặt Gamma ở 2.2 và White Point ở 6500K, với những nhu cầu đặt biệt bạn có thể thay đổi tùy ý.
BƯỚC 6
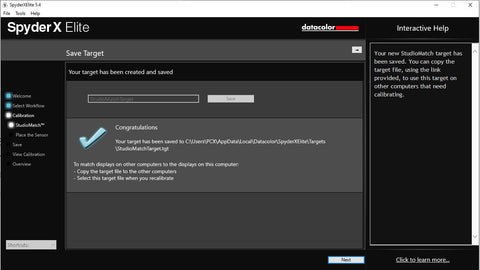
Lưu StudioMatch Target vào máy tính. Việc này giúp bạn dễ dàng thiết lập cân màu và đồng bộ màu tất cả màn hình trên tất cả máy tính tại studio rồi tiến hành cân lại màn hình bằng SpyderX Elite.
BƯỚC 7
Bạn chép target trên máy đầu tiên ở đường dẫn dưới đây vào máy cần đồng bộ cũng theo đường dẫn này. Lưu ý tùy mỗi máy mà tên user sẽ khác nhau nhé.
C:Users[Tên user của máy bạn]AppDataLocalDatacolorSpyderXEliteTargets
BƯỚC 8
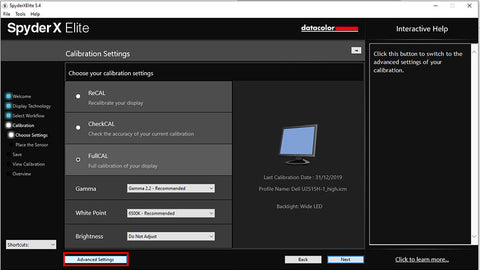
Tiến hành cân chỉnh trên máy tính cần đồng bộ. Nhớ chọn StudioMatchTarget trong phần custom target tại mục Advanced Settings trước khi cân chỉnh nhé. Sau đó cân chỉnh như bình thường là xong.
BƯỚC 9 (TÙY CHỌN)
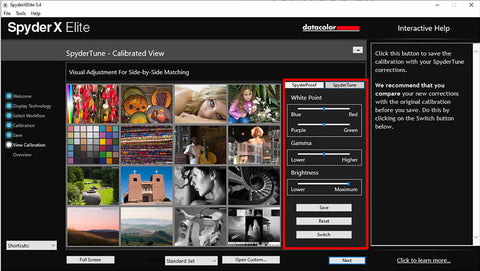
Bạn có thể sử dụng thêm mục SpyderTune để cân bằng màu sắc của hai màn hình tốt hơn. Tuy nhiên đừng tinh chỉnh trên màn hình làm chuẩn nhé.
Mẹo nhỏ bạn nên quan tâm
Nếu bạn là một người dùng Windows 10 và hệ điều hành đã update lên phiên bản build 1903 sau khi bạn tạo profile cân chỉnh, chắc chắn bạn sẽ gặp một chút bất ngờ đấy. Microsoft đã tinh chỉnh một chút cách làm việc với các phần mềm quản lý màu sắc từ bên thứ 3 nên cần làm một số thứ để save và hiển thị profile chính xác. Để thực hiện bạn cần làm hai việc sau:
- Vô hiệu hóa Display Enhancement Service.
- Chạy phần mềm Spyder ở chế độ Admin.
Chúc bạn có thể đồng bộ màu sắc các màn hình và sử dụng chúng thật thoải mái trong công việc.

Tôi là Nguyễn Văn Sỹ có 15 năm kinh nghiệm trong lĩnh vực thiết kế, thi công đồ nội thất; với niềm đam mê và yêu nghề tôi đã tạo ra những thiết kếtuyệt vời trong phòng khách, phòng bếp, phòng ngủ, sân vườn… Ngoài ra với khả năng nghiên cứu, tìm tòi học hỏi các kiến thức đời sống xã hội và sự kiện, tôi đã đưa ra những kiến thức bổ ích tại website nhaxinhplaza.vn. Hy vọng những kiến thức mà tôi chia sẻ này sẽ giúp ích cho bạn!
